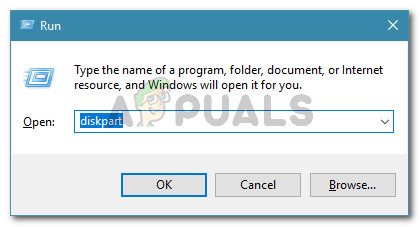বেশ কয়েকজন ব্যবহারকারী মুখোমুখি হয়েছেন ‘বল সুরক্ষিত প্যারামিটার সেট ব্যতীত কোনও পার্টিশন মুছতে পারে না’ ব্যবহার করার চেষ্টা করার সময় ডিস্কপার্ট পুনরুদ্ধার পার্টিশন অপসারণ করতে। এটি উইন্ডোজ 7, উইন্ডোজ 8.1 এবং উইন্ডোজ 10 এর সাথে সংঘটিত হওয়ার রিপোর্ট হিসাবে সমস্যাটি একটি নির্দিষ্ট উইন্ডোজ সংস্করণের সাথে নির্দিষ্ট নয়।

ভার্চুয়াল ডিস্ক পরিষেবা ত্রুটি:
বল সুরক্ষিত প্যারামিটার সেট ছাড়া কোনও সুরক্ষিত পার্টিশন মুছতে পারে না
‘বল সুরক্ষিত প্যারামিটার সেট ব্যতীত কোনও সুরক্ষিত পার্টিশন মুছতে পারে না’ এর ফলে কী ঘটছে?
আমরা বিভিন্ন ব্যবহারকারীর প্রতিবেদন এবং তারা যে সমস্যার সমাধান করত সে সমাধানগুলি দেখে এই বিশেষ সমস্যাটি তদন্ত করেছি।
সম্ভবত ডিস্ক পার্ট ত্রুটি বার্তাটি ছুঁড়ে ফেলেছে কারণ আপনি 'ব্যবহার করে কোনও লুকানো বা সিস্টেম সুরক্ষিত পার্টিশন মোছার চেষ্টা করছেন ভলিউম মুছুন ”কমান্ড।
এটি করার ফলে সম্ভবত ‘ বল সুরক্ষিত প্যারামিটার সেট ব্যতীত সুরক্ষিত পার্টিশন মোছা যায় না ‘ত্রুটি কারণ লুকানো বা সিস্টেম সুরক্ষিত পার্টিশনগুলি সরানোর জন্য ডিস্ক পার্ট ইউটিলিটির জন্য আলাদা পরামিতি প্রয়োজন।
আপনি যদি একই ত্রুটি বার্তাকে সমাধান করার জন্য সংগ্রাম করে চলেছেন তবে নীচের পদ্ধতিটি আপনাকে আলাদা পরামিতি ব্যবহার করে সমস্যাটি সমাধান করার অনুমতি দেবে যা উইন্ডোজকে সিগন্যাল করবে যে আপনি কী করছেন জানেন।
ওভাররাইড পরামিতি ব্যবহার করে ত্রুটি সমাধান করা
সম্ভবত, আপনি এই ত্রুটিটি একটি সতর্কবার্তা হিসাবে দেখছেন যে আপনার পুনরুদ্ধারের পার্টিশনটি মুছতে চান এমন অতিরিক্ত নিশ্চিত হওয়া দরকার। এটি কিছুটা বিভ্রান্তিকর কারণ প্যারামিটারটি ইঙ্গিত করা হয়নি পার্টিশন মুছতে সহায়তা করুন বিভাগ ডিস্কপার্ট ।
মনে রাখবেন যে সাধারণত, ডিস্কপার্ট আপনাকে কেবল পরিচিত ডেটা পার্টিশন মুছতে সক্ষম করবে। কোনও পরিচিত ডেটা পার্টিশন (পুনরুদ্ধারের পার্টিশন সহ) মুছতে, আপনাকে এটি ব্যবহার করতে হবে ওভাররাইড প্যারামিটার ।
তবে ডকুমেন্টেশনটি আলাদা করে রেখে, আপনি ওভাররাইড পরামিতি ব্যবহার করে সমস্যাটি সমাধান করতে সক্ষম হবেন। এটি কীভাবে করা যায় তার জন্য এখানে একটি দ্রুত গাইড:
- টিপুন উইন্ডোজ কী + আর একটি রান ডায়ালগ বাক্স খুলতে। তারপরে, টাইপ করুন “ ডিস্কপার্ট ”এবং টিপুন প্রবেশ করান ডিস্কপার্ট ইউটিলিটি খুলতে। দ্বারা অনুরোধ করা হলে ইউএসি (ব্যবহারকারীর অ্যাকাউন্ট নিয়ন্ত্রণ) , ক্লিক হ্যাঁ প্রশাসনিক সুযোগসুবিধা প্রদান
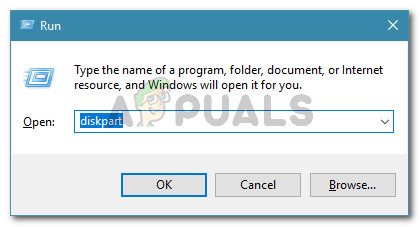
কথোপকথন চালান: ডিস্কপার্ট
- নিম্নলিখিত কমান্ডটি লিখে আপনি যে ডিস্কটির সাথে কাজ করতে চান তা সনাক্ত করুন:
তালিকা ডিস্ক
- নিম্নলিখিত কমান্ডটি ব্যবহার করে আপনি মুছতে বা পুনরায় ফর্ম্যাট করতে চান এমন তালিকাটি নির্বাচন করুন:
ডিস্ক নির্বাচন করুন এক্স
বিঃদ্রঃ: এক্স কেবলমাত্র সেই ডিস্কের আসল সংখ্যার জন্য স্থানধারক যা আপনি হ্যান্ডেল করার চেষ্টা করছেন। সঠিক নম্বর সহ স্থানধারক প্রতিস্থাপন করুন।
- একবার যথাযথ ডিস্ক নির্বাচন করা হলে, নির্বাচিত ড্রাইভটি যে পার্টিশন ব্যবহার করছে তা দেখতে নিম্নলিখিত কমান্ডটি টাইপ করুন:
তালিকা বিভাজন
- পার্টিশনের তালিকা থেকে, আপনি মুছে ফেলতে চান এমন একটি চিহ্নিত করুন এবং এটি নির্বাচন করতে নিম্নলিখিত কমান্ডটি ব্যবহার করুন:
পার্টিশন এক্স নির্বাচন করুন
বিঃদ্রঃ: এক্স পার্টিশনের সংখ্যার জন্য কেবলমাত্র একটি পার্টিশন যা আপনি মুছতে চান। আপনি পদক্ষেপ 4 এ কমান্ড চালানোর পরে এটি প্রদর্শিত হবে।
- লক্ষ্যযুক্ত পার্টিশনটি নির্বাচন করে, নিম্নলিখিত কমান্ডটি সিগন্যাল উইন্ডোজটি ব্যবহার করুন যা আপনি যে পদক্ষেপটি সম্পাদন করতে চলেছেন (ওভাররাইড পরামিতি ব্যবহার করে) সম্পর্কে আপনি নিশ্চিত তা নিশ্চিত:
পার্টিশন ওভাররাইড মুছুন
- প্রক্রিয়াটি সফলভাবে শেষ হয়ে গেলে ডিস্কপার্ট থেকে প্রস্থান করতে নিম্নলিখিত কমান্ডটি টাইপ করুন:
প্রস্থান