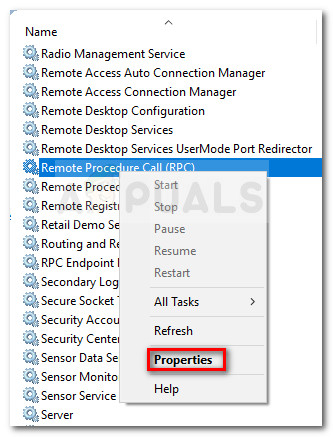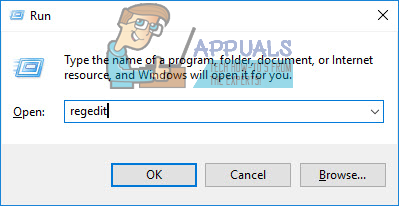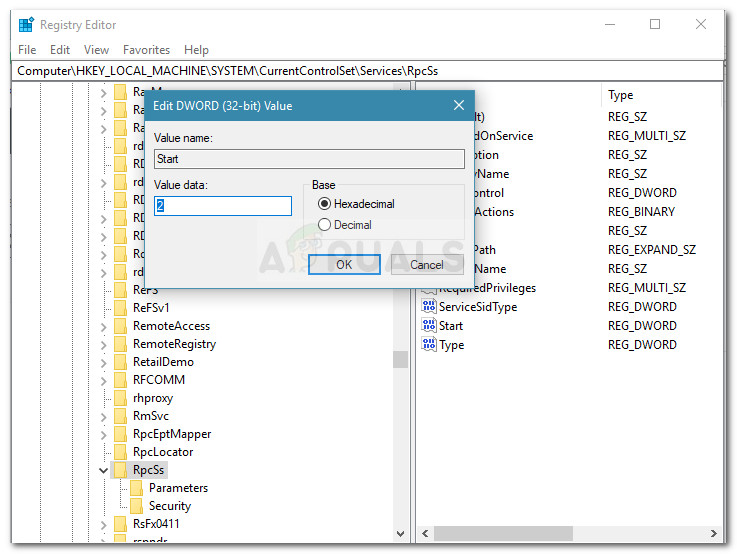যখনই কোনও এসএফসি স্ক্যান সমস্যা সমাধানের ব্যবস্থা করে না, DISM কমান্ডগুলি সাধারণত সিস্টেম ফাইলের দুর্নীতির বেশিরভাগ সমাধান করতে যথেষ্ট are ডিআইএসএম কমান্ড (স্থাপনা চিত্র পরিসেবা এবং পরিচালনা) সিস্টেম সমস্যা সমাধানের চেষ্টায় ক্ষতিগ্রস্থ বা ভুল ফাইলগুলি ডাউনলোড এবং প্রতিস্থাপন করতে ইন্টারনেট ব্যবহার করুন।
যদিও ডিআইএসএম কমান্ডগুলি সিস্টেম ফাইলের দুর্নীতির সবচেয়ে মারাত্মক কেসগুলি সমাধান করতে সাধারণত কার্যকর হয়, এমন পরিস্থিতি রয়েছে যেখানে মোতায়েন করা অপারেশনটি নিজেই দুর্নীতিগ্রস্থ হয়ে পড়ে এবং ত্রুটি ফিরে পায়। এরকম অবস্থা 1726 ত্রুটি: 'রিমোট পদ্ধতি কল ব্যর্থ হয়েছে'। কিছু ব্যবহারকারী রিপোর্ট করেছেন যে প্রক্রিয়াটি শেষ হওয়ার কথা বলার ঠিক আগে এই ডিআইএসএম ব্যর্থতা ঘটে।

ত্রুটিটি অনুসন্ধান করার পরে, আমরা এই সিদ্ধান্তে পৌঁছেছি যে সমস্যাটি সাধারণত নিম্নলিখিত একটি কারণে হয়ে থাকে:
- একটি তৃতীয় পক্ষের সফ্টওয়্যার (সম্ভবত বাহ্যিক ফায়ারওয়াল বা অ্যান্টিভাইরাস) বর্তমান ডিআইএসএম অপারেশনকে বাধাগ্রস্ত করে এবং ট্রিগারটি শেষ করে 1726 ত্রুটি: 'রিমোট পদ্ধতি কল ব্যর্থ হয়েছে'।
- সমস্যাটি দেখা দেয় কারণ এখানে বর্তমানে মুলতুবি থাকা দুর্নীতি সংস্কার রয়েছে। এটি সাধারণত ঘটে যদি আপনি আগে কোনও ডিআইএসএম কমান্ড চালানোর চেষ্টা করেছিলেন যা ম্যানুয়ালি সমাপ্ত হয়েছিল বা মেশিনের ত্রুটির কারণে বন্ধ হয়ে গিয়েছিল।
- 1726 ত্রুটিটিও ঘটতে পারে কারণ প্রক্রিয়াটির জন্য দায়ী প্রক্রিয়াটি (রিমোট প্রসেসার কল) অক্ষম করা বা চালানো থেকে রোধ করা হয়েছে।
DISM 1726 ত্রুটিটি কীভাবে ঠিক করবেন
আপনি যদি বর্তমানে এই নির্দিষ্ট ডিআইএসএম ত্রুটিটি সমাধান করার জন্য সংগ্রাম করে চলেছেন তবে এই নিবন্ধটি আপনাকে একই সমস্যার জন্য অন্যান্য ব্যবহারকারীরা ত্রুটিটি দূর করতে ব্যবহার করেছে এমন একটি সমস্যা সমাধানের পদক্ষেপ সরবরাহ করবে। সর্বোত্তম ফলাফলের জন্য, দয়া করে নীচের পদ্ধতিগুলি অনুসরণ করুন যতক্ষণ না আপনি সমস্যাটি সমাধানের জন্য কার্যকর যে কোনও কার্যকর আবিষ্কার করেন। চল শুরু করি!
পদ্ধতি 1: সর্বশেষ উইন্ডোজ বিল্ডের আপডেট আপডেট
যেহেতু সমস্যাটি নির্দিষ্ট কিছু উইন্ডোজ 10 বিল্ডের সাথে নির্দিষ্ট, তাই আপনি অন্য কিছু চেষ্টা করার আগে আপনার সিস্টেমটি আপ টু ডেট রয়েছে তা নিশ্চিত করা গুরুত্বপূর্ণ। মাইক্রোসফ্ট ইতিমধ্যে বেশ কয়েকটি হটফিক্স নিয়ে এই সমস্যাটির সমাধান করেছে, সুতরাং প্রতিটি মুলতুবি উইন্ডোজ আপডেট ইনস্টল করার জন্য সময় নিন।
এটি করতে টিপুন উইন্ডোজ কী + আর একটি রান বাক্স খুলতে। তারপরে, টাইপ করুন “ এমএস-সেটিংস: উইন্ডোজআপডেট ”এবং আঘাত প্রবেশ করান উইন্ডোজ আপডেট স্ক্রিন খুলতে। পরবর্তী, ক্লিক করুন হালনাগাদ এর জন্য অনুসন্ধান করুন এবং প্রতিটি পেন্ডিং আপডেট প্রয়োগ করার জন্য অন-স্ক্রিন প্রম্পটগুলি অনুসরণ করুন। প্রতি আপডেট প্রয়োগ হয়ে গেলে, আপনার কম্পিউটারটি পুনরায় বুট করুন এবং সমস্যাটি সমাধান হয়েছে কিনা তা দেখতে আবার ডিআইএসএম কমান্ডটি চালান।

আপনি যদি এখনও একই 1726 ত্রুটির মুখোমুখি হন তবে নীচের পরবর্তী পদ্ধতিতে যান।
পদ্ধতি 2: দূরবর্তী প্রক্রিয়া কল (আরপিসি) পরিষেবাটির স্টার্টআপ প্রকার পরিবর্তন করা
যেহেতু ডিসম ত্রুটি 1726 সম্ভবত ঘটছে কারণ রিমোট প্রক্রিয়া কল (আরপিসি) পরিষেবাটি কোনও কারণে বা অন্য কোনও কারণে চালিত হতে অক্ষম বা প্রতিরোধ করা হয়েছে।
দ্য রিমোট প্রক্রিয়া কল (আরপিসি) পরিষেবা হল সিওএম এবং ডিসিওএম সার্ভারগুলির জন্য পরিষেবা নিয়ন্ত্রণ পরিচালক। এটি COM এবং DCOM সার্ভারের জন্য রেজোলিউশন রফতানি এবং সংগ্রহ বিতরণ করার জন্য অবজেক্টের প্রকরণের অনুরোধগুলি সম্পাদন, দায়বদ্ধ।
আরপিসি পরিষেবাটি প্রতিটি প্রারম্ভেই নিজেকে সক্ষম করতে নির্ধারিত হয়েছে তা নিশ্চিত করার জন্য এখানে একটি দ্রুত গাইড রয়েছে:
- টিপুন উইন্ডোজ কী + আর একটি রান বাক্স খুলতে। তারপরে, টাইপ করুন “ services.msc ”এবং আঘাত প্রবেশ করান খুলতে সেবা জানলা.

- পরিষেবাগুলিতে, উইন্ডোতে, স্থানীয় পরিষেবার তালিকার নীচে স্ক্রোল করুন এবং এটি সনাক্ত করুন locate রিমোট প্রক্রিয়া কল (আরপিসি) পরিষেবা একবার হয়ে গেলে, এটিতে ডান-ক্লিক করুন এবং চয়ন করুন সম্পত্তি ।
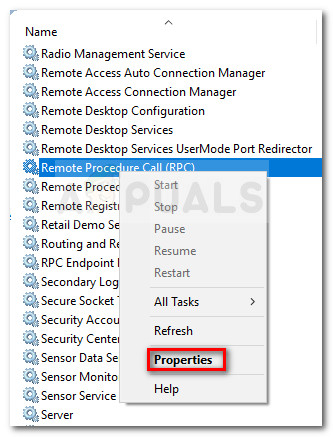
- মধ্যে সম্পত্তি আরপিসি সার্ভিসের স্ক্রিনে যান সাধারণ ট্যাব এবং পাশের ড্রপ ডাউন মেনু পরিবর্তন শুরু টাইপ করুন স্বয়ংক্রিয় ।
- হিট প্রয়োগ করুন তারপর ঠিক আছে এবং আপনার কম্পিউটার পুনরায় চালু করুন। পরবর্তী প্রারম্ভকালে, আবার ডিআইএসএম কমান্ডটি চালান এবং দেখুন অপারেশনটি সম্পন্ন হয় কিনা তা ছাড়াই 1726 ত্রুটি ।
ডিআইএসএম অপারেশনের সময় আপনি যদি এখনও একই ত্রুটির মুখোমুখি হন তবে নীচের পরবর্তী পদ্ধতিটি দিয়ে চালিয়ে যান।
পদ্ধতি 3: আরপিসিএস রেজিস্ট্রি কীটির মান সংশোধন করা
যদি ডিআইএসএম 1726 ত্রুটি ব্যবহার এড়ানো যায়নি পদ্ধতি 2 , কিছু রেজিস্ট্রি পরিবর্তন করে সমস্যাটি সমাধান করার চেষ্টা করা যাক। কিছু ব্যবহারকারী সক্ষম করে সমস্যাটি স্থির করতে সক্ষম হয়েছেন রিমোট প্রক্রিয়া কল (আরপিসি) রেজিস্ট্রি এডিটর মাধ্যমে পরিষেবা।
সতর্কতা: নীচের পদ্ধতিতে রেজিস্ট্রি চালানো জড়িত। যদিও নীচের পদক্ষেপগুলিতে করা পরিবর্তনগুলি যদি সঠিকভাবে করা হয় তবে সেগুলি নিরাপদ থাকলেও, অনুপযুক্ত রেজিস্ট্রি ম্যানিপুলেশন আপনার সিস্টেমে বিরূপ প্রতিক্রিয়া জাগাতে পারে। এ কারণে, আমরা দৃ strongly়ভাবে পরামর্শ দিচ্ছি যে নীচে উপস্থাপিত পরিবর্তনগুলি করার আগে আপনি রেজিস্ট্রিটিকে ব্যাক আপ করুন।
এটিকে ঠিক করার জন্য রেজিস্ট্রি সম্পাদকের মাধ্যমে আরপিসিএস রেজিস্ট্রি কীটি সংশোধন করার জন্য একটি দ্রুত গাইড এখানে রয়েছে ডিআইএসএম 1726 ত্রুটি:
- টিপুন উইন্ডোজ কী + আর একটি রান বাক্স খুলতে। তারপরে, টাইপ করুন “ regedit ”এবং আঘাত প্রবেশ করান রেজিস্ট্রি এডিটর খুলতে। পরবর্তী, ক্লিক করুন হ্যাঁ এ ইউএসি (ব্যবহারকারীর অ্যাকাউন্ট নিয়ন্ত্রণ) শীঘ্র.
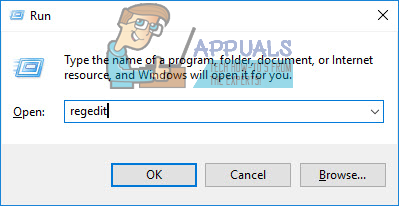
- রেজিস্ট্রি সম্পাদকের বাম ফলকটি ব্যবহার করে, নিম্নলিখিত রেজিস্ট্রি কীতে নেভিগেট করুন:
HKEY_LOCAL_MACHINE Y সিস্টেম ST কারেন্টকন্ট্রোলসেট পরিষেবাগুলি আরপিসিএস
- সাথে আরপিসিএস রেজিস্ট্রি কী নির্বাচন করা হয়েছে, ডান ফলকে চলে যান এবং ডাবল ক্লিক করুন শুরু করুন মান।
- পরিবর্তন মান ডেটা এর শুরু করুন প্রতি ঘ এবং টিপুন ঠিক আছে পরিবর্তনগুলি সংরক্ষণ করুন।
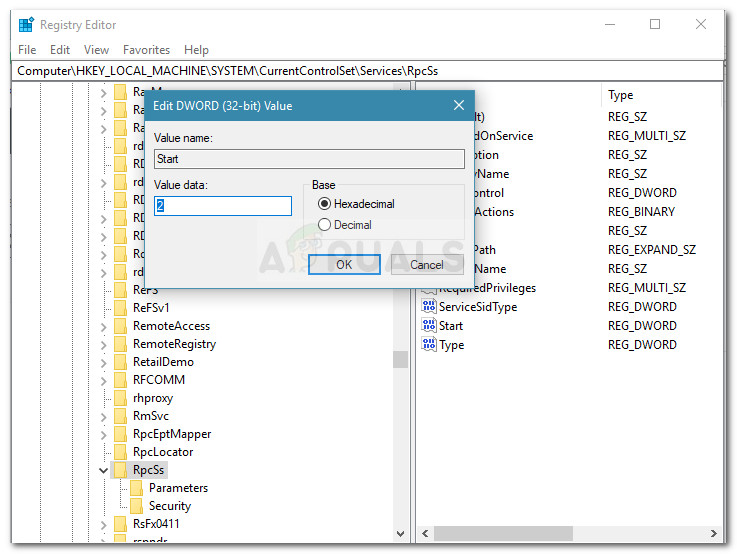
- রেজিস্ট্রি সম্পাদক বন্ধ করুন এবং আপনার কম্পিউটার পুনরায় চালু করুন art পরবর্তী প্রারম্ভে, দেখুন সমস্যাটি সমাধান হয়েছে এবং আপনি ডিআইএসএম কমান্ডটি সম্পূর্ণ করতে সক্ষম হয়েছেন কিনা তা দেখুন।
এই পদ্ধতিটি যদি আপনাকে 1726 ডিআইএসএম ত্রুটিটি ঠিক করতে দেয় তবে কার্যকর না হলে নীচের পরবর্তী পদ্ধতিটি দিয়ে চালিয়ে যান।
পদ্ধতি 4: অস্থায়ীভাবে উইন্ডোজ অনুসন্ধান পরিষেবাটি অক্ষম করা
কিছু ব্যবহারকারী যেমন আবিষ্কার করেছেন, ডিআইএসএম কমান্ড চলমান থাকাকালীন উইন্ডোজ অনুসন্ধান পরিষেবাটি অক্ষম রয়েছে তা নিশ্চিত করে সমস্যাটি সমাধান করা যেতে পারে। ডিআইএসএম প্রক্রিয়াটি যদি সার্চ সার্ভিসে বাধা পায় তবে আপনি সার্ভিস উইন্ডো থেকে উইন্ডোজ অনুসন্ধান পরিষেবাটি বন্ধ করে দিলে আপনি অপারেশনটি সম্পূর্ণ করতে সক্ষম হবেন।
এটি করার জন্য এখানে একটি দ্রুত গাইড:
- টিপুন উইন্ডোজ কী + আর একটি রান বাক্স খুলতে। তারপরে, টাইপ করুন “ services.msc ”এবং আঘাত প্রবেশ করান খুলতে সেবা জানলা.

- মধ্যে সেবা স্ক্রিন, পরিষেবাদি তালিকা মাধ্যমে ডাউন স্ক্রোল এবং এ ক্লিক করুন উইন্ডোজ অনুসন্ধান পরিষেবা
- মধ্যে সম্পত্তি উইন্ডো উইন্ডোজ অনুসন্ধান , নির্বাচন করুন সাধারণ ট্যাব এবং ক্লিক করুন থামো অস্থায়ীভাবে পরিষেবাটি চালানো থেকে রোধ করতে বোতাম।
- পরিষেবাটি অক্ষম হওয়ার সাথে সাথে আবার ডিআইএসএম স্ক্যান চালান। উইন্ডোজ অনুসন্ধান পরিষেবা দ্বারা ত্রুটিটি ট্রিগার করা থাকলে, 1726 ত্রুটি ছাড়াই স্ক্যানটি সম্পূর্ণ হওয়া উচিত।
- পুনরায় চালু করতে উইন্ডোজ অনুসন্ধান পরিষেবা, হয় ফিরে সম্পত্তি উইন্ডো (1 থেকে 3 ধাপ ব্যবহার করে) এবং ক্লিক করুন শুরু করুন অথবা আপনার কম্পিউটার পুনরায় চালু করুন।