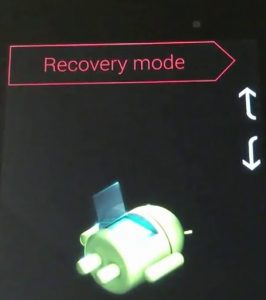গুগল নেক্সাস 7 এর মূল বছরগুলিতে ছিল চূড়ান্ত কমপ্যাক্ট ট্যাবলেট। গুগল এবং আসুস এর মধ্যে একটি সহযোগিতা দ্বারা সম্ভব হয়েছে, এটি খাঁটি অ্যান্ড্রয়েড অভিজ্ঞতা যা অনেক ব্যবহারকারী তত্পর হয়েছিল।
তবে অ্যান্ড্রয়েডের শুরুর দিনগুলি এতটা নির্ভরযোগ্য ছিল না যতটা আমরা মনে রাখতে পারি। নেক্সাস tablets টি ট্যাবলেট এবং কার্যত অন্য কোনও অ্যান্ড্রয়েড-চালিত ডিভাইসে এমন সমস্যা ছিল যা আমরা আজ সম্পূর্ণরূপে অগ্রহণযোগ্য বলে মনে করি।
সুনির্দিষ্ট সম্পর্কিত ত্রুটিগুলি সরিয়ে, নেক্সাস with এর সবচেয়ে বড় ত্রুটি হ'ল এটি কখনও কখনও পরিণত হতে অস্বীকৃতি জানায় - বিশেষত যদি আপনি ব্যাটারিটি পুরোপুরি ড্রেইন করার অনুমতি দেয় বা আপনি কোনও সময় বাড়ানোর জন্য ব্যবহার না করেন। আর একটি ঘন ঘন সমস্যা হ'ল ভয়ঙ্কর বুট-লুপ ত্রুটি, যাতে ডিভাইসটি বুট আপ করার জন্য অবিচ্ছিন্ন প্রয়াসে আটকে থাকবে।
গুগল নেক্সাস on এর ব্যাটারিগুলির সাথে সামান্য উত্পাদন ত্রুটি রয়েছে বলে স্বীকার করেছে যে তারা পুরোপুরি শুকিয়ে যাওয়ার পরে তারা আবার লাফ শুরু করা অবিশ্বাস্যরকম শক্ত। এটি মূল নেক্সাস 7 এবং 2013 এর পুনরাবৃত্তি উভয়ের ক্ষেত্রে একটি সাধারণ ঘটনা।
আমরা শুরু করার আগে
দুর্ভাগ্যক্রমে, ব্যাটারি একমাত্র সম্ভাব্য অপরাধী নয় যা আপনার ডিভাইসটি চালিত হওয়া বন্ধ করতে পারে। আমরা আরও উন্নত বিষয়ে ওঠার আগে প্রথমে কিছু সন্দেহভাজনকে নির্মূল করা যাক:
- আপনার পাওয়ার অ্যাডাপ্টারটি সঠিকভাবে কাজ করছে কিনা তা নিশ্চিত করুন। আপনার নেক্সাস ট্যাবলেটটি নিয়ে আসা আসল কেবল এবং পাওয়ার অ্যাডাপ্টার ব্যবহার করার পরামর্শ দেওয়া হচ্ছে। তাদের অন্য ডিভাইস দিয়ে চেষ্টা করে যাচাই করুন।
- নিশ্চিত করুন যে মাইক্রো-ইউএসবি পোর্টে বিদেশী কিছু নেই (যেমন ধূলো বা লিঙ্ক)। যদি আপনি মলিনতার লক্ষণ দেখতে পান তবে কোনও বিদেশী উপাদান অপসারণ করতে একজোড়া ট্যুইজার, একটি টুথপিক বা একটি সুই ব্যবহার করুন। আপনার কাজ শেষ হয়ে গেলে, কোনও অবশিষ্ট ময়লা অপসারণ করতে অ্যালকোহল মাটিতে ডুবানো একটি সুতির সোয়াব ব্যবহার করুন।
- আপনার ট্যাবলেটটির স্ক্রিনটি পুরোপুরি বন্ধ হওয়ার আগে যদি ঝলকানি হয় তবে আপনার অবশ্যই একটি খারাপ ব্যাটারি রয়েছে এবং আপনার এটি মেরামতের জন্য পাঠাতে হবে বা একটি নতুন কিনতে হবে।
পদ্ধতি 1: ব্যাটারি সংযোগকারীটি ডিফল্ড করা হয়নি তা নিশ্চিত করা
এই বিশেষ মডেলটির সাথে আসুসের একটি গুরুতর ডিজাইন ত্রুটি রয়েছে। যেহেতু ব্যাটারি বগিটি ব্যাটারি থেকে কিছুটা বড়, তাই হঠাৎ কোনও আন্দোলনে সংযোজকটিকে বাইরে টেনে তোলার এবং আপনার ডিভাইসে শক্তি কেটে যাওয়ার সম্ভাবনা থাকে। আইকন এবং ফ্ল্যাশ প্রতীকটি যদি ডিভাইসটিকে চার্জ করে তবে চার্জটি 0% থেকে যায় তবে যতক্ষণ আপনি এটি চার্জ রেখে যান না কেন, এটি সম্ভবত আপনার সমস্যাটি ঠিক করবে।

আপনার যা করা দরকার তা এখানে:
- আপনার নেক্সাস ডিভাইসের পিছনের কভারটি খুলুন।
- ব্যাটারি কেবলটি সঠিকভাবে ভিতরে চার্জিং লিডগুলিতে প্লাগ করা আছে কিনা তা পরীক্ষা করুন। আপনি এটি পুরোপুরি স্লাইড করে দিচ্ছেন তা নিশ্চিত করার সময় ব্যাটারি কেবলটি সংযোগ বিচ্ছিন্ন এবং পুনরায় সংযোগ করুন।
- ট্যাবলেটটি পুনরায় চালু করুন এবং দেখুন এটি ঠিকমতো চার্জ হচ্ছে কিনা।
বিঃদ্রঃ: আপনি যদি এই সমস্যাটির পুনরাবৃত্তি না করতে চান, তবে অতিরিক্ত ব্যাটারি স্থানটি ঘুরে দাঁড়াতে আপনি কোনও প্রকার সিলিকন রাবার ব্যবহার করতে পারেন।
পদ্ধতি 2: একটি নরম রিসেট করুন
আপনি যদি আপনার Nexus 7 ব্যাটারিটি পুরোপুরি স্রাব করতে ছেড়ে যান তবে আপনার ব্যাটারির কোনও রস নেই বলে সিগন্যাল করার জন্য আপনাকে একটি সফট রিসেট করতে হবে। আমি উপরে বলেছি, এটি একটি উত্পাদন ত্রুটি। যদিও এই বিষয়টি অবিলম্বে সমাধান করা উচিত, এটি সর্বদা প্রথম চেষ্টা করে না।
আপনি একটি নরম পুনরায় সেট করতে পারেন পুরো 30 সেকেন্ডের জন্য পাওয়ার বোতামটি ধারণ করে এটি একটি পাওয়ার আউটলেটে প্লাগ থাকা অবস্থায়। তারপরে ডিভাইসটি পুনরায় আরম্ভ করা উচিত এবং এটি চার্জ হওয়ার সংকেতযুক্ত একটি ব্যাটারি আইকন প্রদর্শন করে। এটি আবার চালু করার আগে কমপক্ষে এক ঘন্টা ধরে এটি চার্জ করুন।
বিঃদ্রঃ: যদি পাওয়ার বোতামটি ধরে রাখা প্রথমে কিছু না করে তবে পদ্ধতিটি পুনরাবৃত্তি করার চেষ্টা করুন এবং এটি দীর্ঘ সময়ের জন্য ধরে রাখুন।
পদ্ধতি 3: ম্যানুয়ালি আপনার ডিভাইসটি বন্ধ করুন
যদি পদ্ধতি দুটি কোনও ফল না পেয়ে থাকে তবে আসুন এর মধ্যে থেকে একটি শক্ত শক্তি বন্ধ করার চেষ্টা করি পুনরুদ্ধার অবস্থা । আপনার যা করা দরকার তা এখানে:
- পাওয়ার কর্ডটি সংযুক্ত হয়ে, টিপুন এবং ধরে রাখুন পাওয়ার বাটন এবং ভলিউম ডাউন বোতাম সর্বনিম্ন 10 সেকেন্ডের জন্য।
- আপনি যখন একটি তীর এবং শব্দটি দেখেন তখন দুটি বোতামই ছেড়ে দিন ‘শুরু’ ।
- আঘাত শব্দ কম হাইলাইট করতে বোতাম দুটি পুনরুদ্ধার অবস্থা । আঘাত পাওয়ার বাটন এটি প্রবেশ করতে।
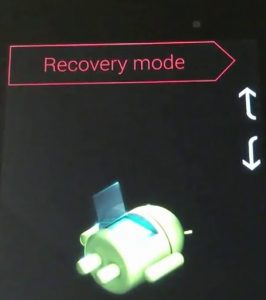
- পুনরুদ্ধার মোডটি পুরোপুরি লোড হয়ে গেলে, চক্রটি ডাউন করতে এবং হাইলাইট করতে ভলিউম ডাউন বোতামটি ব্যবহার করুন যন্ত্র বন্ধ ।
- টিপুন পাওয়ার বাটন এন্ট্রি নির্বাচন করতে, তারপরে তা নিশ্চিত করতে আবার টিপুন।
- স্ক্রিনটি কালো হয়ে যাওয়ার পরে পাওয়ার কর্ডটি সংযোগ বিচ্ছিন্ন করুন এবং এটি 10 সেকেন্ডের মধ্যে আবার সংযুক্ত করুন।
- যদি সবকিছু ঠিকঠাক হয় তবে আপনার ব্যাটারি আইকনটি স্ক্রিনে উপস্থিত হওয়া উচিত।

- এটি আবার চালু করার আগে কমপক্ষে এক ঘন্টা ধরে এটি চার্জ করুন।
পদ্ধতি 4: কালো স্ক্রিন ত্রুটি ঠিক করা
যদি কোনও নেক্সাস 7 ডিভাইসটিকে এমন জায়গায় ছেড়ে দেওয়া হয় যেখানে এটি আবার শক্তিশালী হয় না, তবে এটি একটি কালো স্ক্রিন ত্রুটির কারণ হতে পারে। আপনার যদি এই সমস্যা থাকে তবে আপনার ডিভাইসটি চালিত হবে না এবং চার্জারটি প্লাগ ইন করা অবস্থায় ব্যাটারি আইকনটি স্ক্রিনে প্রদর্শিত হবে না।
তবে, আপনি যদি 30 সেকেন্ডের জন্য পাওয়ার বোতামটি ধরে রাখেন তবে আপনি পর্দার প্রান্তে একটি অজ্ঞান ব্যাকলাইট দেখতে পাবেন। আপনি কেবল অন্ধকার ঘরে থাকলে এটি দৃশ্যমান হবে।
যদি এটি হয় তবে আপনার নেক্সাস 7 ট্যাবলেটটি ঠিক করার জন্য আপনার যা করা দরকার তা এখানে:
- উভয় ধরে রাখা ভলিউম বোতাম , চার্জারটি প্লাগ করুন এবং এটিকে আরও 40 সেকেন্ডের জন্য চাপ দিন।
- মুক্তি ভলিউম বোতাম তারপরে টিপুন এবং ধরে রাখুন পাওয়ার বাটন আর 40 মিনিটের জন্য বুট আপ করুন।
- আপনার নেক্সাস 7 এখনই স্বাভাবিকভাবে বুটআপ করা উচিত।
- নিশ্চিত করুন যে আপনি এটি আবার পুরোপুরি স্রাব হতে দিচ্ছেন না।
পদ্ধতি 5: একটি 'পার্টিশন ক্যাশে মুছুন' সম্পাদন করা হচ্ছে
যদি আপনার নেক্সাস 7 ট্যাবলেটটি স্বাভাবিকভাবে চার্জ করা থাকে তবে আপনি বুট স্ক্রিনে আটকে থাকেন তবে এর অর্থ হতে পারে আপনার পার্টিশন ক্যাশে থাকা অস্থায়ী ডেটা মুছতে হবে।
এটি কীভাবে পরিষ্কার করবেন তা এখানে:
- আপনার ডিভাইস সম্পূর্ণরূপে বন্ধ করুন।
- টিপুন এবং ধরে রাখুন পাওয়ার বোতাম + ভলিউম আপ বোতাম ।
- যখন আপনি কোনও অ্যান্ড্রয়েডের পিছনে আইকনটি পড়ে আছে দেখেন, দুটি বোতাম ছেড়ে দিন।
- টিপুন পাওয়ার বাটন প্রথম এবং তারপর ভলিউম আপ - একই সময়ে ছেড়ে দেওয়ার আগে তাদের 2-3 সেকেন্ডের জন্য চাপ দিন।
- ব্যবহার ভলিউম ডাউন কী তুলে ধরতে পার্টিশন ক্যাশে মুছুন এবং তারপর আঘাত পাওয়ার বোতাম নিশ্চিত করতে.
- প্রক্রিয়াটি শেষ হয়ে গেলে ডিভাইসটি বন্ধ হয়ে যাবে। এটি চালু করুন এবং দেখুন এটি বুট লুপটি পেরিয়ে গেছে কিনা।
পদ্ধতি 6: একটি ডিভাইস রিসেট সম্পাদন করা
আপনি যদি এখনও আপনার ডিভাইসটি বুট আপ করতে না পান তবে এটি এখন স্বাভাবিকভাবে চার্জ করা হচ্ছে, কোনও ডিভাইস রিসেট করা তার পূর্ববর্তী কার্যকারিতা পুনরুদ্ধার করতে পারে।
সতর্কতা: এটি ডিভাইস থেকে আপনার সমস্ত ডেটা মুছে ফেলবে, তাই সাবধানতার সাথে এগিয়ে যান। এটি সম্পূর্ণ হতে কিছুটা সময়ও নেবে, সুতরাং এটি পুরোপুরি চার্জ করা বা পাওয়ার উত্সে প্লাগ ইন করা হয়েছে কিনা তা নিশ্চিত করা ভাল ধারণা। আপনার যা করা দরকার তা এখানে:
- আপনার ডিভাইস সম্পূর্ণরূপে বন্ধ করুন।
- টিপুন এবং ধরে রাখুন ভলিউম ডাউন + পাওয়ার বোতাম একই সাথে আপনি যতক্ষণ না শব্দটির সাথে একটি তীরটি দেখতে পান শুরু ‘।
- টিপে পুনরুদ্ধার মোডটি অ্যাক্সেস করুন ভলিউম ডাউন বোতাম দু'বার এবং তারপর পাওয়ার বাটন ।
- একবার আপনি প্রবেশ করিয়েছেন পুনরুদ্ধার অবস্থা , ধরে রাখুন পাওয়ার বাটন এবং টিপুন ভলিউম আপ একদা.
- এটি অন্য একটি মেনু আনবে। টিপুন ভলিউম ডাউন বোতাম দুইবার নির্বাচন করতে মুছুন ডেটা / কারখানা রিসেট এবং আঘাত পাওয়ার বাটন নিশ্চিত করতে.
- ব্যবহার ভলিউম ডাউন বোতাম আপনি হাইলাইট না হওয়া পর্যন্ত নিচে যেতে হ্যাঁ - সমস্ত ব্যবহারকারীর ডেটা মুছুন ' এবং আঘাত পাওয়ার বাটন.
- প্রক্রিয়াটি সম্পূর্ণ হওয়ার পরে, আপনার ডিভাইসটি পুনরায় বুট হবে এবং আশা করি বুটিং স্ক্রিনটি পেরিয়ে যাওয়ার জন্য পরিচালনা করে।
আমি সত্যিই আশা করি উপরের যে কোনও একটি পদ্ধতি আপনার সমস্যাটি সমাধান করেছে। যদি তাদের মধ্যে কেউই সফল না হয় তবে আপনার ডিভাইসটি একটি হার্ডওয়্যার ব্যর্থতায় ভুগতে পারে, এক্ষেত্রে আপনাকে এটি কোনও পরিষেবাতে নেওয়া দরকার।
5 মিনিট পঠিত