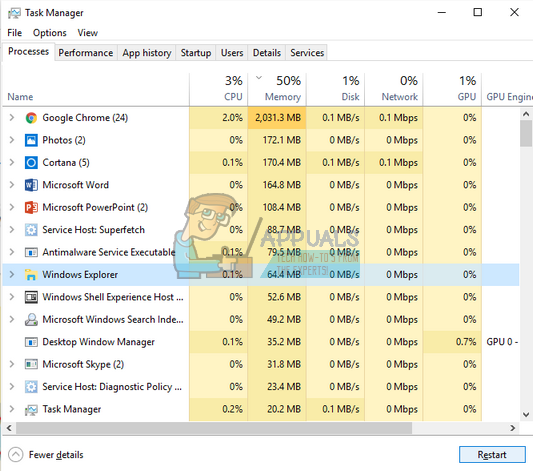আপনি যদি কোনও প্রোগ্রাম আনইনস্টল / ইনস্টল করে থাকেন এবং তারপরে অন্য কোনও প্রোগ্রাম আনইনস্টল / ইনস্টল করার চেষ্টা করেন, আপনি সম্ভবত ত্রুটি বার্তাটি দেখেছেন 'দয়া করে বর্তমান প্রোগ্রামটি আনইনস্টল করা বা পরিবর্তন হওয়া অবধি অপেক্ষা করুন'। এই বার্তাটি সাধারণত আপনাকে অবহিত করে দেখানো হয় যে কোনও প্রোগ্রাম পরিবর্তন করা হচ্ছে, আপনি অন্য কোনও প্রোগ্রাম পরিবর্তন করতে পারবেন না কারণ এটি আপনার সিস্টেমে দ্বন্দ্ব সৃষ্টি করতে পারে এবং প্রোগ্রামগুলি ভুল বা ত্রুটি দ্বারা পরিবর্তন করা যেতে পারে।

সাধারণত কোনও প্রোগ্রাম আপনার সিস্টেমে ইনস্টল / আনইনস্টল করতে কয়েক মিনিট সময় নেয়। তবে কিছু প্রোগ্রাম রয়েছে যার জন্য যথেষ্ট পরিমাণ প্রয়োজন amount কিছু ক্ষেত্রে রয়েছে যে 15-20 মিনিটের পরেও অ্যাপ্লিকেশনটির কাজগুলি সম্পূর্ণ হয় না এবং আপনি যখনই অন্য কোনও ইনস্টল করার চেষ্টা করেন তখন আপনাকে এই বার্তাটি প্রদর্শিত হয়।
এই সমস্যাটির জন্য বিভিন্ন সোজাসাপ্টা ফিক্স রয়েছে। উপরে থেকে বাস্তবায়ন শুরু করুন এবং সেই অনুযায়ী আপনার পথে কাজ করুন।
সমাধান 1: আপনার কম্পিউটার পুনরায় চালু করা
আপনি যখন আপনার কম্পিউটারটি পুনরায় চালু করবেন, বর্তমানে খোলার সমস্ত অ্যাপ্লিকেশন বা প্রোগ্রামগুলি তাদের অপারেশন চালু থাকলেও জোর করে বন্ধ হয়ে যায়। উইন্ডোজ সাধারণত চলমান অ্যাপ্লিকেশনগুলিকে জানাতে কয়েক সেকেন্ড সময় দেয় যা সিস্টেমটি বন্ধ হয়ে যাচ্ছে। যদি নির্দিষ্ট সময়ের পরেও অ্যাপ্লিকেশনগুলি বন্ধ না হয়, উইন্ডোজ জোর করে এগুলি বন্ধ করে এবং পুনরায় আরম্ভের সাথে এগিয়ে যায়। মনে রাখবেন যে এর অর্থ এই হতে পারে যে বর্তমানে ইনস্টল করা প্রোগ্রামটি এর কিছু অপারেশন বাজেয়াপ্ত করবে যা বাকি রয়েছে।
আপনার কম্পিউটারটি পুনরায় চালু করার পরে, আপনি যে অ্যাপ্লিকেশনটি চেষ্টা করার চেষ্টা করেছিলেন তা সফলভাবে ইনস্টল / পরিবর্তন করতে পারবেন কিনা তা পরীক্ষা করে দেখুন।
সমাধান 2: উইন্ডোজ ইনস্টলার পুনরায় নিবন্ধন করা
উইন্ডোজ ইনস্টলার একটি উইন্ডোজের সফ্টওয়্যার উপাদান এবং অ্যাপ্লিকেশন প্রোগ্রামিং ইন্টারফেস যা প্রোগ্রামগুলি ইনস্টলেশন, অপসারণ এবং রক্ষণাবেক্ষণের জন্য ব্যবহৃত হয়। এগুলি ইনস্টল করতে বিভিন্ন অ্যাপ্লিকেশন দ্বারা ব্যবহৃত হয়। আমরা উইন্ডোজ ইনস্টলারটি নিবন্ধভুক্ত করার চেষ্টা করতে পারি এবং তারপরে এটি পুনরায় নিবন্ধভুক্ত করতে পারি। আপনি যখন ইনস্টলারটি নিবন্ধভুক্ত করবেন, তখন কার্যকরভাবে এটি সম্পাদন করা সমস্ত ক্রিয়াকলাপ শেষ করবে এবং আনইনস্টল হতে বাধ্য করা হবে।
- উইন্ডোজ + এস টিপুন, টাইপ করুন “ msiexec / unreg 'কথোপকথন বাক্সে এবং কমান্ডটি চালান নীচে প্রদর্শিত হবে (টিপুন) প্রবেশ করান কমান্ড চালাতে)। উইন্ডোজ ইনস্টলার এখন আপনার সিস্টেম থেকে নিবন্ধভুক্ত হবে

- উইন্ডোজ + এস টিপুন, টাইপ করুন “ msiexec / নিবন্ধক 'কথোপকথনে এবং কমান্ডটি কার্যকর করতে এন্টার টিপুন। উইন্ডোজ ইনস্টলার এখন আপনার সিস্টেমে পুনরায় নিবন্ধিত হবে।

- আপনার কম্পিউটারটি পুনরায় চালু করুন এবং ত্রুটি বার্তাটি এখনও অব্যাহত রয়েছে কিনা তা পরীক্ষা করুন।
সমাধান 3: উইন্ডোজ এক্সপ্লোরার পুনরায় চালু করা
টাস্ক ম্যানেজারটি ব্যবহার করে উইন্ডোজ এক্সপ্লোরার পুনরায় চালু করা সহজ এবং সহজতম কাজগুলির মধ্যে একটি। এটি প্রক্রিয়াটির সমস্ত বর্তমান কনফিগারেশন পুনরায় সেট করবে এবং সেই অনুযায়ী এটি পুনরায় সেট করবে। উইন্ডোজ এক্সপ্লোরার একটি ফাইল ম্যানেজার; এটি আপনার সিস্টেমে ফাইল সিস্টেম অ্যাক্সেসের জন্য একটি গ্রাফিকাল ইউজার ইন্টারফেস সরবরাহ করে। সম্ভবত আপনি যে অ্যাপ্লিকেশনটি ইনস্টল করার চেষ্টা করছেন সেটি উইন্ডোজ এক্সপ্লোরারকে অ্যাক্সেস করে আটকে গেছে। তোমার পরে এটি আবার চালু করুন , এটি কার্যকরভাবে পুরো মডিউলটিকে পুনরায় সেট করবে এবং বার্তাটি যেতে পারে।
বিঃদ্রঃ: আপনার সমস্ত বর্তমান এক্সপ্লোরার উইন্ডোজ বন্ধ হয়ে যাবে। এগিয়ে যাওয়ার আগে আপনার সমস্ত কাজ সংরক্ষণ করার বিষয়টি নিশ্চিত করুন।
- আনতে উইন্ডোজ + আর টিপুন চালান টাইপ করুন “ টাস্কমিগার আপনার কম্পিউটারের টাস্ক ম্যানেজার আনতে ডায়লগ বাক্সে।
- ক্লিক করুন ' প্রক্রিয়া 'ট্যাবটি উইন্ডোটির শীর্ষে অবস্থিত।
- এখন টাস্কটি সনাক্ত করুন উইন্ডোজ এক্সপ্লোরার প্রক্রিয়া তালিকায়। এটিতে ক্লিক করুন এবং ' আবার শুরু 'উইন্ডোটির নীচে বাম পাশে উপস্থিত বোতাম।
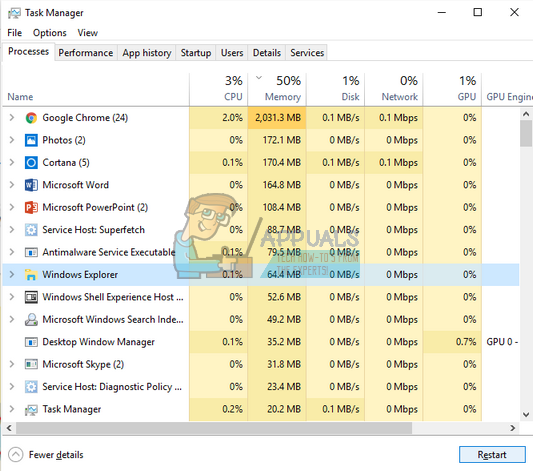
- এক্সপ্লোরার পুনরায় চালু করার পরে, সমস্যাটি সমাধান হয়েছে কিনা তা পরীক্ষা করে দেখুন।
সমাধান 4: আপনার মেশিনটিকে সাইক্লিং করুন
বিশ্বাস করুন বা না করুন, আরও অনেক কর্মী যা প্রচুর ব্যবহারকারীর জন্য কাজ করে তা হ'ল আপনার কম্পিউটার এবং পুরো সেটআপটিকে সাইক্লিং করে। পাওয়ার সাইক্লিং কোনও ডিভাইস পুরোপুরি বন্ধ এবং তারপরে আবার চালু করার একটি কাজ। পাওয়ার সাইক্লিংয়ের কারণগুলির মধ্যে রয়েছে একটি বৈদ্যুতিন ডিভাইস তার কনফিগারেশন প্যারামিটারগুলির সেটটি পুনরায় পুনরায় তৈরি করা বা প্রতিক্রিয়াহীন অবস্থা বা মোড থেকে পুনরুদ্ধার করা। এটি সমস্ত নেটওয়ার্ক কনফিগারেশনগুলিকে পুনরায় সেট করতে ব্যবহার করা হয় কারণ আপনি যখন ডিভাইসটি পুরোপুরি বন্ধ করে দেন তখন সেগুলি সমস্ত হারিয়ে যায়। 
আপনার কম্পিউটারটি বন্ধ করে দেওয়া উচিত প্রধান বিদ্যুৎ সরবরাহ কম্পিউটার এবং সমস্ত মনিটরের জন্য। আপনার যদি ল্যাপটপ থাকে তবে এটি বন্ধ করুন এবং ব্যাটারি অপসারণ সাবধানে। অনুগ্রহ করে কয়েক মিনিট অপেক্ষা করুন আপনি সেটআপটি আবার চালু করার আগে।
বিঃদ্রঃ: কোন নির্দিষ্ট অ্যাপ্লিকেশন ত্রুটি বার্তাকে পপ-আপ করার কারণ করছে তাও আপনি পরীক্ষা করতে পারেন। টাস্ক ম্যানেজারটি খুলুন এবং যে কোনও সক্রিয় অ্যাপ্লিকেশন প্রক্রিয়া সন্ধান করুন। এটিকে ডান ক্লিক করুন এবং এটি শেষ করুন।
সমাধান 5: তৃতীয় পক্ষের অ্যাপ্লিকেশন ব্যবহার করে (রেভো আনইনস্টলার)
যদি উপরোক্ত উভয় সমাধান ব্যর্থ হয়, এবং আপনি যখন কোনও প্রোগ্রাম পরিবর্তন বা আনইনস্টল করার চেষ্টা করছেন তখনও ত্রুটি বার্তাটি পেয়ে যাচ্ছেন, আপনি আপনার কার্য সম্পাদন করতে তৃতীয় পক্ষের অ্যাপ্লিকেশনটি ব্যবহার করতে পারেন। রেভো আনইনস্টলার হ'ল মাইক্রোসফ্ট উইন্ডোজের একটি ইনস্টলার যা আপনার সিস্টেমে প্রোগ্রাম আনইনস্টল করে এবং পরে উইন্ডোজ সমস্ত রেজিস্ট্রি এন্ট্রিও সরিয়ে দেয়। এটি আপনার ফাইলগুলিও পরিষ্কার করে অস্থায়ী ফোল্ডার , উইন্ডোজ স্টার্ট-আপ মেনুতে ব্রাউজারের ইতিহাস ইত্যাদি এন্ট্রি
বিঃদ্রঃ: অ্যাপলসের কোনও তৃতীয় পক্ষের প্রয়োগের সাথে কোনও সম্পর্ক নেই aff এগুলি ব্যবহারকারীর তথ্যের জন্য নিখুঁতভাবে তালিকাভুক্ত করা হয়েছে। আপনার নিজের ঝুঁকিতে এগিয়ে চলুন।
- ডাউনলোড করুন এবং আপনার কম্পিউটারে রেভো আনইনস্টলার ইনস্টল করতে এক্সিকিউটেবলকে ডাবল ক্লিক করুন।
- অন-স্ক্রীন নির্দেশাবলী অনুসরণ করুন ইনস্টল আপনার কম্পিউটারে সফ্টওয়্যার।

- অ্যাপ্লিকেশনটি খুলুন। প্রথম পৃষ্ঠায়, আপনার কম্পিউটারে ইনস্টল করা সমস্ত অ্যাপ্লিকেশন তালিকাভুক্ত করা হবে। সঠিক পছন্দ আপনি যে অ্যাপ্লিকেশনটি আনইনস্টল করার চেষ্টা করছেন তাতে ক্লিক করুন আনইনস্টল করুন আপনার কম্পিউটার থেকে এটি সরাতে।