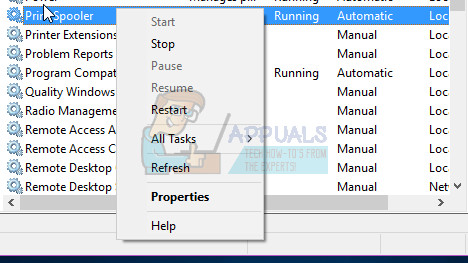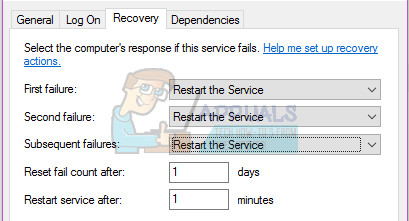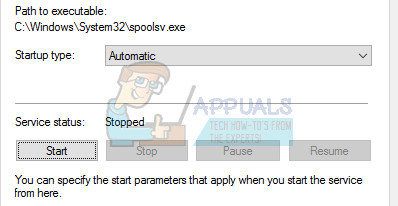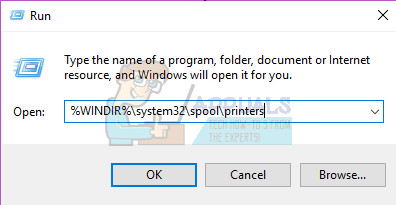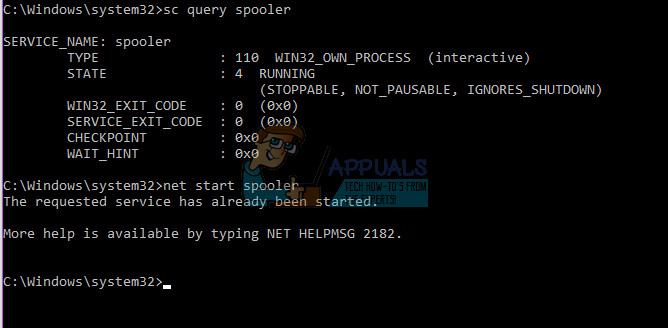প্রিন্টার স্পুলার আপনার কম্পিউটার থেকে প্রিন্টারে সমস্ত মুদ্রক পরিচালনার জন্য দায়বদ্ধ একটি পরিষেবা। যখন এই পরিষেবাটি প্রভাবিত হয়, চলমান নয় বা কোনও কারণে বন্ধ হয়ে যায় এটি আপনার কম্পিউটারটিকে প্রিন্টারের সাথে সঠিকভাবে যোগাযোগ করা থেকে বিরত রাখতে পারে তাই কোনও প্রিন্ট দেয় না।
এই নিবন্ধে, আমরা সর্বাধিক সাধারণ সমাধানগুলি ব্যবহার করব যা স্পুলার পরিষেবা সমস্যার সমাধান করার লক্ষ্য।
পদ্ধতি 1: স্বয়ংক্রিয়ভাবে রিসেট করতে এই ব্যাচ ফাইলটি ব্যবহার করুন
ক্লিক এখানে ফাইলটি ডাউনলোড করতে এবং তারপরে ডান ক্লিক করুন এবং 'অ্যাডমিনিস্ট্রেটর অ্যাজ অ্যাডমিনিস্ট্রেটর' নির্বাচন করুন। তারপরে মুদ্রকটি চালু এবং সঠিকভাবে সংযুক্ত রয়েছে তা নিশ্চিত করুন এবং তারপরে প্রিন্টটি প্রেরণের চেষ্টা করুন।
পদ্ধতি 2: প্রিন্ট স্পুলার পুনরায় চালু করুন
- উভয় টিপুন উইন্ডোজ এবং আর কীগুলি একসাথে খোলার জন্য চালান এরপরে, টাইপ করুন “ services.msc 'প্রদত্ত স্পেসে এবং এন্টার টিপুন।

- নিচে স্ক্রোল করুন এবং দেখুন অস্ত্রোপচার ।
- এরপরে ডানদিকে ক্লিক করুন এবং নির্বাচন করুন সম্পত্তি ।
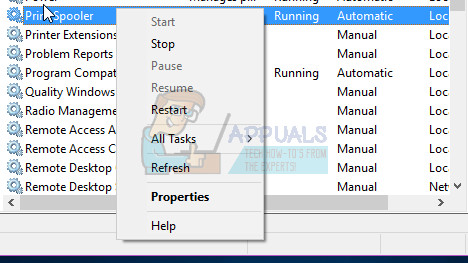
- নেভিগেট করুন পুনরুদ্ধার ট্যাব এবং তারপরে নির্বাচন করুন পরিষেবাটি পুনরায় চালু করুন তিনটি ড্রপ ডাউন বাক্সের জন্য।
- তাদের অধীনে দুটি পাঠ্য বা মান বাক্স সেট করা আছে তা নিশ্চিত করুন ঘ ।
- ক্লিক ঠিক আছে সমস্ত প্রাসঙ্গিক পরিবর্তন সংরক্ষণ করুন।
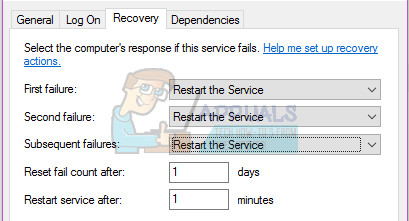
- তারপরে, ফিরে যান সাধারণ ট্যাব, এবং তারপরে ক্লিক করুন শুরু করুন । পরিষেবাটি অবিলম্বে পুনরায় চালু হবে।
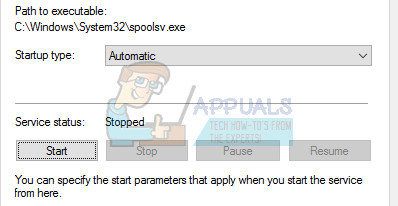
পদ্ধতি 3: মুদ্রণ স্পুলার ফাইল মুছুন
- নির্বাচন করুন শুরু করুন মেনু এবং প্রকার সেবা. এমএসসি
- পরিষেবাগুলির তালিকায় মুদ্রণ স্পুলারটি সনাক্ত করুন এবং এটিতে দু'বার ক্লিক করুন।
- নির্বাচন করুন থামো এবং তারপরে ক্লিক করুন ঠিক আছে ।
- উইন্ডোজ কী ধরে এবং টিপুন আর টাইপ % WINDIR% system32 স্পুল প্রিন্টার এবং এন্টার টিপুন। এরপরে এই ফোল্ডারে থাকা সমস্ত ফাইল মুছুন।
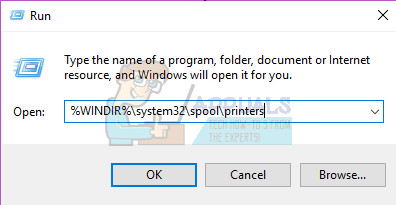
- পদক্ষেপ 1 এবং 2 পুনরাবৃত্তি করুন।
- নির্বাচন করুন শুরু করুন এবং তারপরে স্টার্ট-আপ প্রকারটি সেট করা আছে তা নিশ্চিত করুন স্বয়ংক্রিয় । নির্বাচন করুন ঠিক আছে ।
পদ্ধতি 4: মালিকানা নিন
- প্রথমে আপনার স্পুলারটি চলছে কিনা তা পরীক্ষা করে দেখুন। এটি করতে, কমান্ড প্রম্পট বা পাওয়ারশেল এ গিয়ে টাইপ করুন এসকি কোয়েরি স্পুলার যদি এটি চালু না হয় তবে এটি টাইপ করুন নেট শুরু স্পুলার
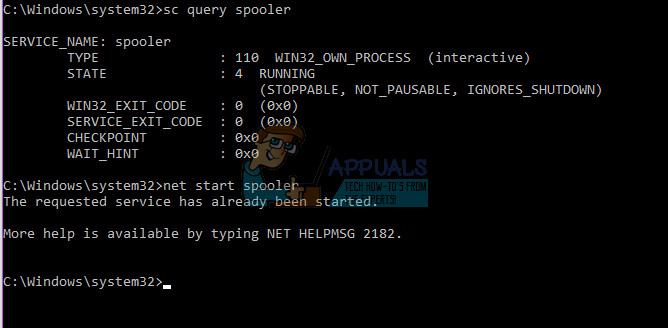
যদি পরিষেবাটি স্বয়ংক্রিয়ভাবে বন্ধ হয়ে যায় তবে নিম্নলিখিত আদেশটি কমান্ড প্রম্পট ব্যবহার করে ফাইলটির মালিকানা নিন: টেকাউন / এফ সি: উইন্ডোজ সিস্টেম 32 স্পুলসভ.এক্সে

- তারপরে পূর্বের উইন্ডোগুলি বন্ধ করুন এবং আবার পরিষেবা শুরু করুন।
- খোলা কমান্ড প্রম্পট এবং প্রশাসক হিসাবে এটি চালান।
- নিম্নলিখিত কমান্ডটি লিখুন এবং এন্টার টিপুন : ডেল / কিউ সি: I উইন্ডোস সিস্টেম 32 স্পুল প্রিন্টারস *। *

- এখন পরিষেবাটি ব্যবহার করে শুরু করার চেষ্টা করুন নেট শুরু স্পুলার কমান্ড ইন কমান্ড প্রম্পট।
পদ্ধতি 5: নির্ভরতাগুলির জন্য পরীক্ষা করা
- ওপেন প্রিন্ট স্পুলার পরিষেবা বৈশিষ্ট্য উপরোক্ত পদক্ষেপগুলি ব্যবহার করে।
- নেভিগেট করুন নির্ভরতা প্রথম বাক্সে সমস্ত পরিষেবা এবং উপাদান রয়েছে যা স্পুলিং পরিষেবাটি সঠিকভাবে চলার জন্য চলতে হবে।
- এরপরে এইগুলির মধ্যে দিয়ে যান এবং সেগুলির একটি নোট দিন।
- আপনার পরিষেবাদি উইন্ডোতে ফিরে যান এবং বাক্সে তালিকাভুক্ত এই পরিষেবাগুলির প্রত্যেকটিতে যান। এই পরিষেবাটি চালু হয়েছে কিনা তা পরীক্ষা করুন, যদি না হয় তবে ডান ক্লিক করুন, নির্বাচন করুন সম্পত্তি এবং নিশ্চিত করুন যে স্টার্ট-আপ প্রকার সেট করা আছে স্বয়ংক্রিয় ।