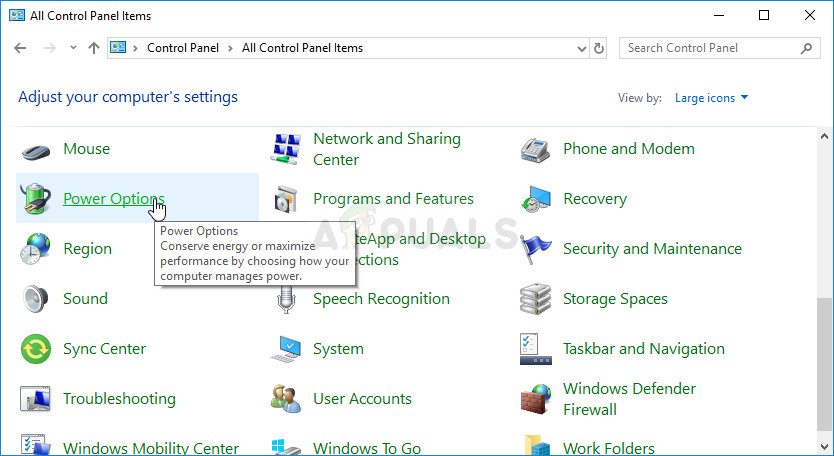
কন্ট্রোল প্যানেলে পাওয়ার অপশনগুলি খোলা হচ্ছে
- আপনি বর্তমানে যে পাওয়ার প্ল্যানটি ব্যবহার করছেন তা চয়ন করুন (সাধারণত ব্যালেন্সড বা পাওয়ার সেভার) এবং ক্লিক করুন on পরিকল্পনার সেটিংস পরিবর্তন করুন খোলা নতুন উইন্ডোতে, ক্লিক করুন উন্নত পাওয়ার সেটিংস পরিবর্তন করুন ।
- এই উইন্ডোতে, পাশের ছোট প্লাস বোতামটি ক্লিক করুন হার্ড ডিস্ক এটি প্রসারিত করার জন্য তালিকায় প্রবেশ করুন। একই জন্য এর পরে হার্ড ডিস্ক বন্ধ করুন সেটিং বিকল্পটি এতে পরিবর্তন করুন কখনই না এটি ক্লিক করে।
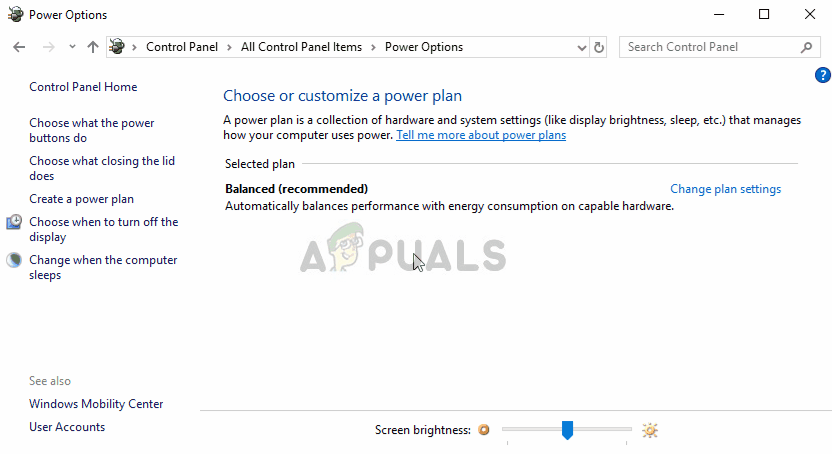
কখনও কখনও অফ না করার জন্য হার্ড ডিস্কটি সেটিংস করুন
- সমস্ত সক্রিয় ব্যাটারি পরিকল্পনার জন্য একই করুন যেহেতু আপনার কম্পিউটার কখনও কখনও তাদের মধ্যে স্বয়ংক্রিয়ভাবে স্যুইচ হয়ে যায়। কিনা তা পরীক্ষা করে দেখুন কোড 38 এখনও আপনার কম্পিউটারে প্রদর্শিত হয়।
সমাধান 4: হার্ডওয়্যার এবং ডিভাইসগুলির সমস্যা সমাধানকারী চালান Run
এই সমস্যা সমাধানকারীটি নিয়ন্ত্রণ প্যানেলের অভ্যন্তরে উইন্ডোজ সমস্যা সমাধানের স্যুটটির মানক অংশ of যেহেতু ডিভাইস ব্যবস্থাপক ডিভাইসের বৈশিষ্ট্যগুলির মধ্যে সমস্যা সমাধানকারী সরবরাহ করে না, কাজটি সম্পাদন করতে আপনি সম্ভবত চেষ্টা করতে পারেন এটি সম্ভবত সবচেয়ে কার্যকর। এটি প্রচুর লোককে সহায়তা করেছে এবং আমরা আশা করি এটি আপনাকেও সহায়তা করবে।
- শুরু করুন কন্ট্রোল প্যানেল স্টার্ট বোতামে ইউটিলিটি অনুসন্ধান করে বা আপনার টাস্কবারের বাম অংশে (আপনার স্ক্রিনের নীচে বাম অংশে) অনুসন্ধান বাটন (কর্টানা) বোতামটি ক্লিক করে।
- আপনি এটি ব্যবহার করতে পারেন উইন্ডোজ কী + আর কী কম্বো যেখানে আপনার টাইপ করা উচিত ' control.exe 'এবং রান ক্লিক করুন যা সরাসরি নিয়ন্ত্রণ প্যানেলটিও খুলবে।
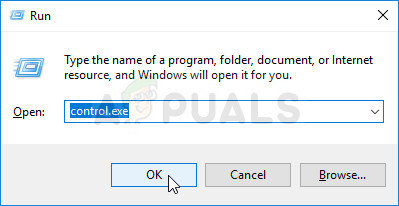
কন্ট্রোল প্যানেল চলমান
- কন্ট্রোল প্যানেল খোলার পরে, ভিউটি বিভাগে পরিবর্তন করুন এবং ক্লিক করুন ডিভাইস এবং প্রিন্টার দেখুন অধীনে হার্ডওয়্যার এবং শব্দ যাতে এই বিভাগটি খুলুন।
- কেন্দ্রীয় বিভাগের অধীনে, সমস্যাযুক্ত ডিভাইসটি সনাক্ত করুন, একবার এটিতে বাম-ক্লিক করুন এবং এ ক্লিক করুন সমস্যা সমাধান উপরের মেনুতে বোতাম। যদি আপনি আপনার সমস্যাযুক্ত ডিভাইসটি না পান তবে আপনার কম্পিউটারের আইকনে ক্লিক করুন।
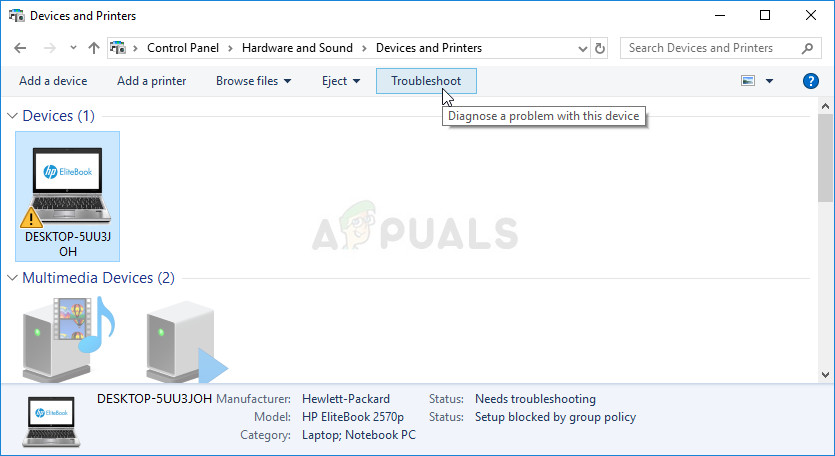
সমস্যাযুক্ত ডিভাইসটির সমস্যা নিবারণ
- সমস্যা সনাক্তকারী এবং সমস্যাটি সমাধান করার চেষ্টা শেষ করার জন্য অপেক্ষা করুন এবং সমস্যাটি সমাধানের জন্য অন-স্ক্রীন নির্দেশাবলী অনুসরণ করুন। দেখতে পরীক্ষা করুন ' উইন্ডোজ এই হার্ডওয়্যারটির জন্য ডিভাইস ড্রাইভারটি লোড করতে পারে না কারণ ডিভাইস ড্রাইভারের পূর্ববর্তী উদাহরণটি এখনও স্মৃতিতে রয়েছে (কোড 38) ' ত্রুটি এখনও উপস্থিত।
সমাধান 5: ক্লিন বুট
আপনার কম্পিউটারের সাথে শুরু হওয়া কোনও পরিষেবা বা কোনও প্রক্রিয়া সফলভাবে সনাক্ত করার জন্য ক্লিন বুটিং হ'ল অবশ্যই এক নম্বর সমাধান। কিছু অন্যান্য পরিষেবাদি বা প্রোগ্রামগুলি কেবল সমস্যাযুক্ত এবং এটি আপনাকে সেগুলি চিহ্নিত করতে সহায়তা করতে পারে।
- ব্যবহার উইন্ডোজ + আর আপনার কীবোর্ডে কী সংমিশ্রণ। ‘রান’ ডায়ালগ বক্সের ধরণে মিসকনফিগ ’ এবং ‘ওকে’ ক্লিক করুন।
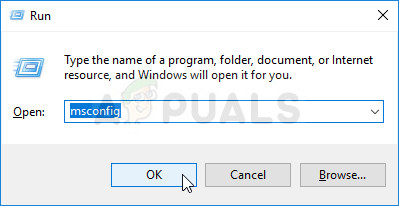
এমএসসিএনএফজি চলছে
- একই উইন্ডোতে সাধারণ ট্যাবের নীচে, নির্বাচন করতে ক্লিক করুন নির্বাচনী প্রারম্ভ বিকল্পটি নির্বাচন করুন এবং তারপরে ক্লিয়ার করতে ক্লিক করুন স্টার্টআপ আইটেমগুলি লোড করুন এটি চেক করা হয়নি তা নিশ্চিত করার জন্য চেক বাক্স।
- পরিষেবাদি ট্যাবের অধীনে, নির্বাচন করতে ক্লিক করুন All microsoft services লুকান চেক বাক্স, এবং তারপরে ক্লিক করুন ‘ সব বিকল করে দাও '।
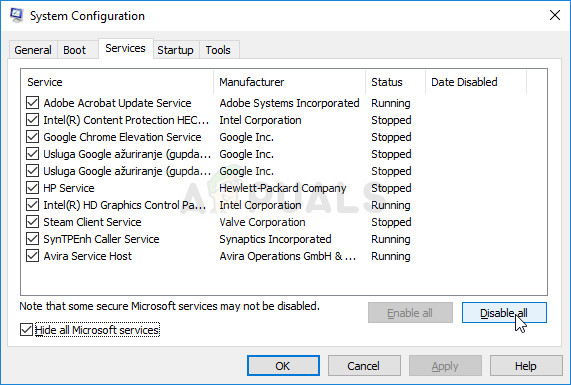
সমস্ত অ-মাইক্রোসফ্ট পরিষেবা শুরু করা থেকে অক্ষম করা হচ্ছে
- সূচনা ট্যাবে, ক্লিক করুন ‘ টাস্ক ম্যানেজার খুলুন ’ । স্টার্টআপ ট্যাবের নীচে টাস্ক ম্যানেজার উইন্ডোতে, সক্ষম হওয়া প্রতিটি সূচনা আইটেমটিতে ডান ক্লিক করুন এবং নির্বাচন করুন ' অক্ষম করুন ’ ।

টাস্ক ম্যানেজারে স্টার্টআপ আইটেমগুলি অক্ষম করা হচ্ছে
- এর পরে, আপনাকে একে একে স্টার্টআপ আইটেমগুলি সক্ষম করতে হবে এবং আপনার কম্পিউটার পুনরায় চালু করতে হবে। এর পরে, আপনাকে ত্রুটিটি আবার প্রদর্শিত হচ্ছে কিনা তা পরীক্ষা করা দরকার need
- একবার আপনি সমস্যাযুক্ত স্টার্টআপ আইটেম বা পরিষেবাটি সনাক্ত করলে সমস্যাটি সমাধানের জন্য আপনি পদক্ষেপ নিতে পারেন। এটি যদি কোনও প্রোগ্রাম হয় তবে আপনি পারেন পুনরায় ইনস্টল করুন এটা বা মেরামত এটি যদি কোনও পরিষেবা হয় তবে আপনি পারেন অক্ষম এটি, ইত্যাদি
























