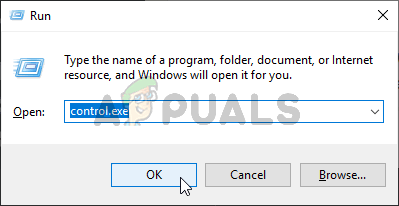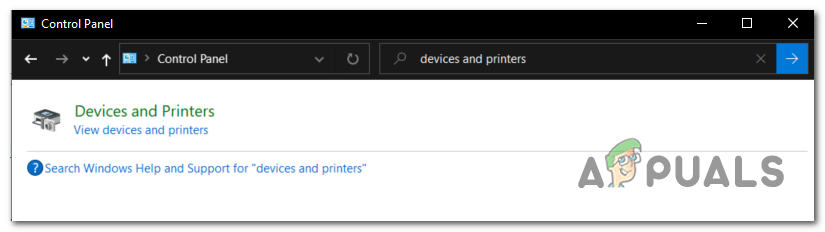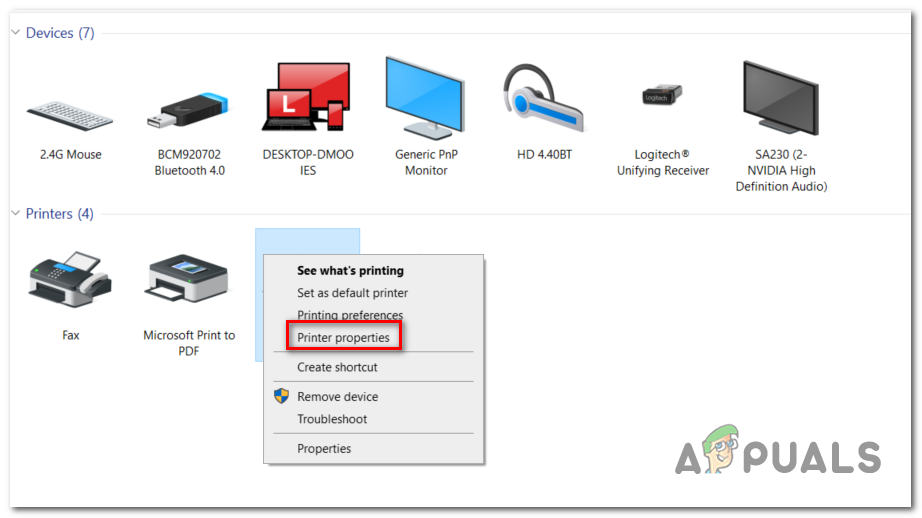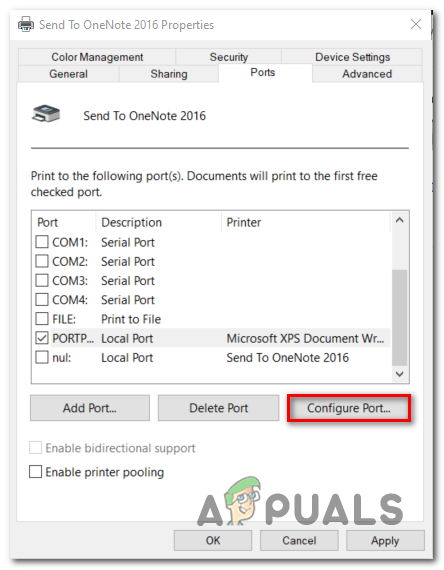দ্য ' বন্দর কনফিগারেশনের সময় একটি ত্রুটি ঘটেছে ‘প্রিন্টার বন্দর হয় ব্যবহৃত হয় বা ইনস্টল করা প্রিন্টার ড্রাইভার দুর্নীতিগ্রস্থ বা পুরানো হয় যখন ঘটে।

বন্দর কনফিগারেশনের সময় একটি ত্রুটি ঘটেছে
পোর্ট কনফিগারেশন ত্রুটির কারণ কী?
- গ্লিটচেড প্রিন্টার মেনু - যেমনটি দেখা যাচ্ছে যে উইন্ডোজ 10-এ ওয়্যারলেস সংযুক্ত প্রিন্টারের পোর্ট কনফিগারেশনে হস্তক্ষেপকারী একটি সাধারণ গ্লখের কারণে এই বিশেষ সমস্যাটি দেখা দিতে পারে this এই ক্ষেত্রে, আপনি ক্লাসিক কন্ট্রোল প্যানেল মেনুটির মাধ্যমে পোর্টটি কনফিগার করে সমস্যাটি সমাধান করতে পারেন you ।
- প্রিন্টারটি একটি লিম্বো অবস্থায় আটকে আছে - আরেকটি সম্ভাব্য পরিস্থিতি যা এই সমস্যার কারণ ঘটবে তা হ'ল এমন একটি মুদ্রক যা বর্তমানে একটি লিম্বো অবস্থায় আটকে আছে (অপারেটিং সিস্টেমটি এটি চালু কিনা তা অবগত নয়)। যদি এই দৃশ্যটি প্রযোজ্য হয়, আপনি আপনার মুদ্রকটিতে একটি হার্ড রিসেট সম্পাদন করে সমস্যাটি ঠিক করতে পারেন।
- তৃতীয় পক্ষের ফায়ারওয়াল হস্তক্ষেপ - এটি দেখা যাচ্ছে যে, আরও একটি সম্ভাব্য দৃশ্য যা আপনাকে পোর্ট কনফিগারেশন মেনুতে অ্যাক্সেস করা থেকে বিরত থাকতে পারে তা যদি কোনও অতি-সুরক্ষিত তৃতীয় পক্ষের ফায়ারওয়াল এটি প্রতিরোধ করে। এই ক্ষেত্রে, আপনি সমস্যার কারণ হিসাবে ফায়ারওয়ালটি আনইনস্টল করে হস্তক্ষেপটি অপসারণ করতে পারেন।
পদ্ধতি 1: ডিভাইস ও প্রিন্টারের স্ক্রিনের মাধ্যমে পোর্টটি কনফিগার করা হচ্ছে
এটি প্রকৃত স্থির চেয়ে অনেক বেশি কাজ করার পরেও এটি অনেকগুলি ব্যবহারকারীকে এড়াতে সহায়তা করেছে ' বন্দর কনফিগারেশনের সময় একটি ত্রুটি ঘটেছে ’ পুরোপুরি তবে মনে রাখবেন যে নীচের পদক্ষেপগুলি কেবল তখনই কাজ করবে যদি আপনার প্রিন্টার পোর্টগুলি কনফিগার করার চেষ্টা করার সময় ত্রুটি দেখা দেয়।
বিঃদ্রঃ: কোনও ফাইল মুদ্রণের চেষ্টা করার সময় আপনি যদি সমস্যার মুখোমুখি হন তবে সরাসরি যান move পদ্ধতি 2 ।
যেমনটি দেখা যাচ্ছে, আপনি যদি কনফিগার করার চেষ্টা করে সমস্যাটিকে অবরুদ্ধ করেন প্রিন্টার বন্দর ক্লাসিক কন্ট্রোল প্যানেল ইন্টারফেস থেকে, সম্ভবত আপনি একই ত্রুটি বার্তাটির মুখোমুখি হবেন না।
এটি কীভাবে করা যায় তার জন্য এখানে একটি দ্রুত গাইড:
- টিপুন উইন্ডোজ কী + আর খোলার জন্য চালান সংলাপ বাক্স পরবর্তী, উইন্ডোর ভিতরে, টাইপ করুন ‘Control.exe’ এবং টিপুন প্রবেশ করুন ক্লাসিক খুলতে কন্ট্রোল প্যানেল ইন্টারফেস. আপনি যদি অনুরোধ জানানো হয় ইউএসি (ব্যবহারকারীর অ্যাকাউন্ট নিয়ন্ত্রণ) , ক্লিক হ্যাঁ প্রশাসনিক সুযোগসুবিধা প্রদান
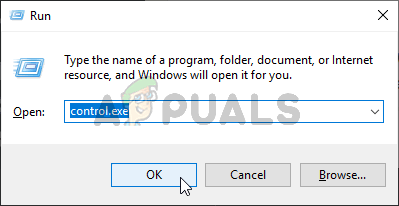
কন্ট্রোল প্যানেল চালানো
- একবার আপনি ক্লাসিক কন্ট্রোল প্যানেল ইন্টারফেসের ভিতরে এসেছেন, অনুসন্ধানের জন্য উপরের ডানদিকে কোণায় সন্ধান ফাংশনটি ব্যবহার করুন ডিভাইস এবং মুদ্রকগুলি । ফলাফলগুলি প্রদর্শিত হয়ে গেলে, ক্লিক করুন ডিভাইস এবং প্রিন্টার্স ।
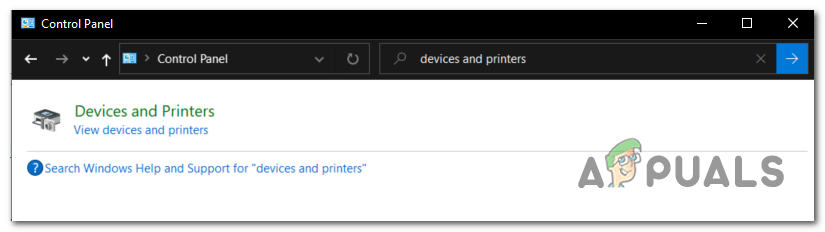
ডিভাইস এবং মুদ্রক ট্যাব অ্যাক্সেস করা হচ্ছে
- একবার আপনি ভিতরে .ুকলেন ডিভাইস এবং প্রিন্টার্স মেনু, যে প্রিন্টারে আপনার সমস্যা রয়েছে এবং ডানদিকে ক্লিক করুন মুদ্রক সম্পত্তি সদ্য প্রদর্শিত মেনু থেকে।
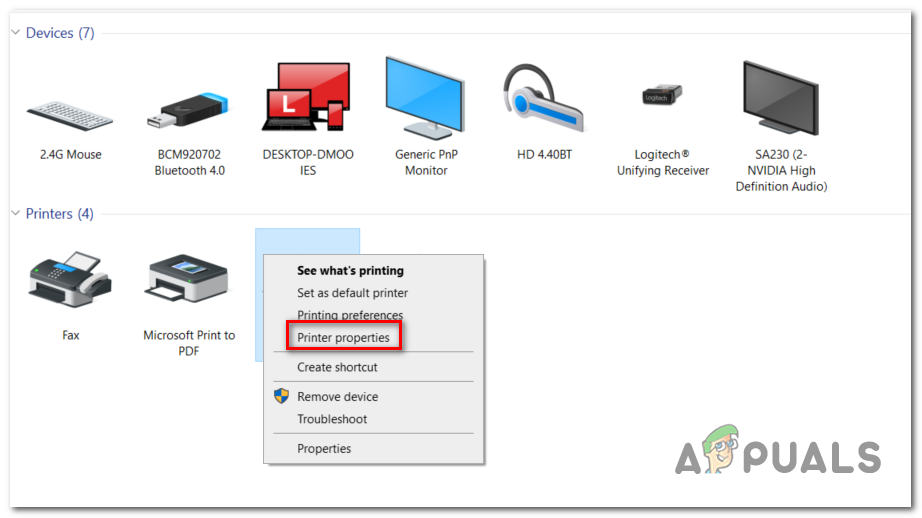
প্রিন্টার বৈশিষ্ট্য পর্দা অ্যাক্সেস করা
- একবার আপনি ভিতরে .ুকলেন সম্পত্তি আপনার প্রিন্টারের স্ক্রিন, নির্বাচন করুন বন্দর শীর্ষে মেনু থেকে ট্যাব। এর পরে, পোর্টগুলির তালিকা থেকে আপনার প্রিন্টারটি নির্বাচন করুন এবং ক্লিক করুন পোর্ট কনফিগার করুন ...
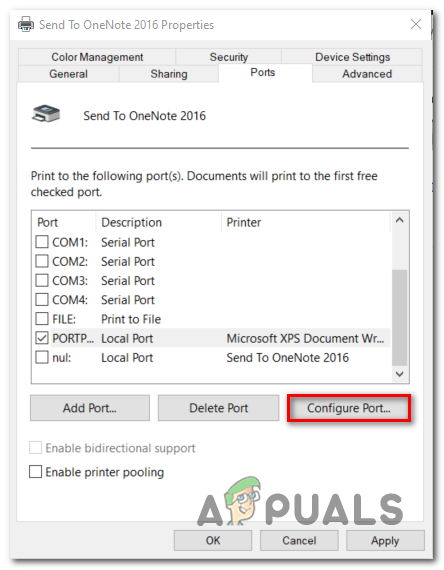
প্রিন্টার প্রোপার্টি স্ক্রিনের মাধ্যমে পোর্ট কনফিগারেশন মেনু অ্যাক্সেস করা
- আপনি যদি মুখোমুখি না হয়ে পরবর্তী মেনুটি দেখতে সক্ষম হন তবে দেখুন বন্দর কনফিগারেশনের সময় একটি ত্রুটি ঘটেছে ’।
সমস্যাটি যদি অব্যাহত থাকে তবে নীচের পরবর্তী পদ্ধতিতে যান।
পদ্ধতি 2: একটি প্রিন্টার হার্ড রিসেট করছেন
নিজেরটি ব্যবহার করার চেষ্টা করার সময় আপনি যদি এই সমস্যার মুখোমুখি হন প্রিন্টার ড্রাইভার , সম্ভাবনা হ'ল আপনি আপনার মুদ্রকটিতে একটি হার্ড রিসেট প্রক্রিয়াটি দ্রুততার সাথে সমাধান করতে সক্ষম হবেন।
এটি সর্বাধিক কেন্দ্রীভূত দৃষ্টিভঙ্গি নাও হতে পারে তবে এটি একটি নিরাময়ের বিষয় যা প্রচুর ব্যবহারকারী পোর্ট কনফিগারেশন সমস্যাগুলি সমাধান করতে সফলভাবে ব্যবহার করেছেন যা শেষ পর্যন্ত ছুঁড়েছে ‘ বন্দর কনফিগারেশনের সময় একটি ত্রুটি ঘটেছে ' ত্রুটি.
আপনার প্রিন্টারে হার্ড রিসেট করার জন্য এখানে একটি দ্রুত গাইড:
- আপনার প্রিন্টারটি চালু করুন (এটি ইতিমধ্যে চালু না থাকলে) এবং এটি নিষ্ক্রিয় মোডে প্রবেশ না হওয়া পর্যন্ত অপেক্ষা করুন (এটি শুরুর প্রক্রিয়াটি সম্পূর্ণ করে)।
- প্রিন্টার পুরোপুরি চালু হওয়ার সাথে সাথে, প্রিন্টারের পিছন থেকে পাওয়ার কর্ডটি শারীরিকভাবে সংযোগ বিচ্ছিন্ন করুন।
- প্রাচীরের আউটলেট থেকে পাওয়ার কর্ডটি প্লাগ করুন এবং কমপক্ষে 60 সেকেন্ড অপেক্ষা করুন।

সকেট থেকে আনপ্লাগিং
- সেই সময়কাল পেরিয়ে যাওয়ার পরে, পাওয়ার কর্ডটি আবার প্রাচীরের আউটলেটে প্লাগ করুন এবং আপনার প্রিন্টার বন্দরের পিছনে পাওয়ার কর্ডটি পুনরায় সংযুক্ত করুন।
- আপনার মুদ্রকটি আবার চালু করুন এবং এটি আবার নিষ্ক্রিয় মোডে প্রবেশ না হওয়া পর্যন্ত অপেক্ষা করুন।
দ্রষ্টব্য: প্রিন্টার প্রাথমিক ওয়ার্ম-আপ পিরিয়ড শেষ না হওয়া পর্যন্ত অপেক্ষা করুন। বেশিরভাগ নির্মাতাদের সাথে, এই অপারেশনটি শেষ না হওয়া পর্যন্ত লাইটগুলি ঝলকানি অবিরত থাকবে। - অপারেশনটির পূর্বে পুনরায় কারণ সৃষ্টি করছিল ‘ বন্দর কনফিগারেশনের সময় একটি ত্রুটি ঘটেছে ‘ত্রুটি এবং দেখুন সমস্যাটি এখন সমাধান হয়েছে কিনা।
যদি এখনও একই সমস্যা দেখা দেয় তবে নীচের পরবর্তী পদ্ধতিতে যান।
পদ্ধতি 3: তৃতীয় পক্ষের ফায়ারওয়াল হস্তক্ষেপ অক্ষম করুন (যদি প্রযোজ্য থাকে)
বিভিন্ন ব্যবহারকারী যারা এই সমস্যার মুখোমুখি হয়েছেন তাদের মতে, একটি অতিরিক্ত সুরক্ষিত ফায়ারওয়ালও এই বিশেষ ত্রুটিটি প্রশমিত করার জন্য দায়ী হতে পারে।
যেমনটি দেখা যাচ্ছে যে নির্দিষ্ট কিছু এভি স্যুট (বিশেষত ফায়ারওয়াল মডিউলগুলি) বাহ্যিক ডিভাইসগুলিতে বিশ্বাস করবে না তাই তারা নতুন সংযোগ স্থাপন হতে বাধা দেবে। এটি সাধারণত উইন্ডোজ 10 এর সাথে পুরোপুরি সামঞ্জস্যপূর্ণ নয় এমন প্রিন্টারগুলির সাথে ঘটেছিল বলে জানা গেছে Several বেশ কয়েকটি উইন্ডোজ 10 ব্যবহারকারী এই সমস্যার মুখোমুখি হয়েছেন এবং তৃতীয় পক্ষের ফায়ারওয়াল উপাদানটি আনইনস্টল করে সমস্যাটি তৈরি করতে সক্ষম হয়েছেন তা নিশ্চিত করেছেন।
আপনি যদি বর্তমানে কোনও তৃতীয় পক্ষের ফায়ারওয়াল ব্যবহার করছেন এবং আপনি সন্দেহ করছেন যে এটি এই সমস্যার কারণ হতে পারে তবে এই নিবন্ধের পদক্ষেপগুলি অনুসরণ করুন ( এখানে ) এটি সম্পূর্ণরূপে আনইনস্টল করুন এবং নিশ্চিত করুন যে আপনি এমন কোনও বাকী ফাইল রেখে যাচ্ছেন না যা এখনও এই আচরণের কারণ হবে will
আপনি আপনার কম্পিউটারটি পুনরায় চালু করার পরে এবং পরবর্তী কম্পিউটার স্টার্টআপে ক্রিয়াটি পুনরায় চালু করার পরে সমস্যাটি এখনও দেখা যাচ্ছে কিনা তা দেখার জন্য।
আপনি যদি এখনও দেখতে পান বন্দর কনফিগারেশনের সময় একটি ত্রুটি ঘটেছে ‘ত্রুটি বা এই পদ্ধতিটি আপনার দৃশ্যের জন্য প্রযোজ্য ছিল না, নীচের পরবর্তী সম্ভাব্য স্থিরিতে যান move
3 মিনিট পড়া