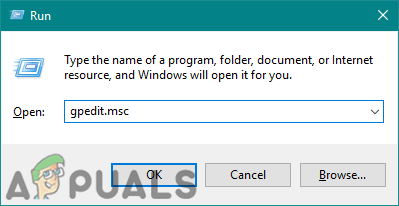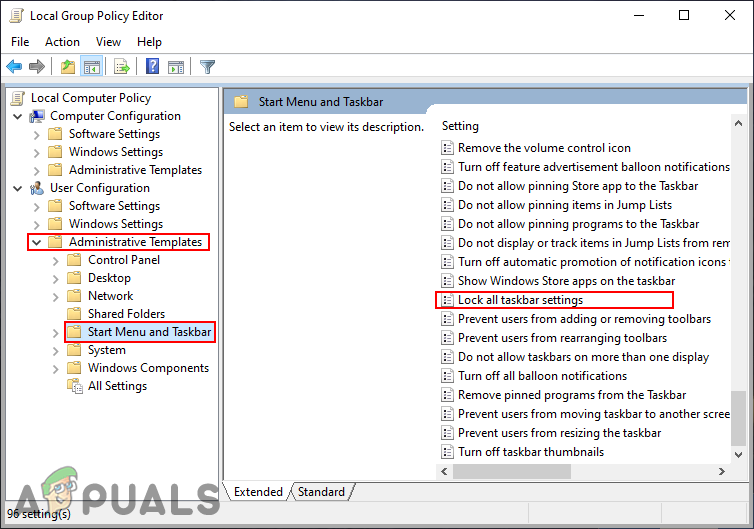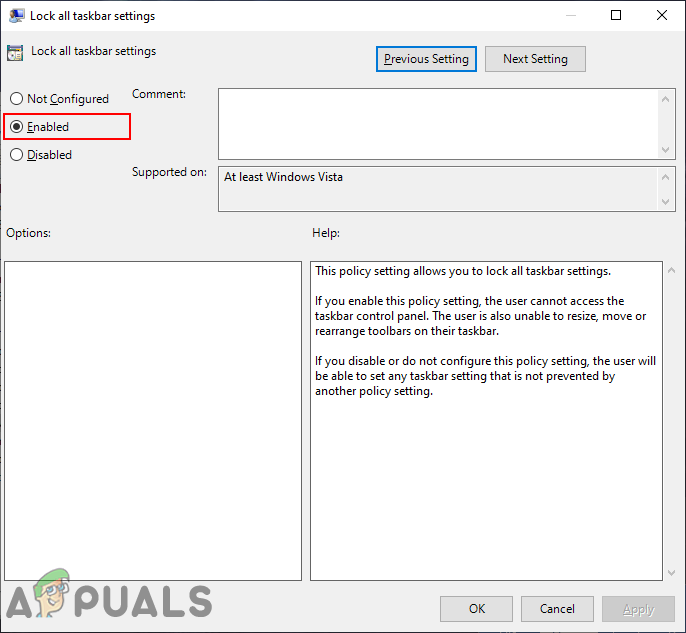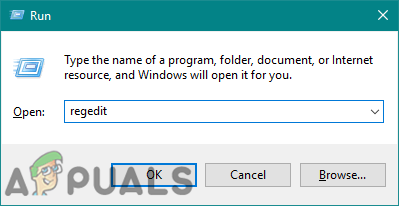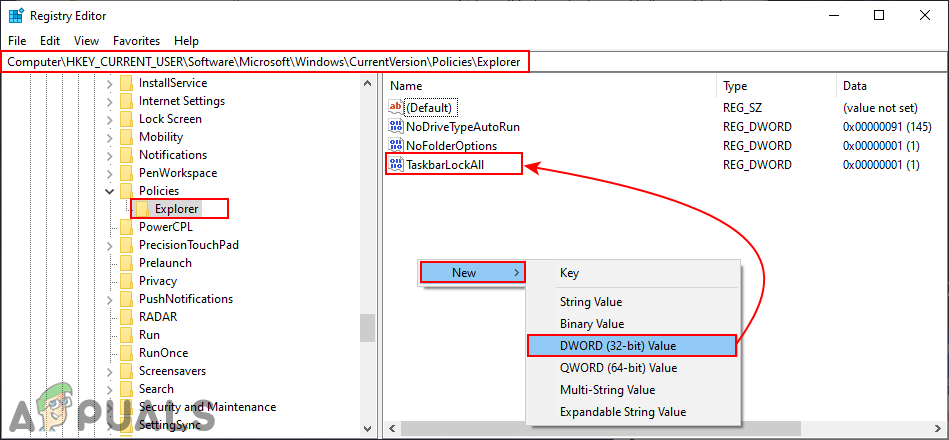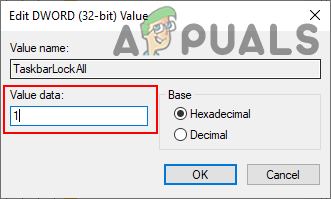উইন্ডোজের একটি টাস্কবার একটি গ্রাফিক্যাল ইউজার ইন্টারফেসের একটি উপাদান যা সাধারণত চলমান প্রোগ্রামগুলি, তারিখ এবং সময়, পিনযুক্ত আইকনগুলি এবং স্টার্ট মেনু আইকনটি সাধারণত দেখায়। ব্যবহারকারীরা তাদের প্রয়োজন অনুযায়ী বিভিন্ন সেটিংস সহ টাস্কবারকে সংশোধন করতে পারেন। তবে, যদি কোনও পিসি একাধিক ব্যবহারকারীর দ্বারা ব্যবহৃত হয়, তবে প্রত্যেকে তার পছন্দ অনুসারে এটি পরিবর্তন করতে পারে। প্রশাসক হিসাবে, আপনি অন্যান্য স্ট্যান্ডার্ড ব্যবহারকারীদের ঘন ঘন টাস্কবার সেটিংস পরিবর্তন করতে বাধা দিতে পারেন। এই নিবন্ধে, আমরা আপনাকে এমন পদ্ধতিগুলি দেখাব যার মাধ্যমে আপনি সহজেই আপনার সিস্টেমে টাস্কবার সেটিংস অক্ষম করতে পারবেন।

উইন্ডোজ 10 এ টাস্কবার সেটিংস অক্ষম করা হচ্ছে
স্থানীয় গ্রুপ নীতি সম্পাদকের মাধ্যমে টাস্কবার সেটিংস অক্ষম করা
লোকাল গ্রুপ পলিসি এডিটর একটি প্রশাসনিক সরঞ্জাম যা কম্পিউটার অ্যাকাউন্ট এবং ব্যবহারকারীর অ্যাকাউন্টগুলির কাজের পরিবেশ নিয়ন্ত্রণ করতে ব্যবহৃত হয়। উইন্ডোজ রেজিস্ট্রি দিয়ে যাওয়ার পরিবর্তে, স্থানীয় গোষ্ঠী নীতি সম্পাদক একই সেটিংটি কনফিগার করার জন্য অনেক সহজ এবং নিরাপদ।
তবে, প্রতিটি উইন্ডোজ অপারেটিং সিস্টেমে লোকাল গ্রুপ পলিসি এডিটর উপলব্ধ থাকে না। আপনি যদি উইন্ডোজ হোম সংস্করণ ব্যবহার করেন, তবে এড়িয়ে যান এই পদ্ধতিটি এবং রেজিস্ট্রি সম্পাদক পদ্ধতিটি ব্যবহার করে দেখুন।
আপনার সিস্টেমে যদি স্থানীয় গোষ্ঠী নীতি সম্পাদক থাকে তবে এটি অক্ষম করতে নীচের নির্দেশিকাটি অনুসরণ করুন টাস্কবার আপনার সিস্টেমে সেটিংস:
- ধরো উইন্ডোজ কী এবং টিপুন আর খুলতে a চালান কমান্ড বক্স টাইপ করুন “ gpedit.msc 'এবং টিপুন প্রবেশ করান খুলতে চাবি স্থানীয় গ্রুপ নীতি সম্পাদক আপনার সিস্টেমে
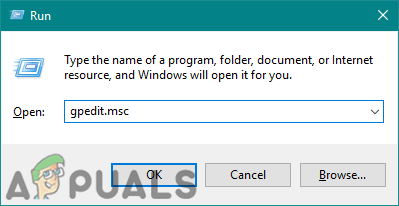
স্থানীয় গোষ্ঠী নীতি সম্পাদক খোলা হচ্ছে
- ব্যবহারকারী কনফিগারেশন বিভাগে, এই নির্দিষ্ট নীতি সেটিং এ নেভিগেট করুন:
ব্যবহারকারীর কনফিগারেশন প্রশাসনিক টেম্পলেটগুলি স্টার্ট মেনু এবং টাস্কবার
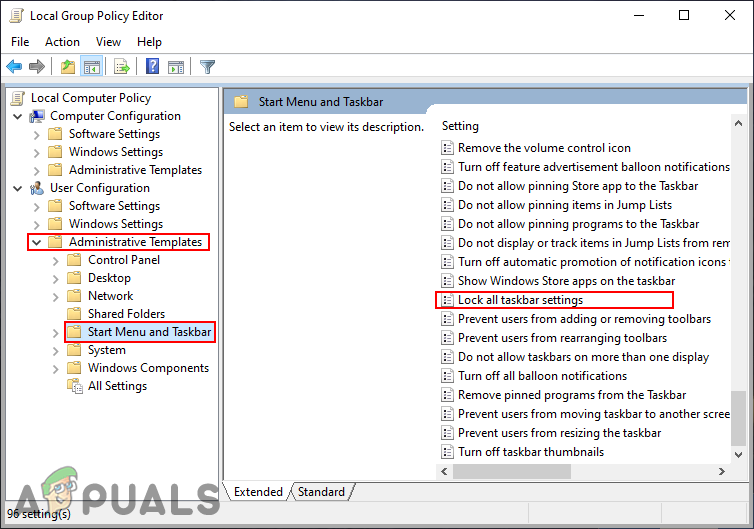
সেটিংসে নেভিগেট করা হচ্ছে
- সেটিংটিতে 'ডাবল ক্লিক করুন' সমস্ত টাস্কবার সেটিংস লক করুন ”এবং এটি অন্য উইন্ডোতে খুলবে। এখন এখানে, এ থেকে টগল বিকল্প পরিবর্তন করুন কনফিগার করা না প্রতি সক্ষম ।
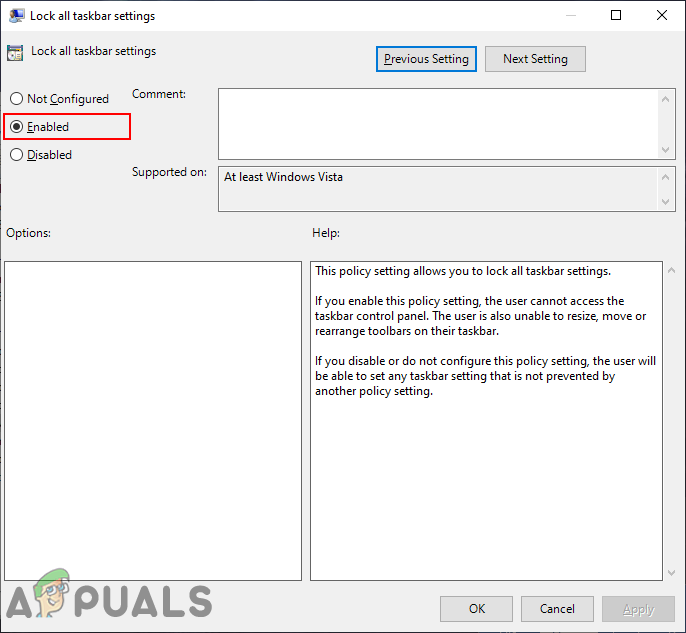
সেটিংস সক্ষম করা হচ্ছে
- পরিবর্তনগুলি সংরক্ষণ করতে, ক্লিক করুন প্রয়োগ / ঠিক আছে বোতাম এটি সেটিংস অ্যাপ্লিকেশনটিতে সমস্ত টাস্কবার সেটিংস অক্ষম করবে।
- প্রতি সক্ষম করুন এটি ভবিষ্যতে যে কোনও সময় ফিরে আসবে, আপনাকে টগল বিকল্পটি ফিরে যেতে হবে কনফিগার করা না বা অক্ষম ।
রেজিস্ট্রি সম্পাদকের মাধ্যমে টাস্কবার সেটিংস অক্ষম করা হচ্ছে
টাস্কবার সেটিংস অক্ষম করার জন্য আরেকটি পদ্ধতি হ'ল রেজিস্ট্রি সম্পাদক ব্যবহার করে। এটি উইন্ডোজ হোম ব্যবহারকারীদের জন্য একমাত্র উপলভ্য পদ্ধতি। আপনি যদি ইতিমধ্যে গ্রুপ নীতি পদ্ধতি ব্যবহার করেন, তবে এটি স্বয়ংক্রিয়ভাবে আপনার সিস্টেমের রেজিস্ট্রি আপডেট করবে। তবে আপনি যদি সরাসরি এই পদ্ধতিটি ব্যবহার করে থাকেন তবে আপনাকে সেটিংটির জন্য অনুপস্থিত মান তৈরি করতে হবে। উইন্ডোজ রেজিস্ট্রিতে পরিবর্তন করার আগে আমরা ব্যবহারকারীদের সবসময় একটি ব্যাকআপ তৈরি করার পরামর্শ দিই। এটি চেষ্টা করার জন্য নীচের পদক্ষেপগুলি অনুসরণ করুন:
- ধরো উইন্ডোজ কী এবং টিপুন আর খুলতে a চালান কমান্ড বক্স এখন টাইপ করুন “ regedit 'এটিতে এবং টিপুন প্রবেশ করান খুলতে চাবি স্থানীয় গ্রুপ নীতি সম্পাদক আপনার সিস্টেমে যদি অনুরোধ করা হয় ইউএসি (ব্যবহারকারীর অ্যাকাউন্ট নিয়ন্ত্রণ), তারপরে ক্লিক করুন হ্যাঁ বোতাম
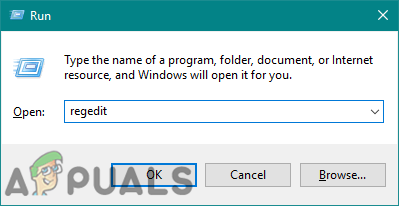
খোলার রেজিস্ট্রি এডিটর
- বর্তমান ব্যবহারকারীর মুরগীতে, এই এক্সপ্লোরার কীতে নেভিগেট করুন:
HKEY_CURRENT_USER সফ্টওয়্যার মাইক্রোসফ্ট উইন্ডোজ কারেন্ট ভার্সন নীতিসমূহ এক্সপ্লোরার
- মধ্যে অনুসন্ধানকারী কী, ডান বোতামে ডান ক্লিক করুন এবং নির্বাচন করুন নতুন> ডিডাবর্ড (32-বিট) মান বিকল্প। এই মানটির নাম দিন টাস্কবারলকআল '।
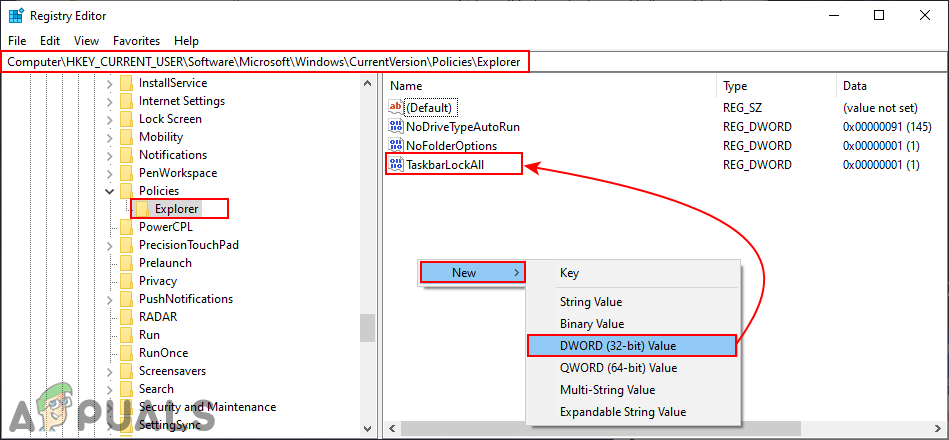
একটি নতুন মান তৈরি করা হচ্ছে
- ডাবল ক্লিক করুন টাস্কবারলকআল মান এবং তারপরে মান ডেটা পরিবর্তন করুন ঘ ।
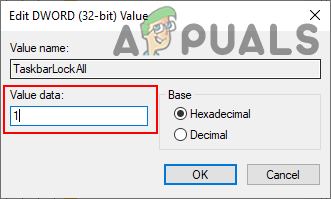
মান সক্ষম করা
- সমস্ত কনফিগারেশন পরে, আপনি নিশ্চিত করুন আবার শুরু আপনার সিস্টেম পরিবর্তনগুলি প্রয়োগ করতে। এটি সেটিংস অ্যাপ্লিকেশনটিতে টাস্কবার সেটিংস অক্ষম করবে।
- প্রতি সক্ষম করুন এটি স্বাভাবিক অবস্থায় ফিরে আসার জন্য আপনাকে মানটির ডেটাতে পরিবর্তন করতে হবে 0 বা অপসারণ রেজিস্ট্রি থেকে মান।