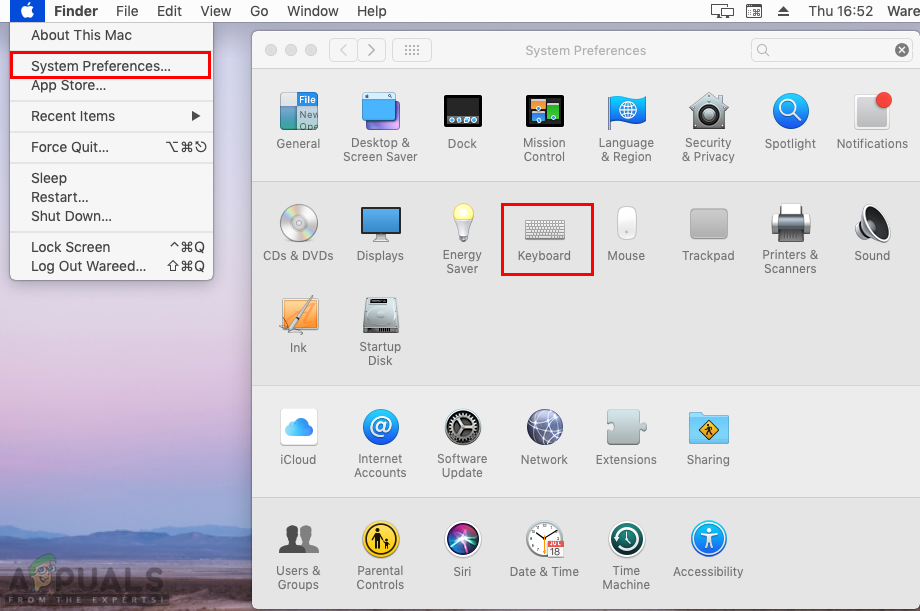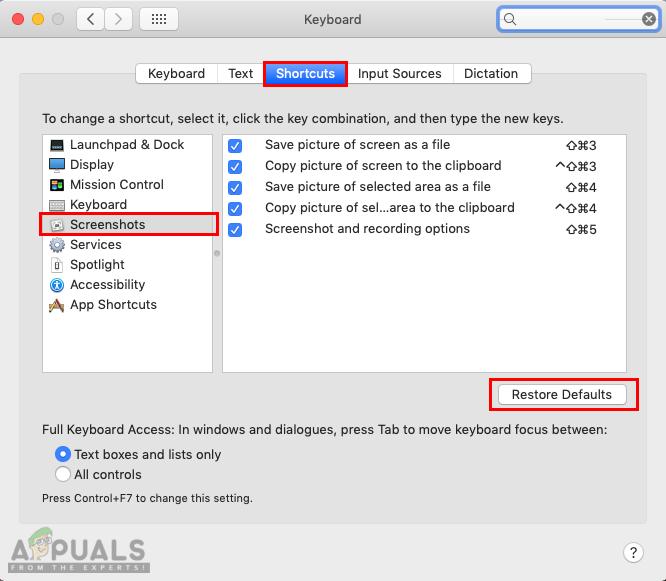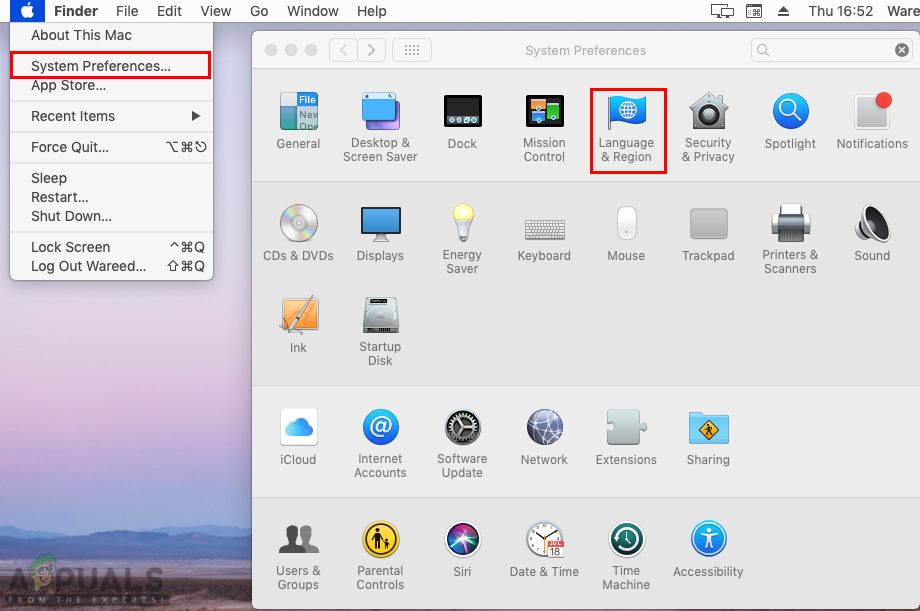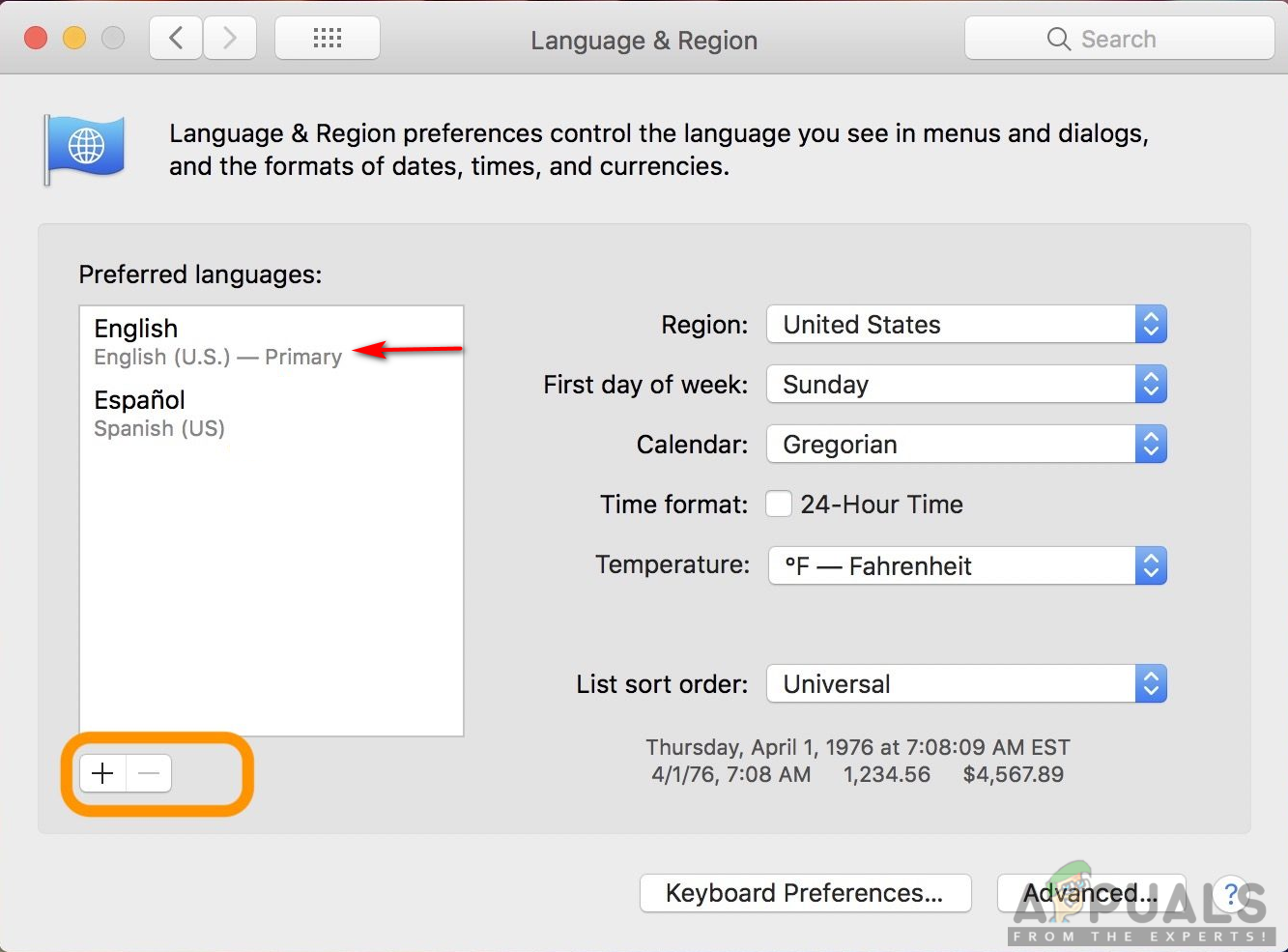স্ক্রিনের অঞ্চল নির্বাচন করে স্ক্রিনশট নেওয়ার জন্য কমান্ড শিফট 4 হ'ল একটি শর্টকাট কী। এই শর্টকাট কীগুলি টিপে, কার্সারটি স্ক্রিনটি ক্যাপচার করার জন্য একটি নির্বাচন সরঞ্জামে পরিবর্তিত হবে। তবে বেশ কয়েকটি ব্যবহারকারী এই শর্টকাটটি সঠিকভাবে কাজ করছে না বলে খবর দিচ্ছেন। কিছু ব্যবহারকারীর জন্য কেবল এই একক শর্টকাট কাজ করে না এবং অন্যদের জন্য সমস্ত স্ক্রিনশট শর্টকাট।

কমান্ড শিফট 4 কাজ করছে না
কমান্ড শিফট 4 শর্টকাট কাজ করছে না কেন?
আমরা কয়েকটি সাধারণ কারণ আবিষ্কার করতে সক্ষম হয়েছি যা এই নির্দিষ্ট সমস্যাটিকে ট্রিগার করবে। আমরা বিভিন্ন ব্যবহারকারীর প্রতিবেদনগুলি এবং তারা যে সমস্যাগুলি সমাধান করার জন্য ব্যবহার করেছিল সেগুলি মেরামত করার কৌশলগুলি দেখে এটি করেছি। এখানে সাধারণ পরিস্থিতিতে একটি শর্টলিস্ট রয়েছে যাতে এই বিশেষ সমস্যাটি ট্রিগার করার সুযোগ রয়েছে:
- ডিফল্ট শর্টকাট কীগুলি গ্লিট হয়েছে - কখনও কখনও, শর্টকাট কী একাধিক অ্যাপ্লিকেশন এবং কাজের জন্য ব্যবহার করা যেতে পারে। এ কারণে, স্ক্রিনশট অ্যাপ্লিকেশনের জন্য ডিফল্ট শর্টকাট কীগুলি গ্লিট করা যেতে পারে।
- প্রাথমিক ভাষা ভুল নির্বাচন করা হয়েছে - আর একটি সম্ভাব্য ক্ষেত্রে যেখানে এই ত্রুটি দেখা দেয় তা হ'ল আপনি যখন ইংরেজির চেয়ে আলাদা ভাষা ব্যবহার করেন। স্প্যানিশ বা অন্যান্য ভাষাগুলি ম্যাকোজে বিভিন্ন চিহ্ন এবং উচ্চারণযুক্ত অক্ষরের জন্য শর্টকাট কী ব্যবহার করে।
- একটি তৃতীয় পক্ষের অ্যাপ্লিকেশন শর্টকাটগুলি ব্লক করছে - কিছু ক্ষেত্রে তৃতীয় পক্ষের অ্যাপ্লিকেশনটি আপনার সিস্টেমে ডিফল্ট কীবোর্ড শর্টকাটগুলিতে অ্যাক্সেস পেতে পারে, যা শর্টকাট কীগুলি ব্লক করা অপরাধী হতে পারে।
এই নিবন্ধটি আপনাকে 'প্রমাণীকরণের ত্রুটি ঘটেছে' সমাধান করার জন্য বিভিন্ন পদ্ধতিতে সহায়তা করবে। আমরা সবচেয়ে সাধারণ এবং সহজ পদ্ধতি থেকে শুরু করে বিশদে শুরু করব।
পদ্ধতি 1: ডিফল্ট কীবোর্ড শর্টকাটগুলি পুনরুদ্ধার করুন
এমন একটি সুযোগ থাকতে পারে যে অপরাধী নিজেই শর্টকাট কী। বেশিরভাগ ব্যবহারকারী নিজেকে একই পরিস্থিতিতে আবিষ্কার করে স্ক্রিনশটগুলি ডিফল্টরূপে কীবোর্ড শর্টকাটগুলি পুনরুদ্ধার করে সমস্যাটি সমাধান করতে সক্ষম হয়। কখনও কখনও, একটি তৃতীয় পক্ষের অ্যাপ্লিকেশন হস্তক্ষেপ করে বা শর্টকাট কীগুলি ত্রুটিযুক্ত হয় যার কারণে ব্যবহারকারীরা স্ক্রিনশটের জন্য এটি ব্যবহার করতে অক্ষম। ডিফল্ট শর্টকাটগুলি পুনরুদ্ধার করতে নীচের পদক্ষেপগুলি অনুসরণ করুন:
- ক্লিক করুন অ্যাপল লোগো শীর্ষে মেনু বারে এবং চয়ন করুন সিস্টেম পছন্দসমূহ প্রাসঙ্গিক মেনুতে, তারপরে ক্লিক করুন কীবোর্ড ।
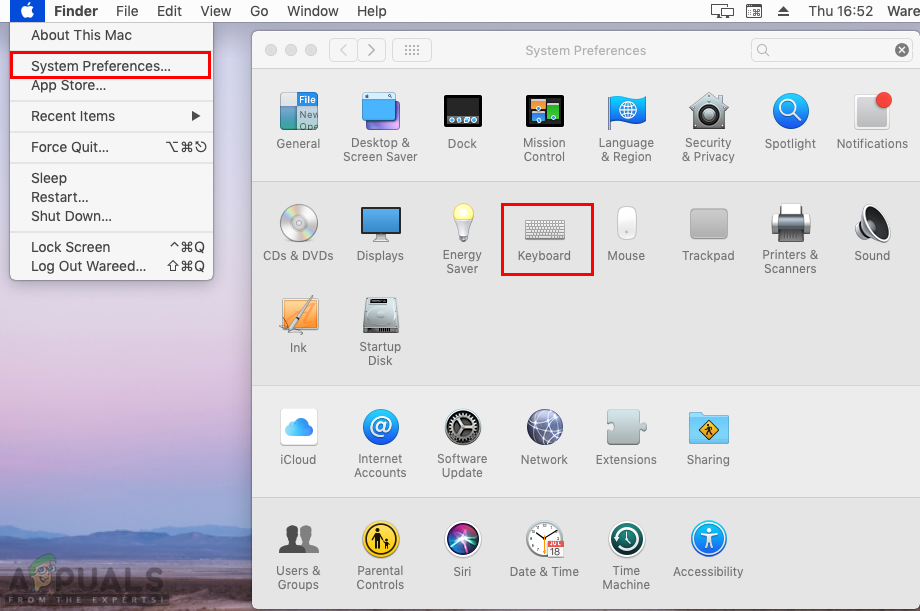
সিস্টেমের পছন্দগুলিতে কীবোর্ড বিকল্পটি খোলা হচ্ছে
- তারপরে ক্লিক করুন শর্টকাটস কীবোর্ড সেটিংসে ট্যাব এবং নির্বাচন করুন স্ক্রিনশট বাম প্যানেলে বিকল্প।
- শর্টকাট কীগুলি যদি সেগুলি হয় তবে তা পরীক্ষা করুন টিক / সঠিক এবং এখনও কাজ করছে না, তারপরে আপনি ক্লিক করতে পারেন পূর্বনির্ধারন পুনরুধার কীগুলির নীচে বোতাম।
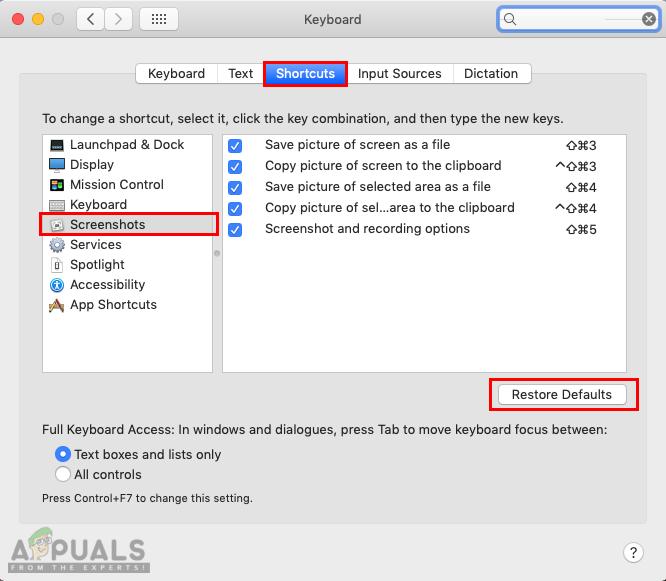
ডিফল্ট শর্টকাট কীগুলি পুনরুদ্ধার করুন
- একবারে এটি পুনরুদ্ধার করা হয় ডিফল্ট সেটিংস আবার শর্টকাট কী ব্যবহার করে দেখুন।
পদ্ধতি 2: প্রাথমিক ভাষা ইংরাজীতে পরিবর্তন করুন
কখনও কখনও, আপনি ইংরেজি ছাড়া অন্য ভাষা ব্যবহার করতে পারেন। বিভিন্ন ভাষা ব্যবহার করার কারণে আপনার কীবোর্ড শর্টকাটগুলি বিভিন্ন চিহ্ন বা কাজের জন্য পরিবর্তিত হয়। আপনি যদি অন্য কোন ভাষা ব্যবহার করে থাকেন তবে নীচে দেখানো হিসাবে আপনি নিজের ভাষা আবার ইংরেজিতে পরিবর্তন করে এটি ঠিক করতে পারেন:
- ক্লিক করুন অ্যাপল লোগো ভিতরে শীর্ষে মেনু বার এবং চয়ন করুন সিস্টেম পছন্দসমূহ প্রাসঙ্গিক মেনুতে, তারপরে ক্লিক করুন ভাষা ও অঞ্চল ।
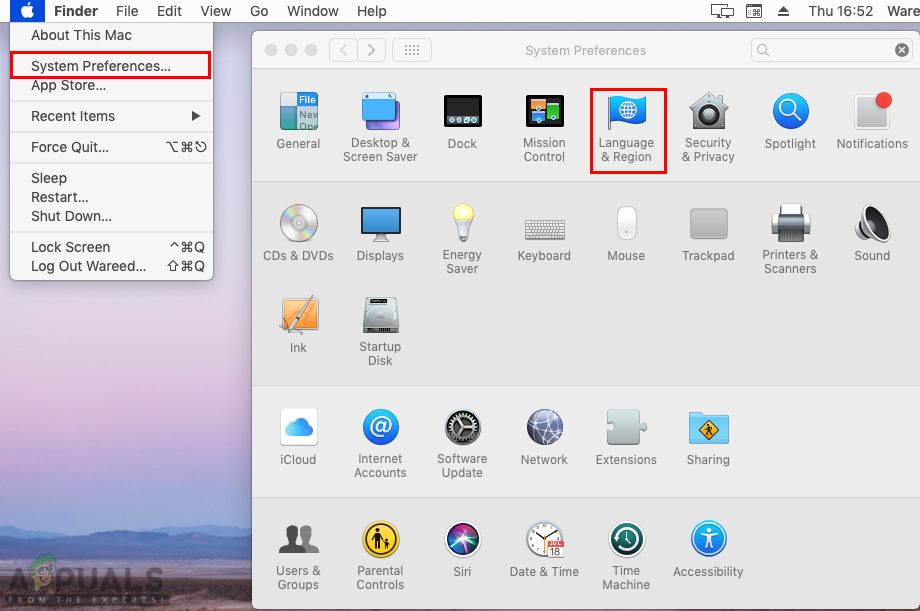
ভাষা এবং অঞ্চল সেটিংস
- পরিবর্তন প্রাথমিক থেকে ভাষা স্পেনীয় (বা অন্য কোনও ভাষা) থেকে ইংরেজি এটিকে তালিকার প্রথম অবস্থানে টেনে নিয়ে।
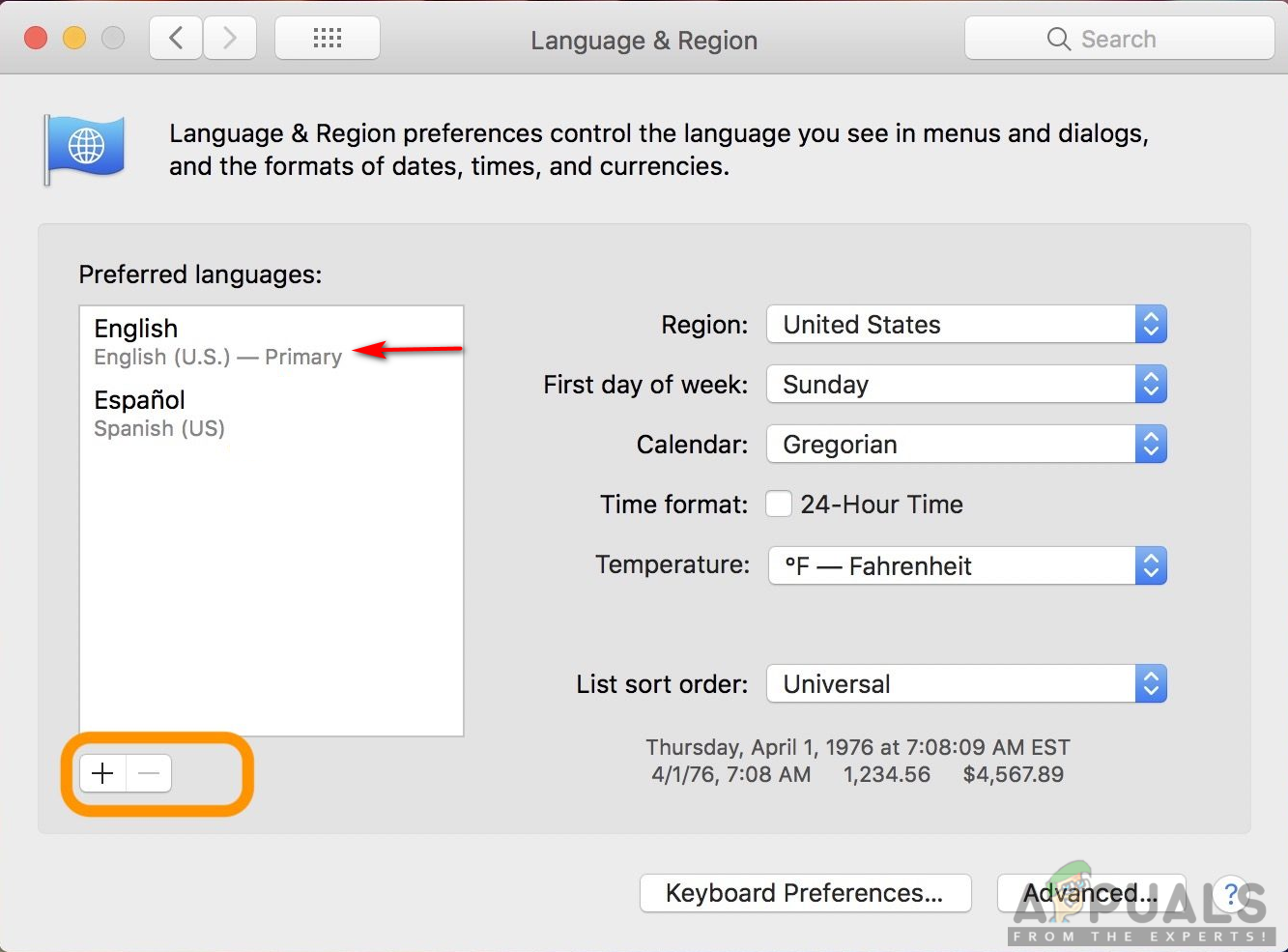
প্রাথমিক ভাষা ইংরাজীতে পরিবর্তন করা
বিঃদ্রঃ : আপনি এছাড়াও মুছে ফেলতে পারেন গৌণ ভাষা এটি নির্বাচন করে এবং টিপুন ঋণচিহ্ন ।
- স্ক্রিনশটের জন্য এখন আপনার শর্টকাটগুলি পরীক্ষা করুন, এটি কার্যকর হবে।
পদ্ধতি 3: একই শর্টকাটগুলি ব্যবহার করে এমন অ্যাপ্লিকেশনটি সন্ধান করুন
আপনি যদি কিছু তৃতীয় পক্ষের স্ক্রিন ক্যাপচার অ্যাপ্লিকেশন বা স্ক্রিনশটগুলিতে হস্তক্ষেপ করে এমন কোনও অ্যাপ্লিকেশন ব্যবহার করে থাকেন তবে এই সমস্যাটিও ঘটে। কিছু ব্যবহারকারী অন্য ডিফল্ট অ্যাপ্লিকেশনগুলির শর্টকাটগুলি পরীক্ষা করে বা কোনও তৃতীয় পক্ষের অ্যাপ্লিকেশন যদি নিজের জন্য শর্টকাট ব্যবহার করে তবে সমস্যাটি সমাধান করতে সক্ষম হয়েছিল। অ্যাপ্লিকেশন পছন্দ এখানে তৃতীয় পক্ষের স্ক্রিন ক্যাপচার অ্যাপ্লিকেশন সিস্টেম শর্টকাটগুলির ক্ষেত্রেও সমস্যা তৈরি করতে পারে।

ভয়েলা তৃতীয় পক্ষের আবেদন
ড্রপবক্স কিছু ক্ষেত্রেও সমস্যা সৃষ্টি করে, যেখানে এটি স্ক্রিনশটগুলি কোনও সিস্টেমের পরিবর্তে সরাসরি ড্রপবক্সে সংরক্ষণ করবে। আপনি ড্রপবক্সের জন্য পছন্দসমূহ সেটিংস পরিবর্তন করতে পারেন আমদানি করুন ট্যাবটি আনচেক করে ' ড্রপবক্স ব্যবহার করে স্ক্রিনশটগুলি ভাগ করুন ‘বিকল্প।

ড্রপবক্স পছন্দসমূহ আমদানি সেটিংস
2 মিনিট পড়া