কিছু উইন্ডোজ ব্যবহারকারী রিপোর্ট করছে যে তারা এটিকে দেখছে 0x80090302 ত্রুটি ‘আপনার নেটওয়ার্ক সংযোগ সক্রিয় রয়েছে তা নিশ্চিত করুন এবং আবার চেষ্টা করুন’ কোডটি যখনই তারা স্থানীয়ভাবে প্লে করতে পডকাস্ট বা অন্য ধরণের অডিও মিডিয়া ডাউনলোড করার জন্য আইটিউনস অ্যাপ্লিকেশনটি ব্যবহার করার চেষ্টা করে তখন কোড। কিছু ব্যবহারকারীর ক্ষেত্রে সাইন-ইন প্রক্রিয়া চলাকালীন (তারা আইটিউনস খোলার সাথে সাথেই) সমস্যাটি দেখা দেয়।

উইন্ডোজে আইটিউনস ত্রুটি 0x80090302
যেহেতু সমস্যাটি খুব ভাল আইটিউনস এবং একটি মুলতুবি উইন্ডোজ 10 আপডেটের মধ্যে দ্বন্দ্বের কারণ হতে পারে, তাই আইটিউনসকে সর্বশেষ সংস্করণে আপডেট করে এই সমস্যা সমাধানের গাইডটি শুরু করুন। যদি এটি কাজ না করে বা আপনার কাছে ইতিমধ্যে সর্বশেষতম সংস্করণ রয়েছে, চালান উইন্ডোজ অ্যাপ ট্রাবলশুটার অথবা একটি সম্পূর্ণ আইটিউনস পুনরায় ইনস্টল করুন।
পদ্ধতি 1: সর্বশেষ সংস্করণে আইটিউনস আপডেট করা হচ্ছে
এই সমস্যাটি আইটিউনসের ডেস্কটপ সংস্করণ এবং একটি উইন্ডোজ 10 আপডেটের মধ্যে বিরোধের ফলাফল হতে পারে। ভাগ্যক্রমে, অ্যাপল ইতিমধ্যে একটি আপডেটের মাধ্যমে এই বেমানানটিকে সংশোধন করেছে যা আইটিউনসে স্বয়ংক্রিয়ভাবে চাপানো হয়েছিল।
যদি অটো-আপডেটিং ফাংশনটি অক্ষম থাকে তবে আপনার নিজে আপডেটটি সম্পাদন করে সমস্যাটি সমাধান করতে সক্ষম হওয়া উচিত।
আইটিউনসকে সর্বশেষতম সংস্করণে আপডেট করতে, ক্লিক করুন সহায়তা (শীর্ষে ফিতা বার থেকে), তারপরে ক্লিক করুন হালনাগাদ এর জন্য অনুসন্ধান করুন ।

আইটিউনস আপডেট আপডেট করা হচ্ছে
যদি আইটিউনসের একটি নতুন সংস্করণ উপলভ্য থাকে তবে ইউটিলিটি স্বয়ংক্রিয়ভাবে এটি ডাউনলোড এবং ইনস্টল করবে। এটি হওয়ার পরে, আইটিউনস পুনরায় চালু করুন এবং এতে ফিরে যান সহায়তা> চেক করুন আপনার কাছে এখনও সর্বশেষতম সংস্করণ রয়েছে কিনা তা দেখতে।
আপনার যদি ইতিমধ্যে সর্বশেষতম আইটিউনস সংস্করণ থাকে তবে নীচের পরবর্তী পদ্ধতিতে যান।
পদ্ধতি 2: উইন্ডোজ অ্যাপস ট্রাবলশুটার চালানো
যেহেতু এটি বিভিন্ন সমস্যার দ্বারা একই সমস্যাটির মুখোমুখি হয়েছিল তা নিশ্চিত হয়েছে the 0x80090302 ত্রুটি সম্ভবত আইটিউনস ফোল্ডারের মধ্যে কিছু ধরণের ফাইলের দুর্নীতির কারণে উপস্থিত হবে।
ভাগ্যক্রমে, এটিকে স্বয়ংক্রিয়ভাবে ঠিক করার একটি উপায় রয়েছে - সমস্যাটি সনাক্ত করার জন্য উইন্ডোজ অ্যাপ সমস্যার সমাধানকারী চালিয়ে এবং তারপরে প্রস্তাবিত ফিক্স প্রয়োগ করে।
বিঃদ্রঃ: আপনি যদি মুখোমুখি হন তবে এই ফিক্সটি কেবলমাত্র প্রযোজ্য 0x80090302 ত্রুটি সাথে ইউনিভার্সাল উইন্ডোজ প্ল্যাটফর্ম (ইউডাব্লুপি) আইটিউনস এর সংস্করণ।
বেশ কয়েকটি প্রভাবিত ব্যবহারকারী নিশ্চিত করেছেন যে এই ক্রিয়াকলাপটি তাদেরকে স্বয়ংক্রিয়ভাবে সমস্যাটি ঠিক করার অনুমতি দিয়েছে। সমস্ত পদক্ষেপের পরেও তারা আইটিউনসে সফলভাবে সাইন ইন করতে এবং সমস্যা ছাড়াই স্থানীয়ভাবে অডিও মিডিয়া ডাউনলোড করতে সক্ষম হয়েছিল।
সমস্যাটি সমাধানের জন্য উইন্ডোজ অ্যাপস ট্রাবলশুটার চালনার জন্য এখানে একটি দ্রুত গাইড রয়েছে:
- টিপুন উইন্ডোজ কী + আর খোলার জন্য a চালান সংলাপ বাক্স. এরপরে, 'টাইপ করুন' এমএস-সেটিংস: সমস্যা সমাধান ' পাঠ্য বাক্সের ভিতরে এবং টিপুন প্রবেশ করুন খুলতে সমস্যা সমাধান ট্যাব সেটিংস তালিকা.
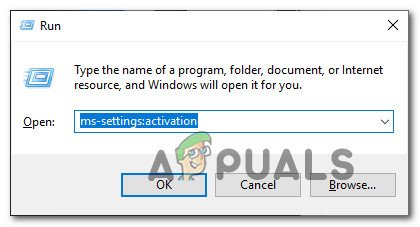
অ্যাক্টিভেশন সমস্যা সমাধানকারী অ্যাক্সেস করা
- উইন্ডোজ ট্রাবলশুটিং ট্যাব থেকে, স্ক্রিনের ডান অংশে যান এবং নীচে সমস্ত দিকে স্ক্রোল করুন অন্যান্য সমস্যাগুলি সন্ধান করুন এবং ঠিক করুন অধ্যায়. পরবর্তী, ক্লিক করুন উইন্ডোজ স্টোর অ্যাপস এবং ক্লিক করুন ট্রাবলশুটার চালান ইউটিলিটি খুলতে।
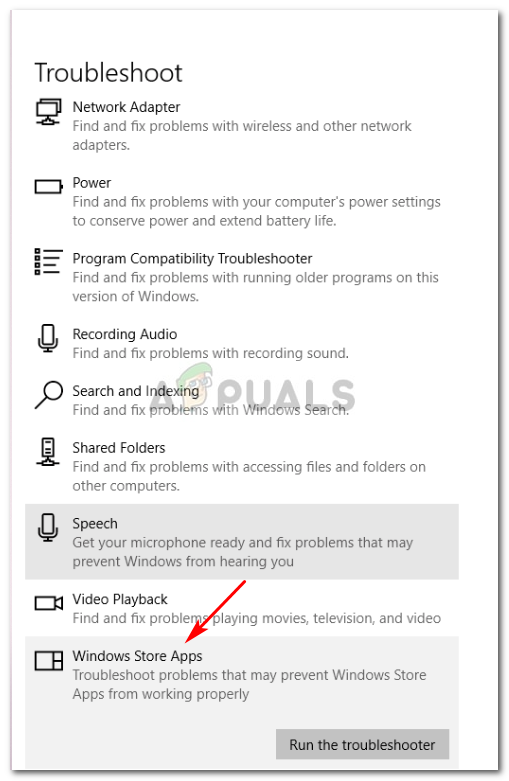
উইন্ডোজ স্টোর অ্যাপস সমস্যা সমাধানকারী চালান Run
- একবার আপনি ভিতরে .ুকলেন উইন্ডোজ স্টোর অ্যাপস ইউটিলিটি, প্রাথমিক স্ক্যান শেষ না হওয়া পর্যন্ত ধৈর্য ধরে অপেক্ষা করুন। যদি কোনও কার্যকরী মেরামত কৌশলটি পাওয়া যায়, তবে অন-স্ক্রিনটি প্রস্তাবিত ফিক্স প্রয়োগ করতে অনুরোধ জানায় (আপনি যে বিষয়টি নিয়ে কাজ করছেন তার উপর নির্ভর করে)। ক্লিক করুন এই ফিক্স প্রয়োগ করুন প্রস্তাবিত ফিক্স প্রয়োগ করতে।
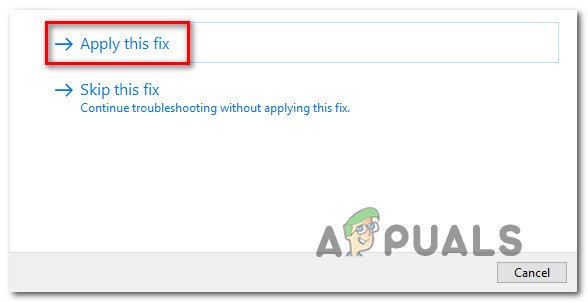
এই ফিক্স প্রয়োগ করুন
বিঃদ্রঃ: চিহ্নিত সমস্যাটি নির্ভর করে আপনাকে ম্যানুয়াল অ্যাডজাস্টমেন্টের একটি সিরিজ করতে হতে পারে।
- সমাধানটি সফলভাবে প্রয়োগ করা হয়ে গেলে, আপনার কম্পিউটারটি পুনরায় চালু করুন এবং পরবর্তী স্টার্টআপটি শেষ হয়ে গেলে সমস্যার সমাধান হয়েছে কিনা তা দেখুন।
একই সমস্যা যদি অব্যাহত থাকে তবে নীচের পরবর্তী সম্ভাব্য স্থিরিতে যান।
পদ্ধতি 2: আইটিউনস পুনরায় ইনস্টল করা
যেহেতু 0x80090302 ত্রুটি সম্ভবত আইটিউনস ফোল্ডার থেকে উত্পন্ন কোনও ধরণের ফাইল দুর্নীতির কারণে ঘটেছিল, আপনি আইটিউনস অ্যাপটি পুনরায় ইনস্টল করে সমস্যাটি সমাধান করতে সক্ষম হবেন - অ্যাপ্লিকেশন আপডেট করা কৌশলটি না করতে পারে।
এর মতো দুর্নীতির সমস্যাগুলি সাধারণত ক এর পরে উপস্থিত হয় ম্যালওয়্যার সংক্রমণ বা অ্যান্টিভাইরাস স্ক্যানের পরে আইটিউনস ইনস্টলেশন ফোল্ডার থেকে কিছু ফাইল পৃথক করে রাখা শেষ হয়েছে। যদি এই দৃশ্যটি প্রযোজ্য হয়, আপনি আইটিউনগুলি আনইনস্টল করে এবং সর্বশেষ সংস্করণটি পুনরায় ডাউনলোড করে সমস্যাটি সমাধান করতে সক্ষম হবেন।
তবে মনে রাখবেন যে আপনি আপনার উইন্ডোজ কম্পিউটারে যে আইটিউনস সংস্করণ ব্যবহার করছেন তার উপর নির্ভর করে এটি করার পদক্ষেপগুলি আলাদা হবে - ডেস্কটপ সংস্করণ বা ইউডাব্লুপি (ইউনিভার্সাল উইন্ডোজ প্ল্যাটফর্ম) ।
উভয় প্রকারের ব্যবহারকারীকে সমন্বিত করতে, আমরা দুটি পৃথক গাইড তৈরি করেছি যা আপনাকে আইটিউনস অ্যাপটি পুনরায় ইনস্টল করতে সহায়তা করবে। আপনি যে আইটিউনস অ্যাপ্লিকেশনটি ব্যবহার করছেন তার জন্য যে কোনও গাইড প্রযোজ্য তা অনুসরণ করুন।
বিকল্প 1: আইটিউনস ইউডাব্লুপি পুনরায় ইনস্টল করা
- খোলার ক চালান ডায়ালগ বক্স টিপে উইন্ডোজ কী + আর । এরপরে, টাইপ করুন ‘ এমএস-সেটিং: অ্যাপস ফিচারসমূহ এবং আঘাত প্রবেশ করুন খুলতে অ্যাপস এবং বৈশিষ্ট্যগুলি ট্যাব সেটিংস অ্যাপ্লিকেশন
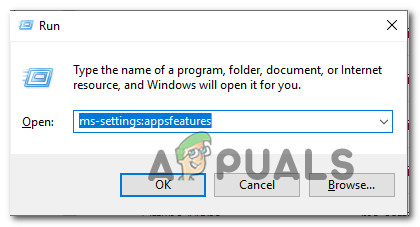
অ্যাপস এবং বৈশিষ্ট্য মেনু অ্যাক্সেস করা
- একবার আপনি ভিতরে .ুকলেন অ্যাপস এবং বৈশিষ্ট্যগুলি মেনু, সরাসরি অনুসন্ধানের ফাংশনটি ব্যবহার করুন অ্যাপস এবং বৈশিষ্ট্যগুলি অনুসন্ধান করার জন্য ‘আইটিউনস’। এরপরে, এ ক্লিক করুন উন্নত বিকল্প ।
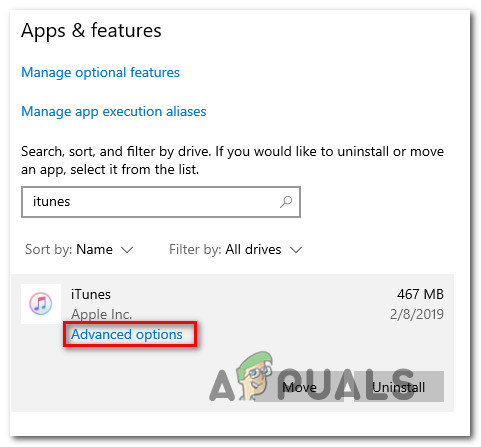
আইটিউনস এর উন্নত বিকল্প মেনু অ্যাক্সেস করা
- একবার আপনি ভিতরে .ুকলেন উন্নত বিকল্প আইটিউনস এর মেনু, সমস্ত ভাবে নীচে স্ক্রোল করুন রিসেট ট্যাব এবং ক্লিক করুন রিসেট বোতাম
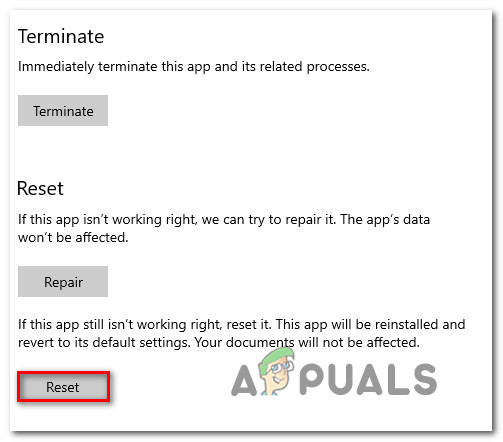
আইটিউনস অ্যাপ পুনরায় সেট করা
- ক্লিক রিসেট পুনরায় সেট করার প্রক্রিয়া শুরু করার জন্য চূড়ান্ত নিশ্চিতকরণ প্রম্পটে, তারপরে অপারেশনটি সম্পূর্ণ হওয়ার জন্য অপেক্ষা করুন। আইটিউনস অ্যাপ্লিকেশনটির রাজ্যটিকে তার ডিফল্ট স্থিতিতে ফিরিয়ে দেওয়া হবে এবং প্রতিটি উপাদান পুনরায় ইনস্টল করা হবে।
বিঃদ্রঃ: আপনি স্থানীয়ভাবে যে কোনও আইটিউনস মিডিয়া সংরক্ষণ করছেন তা এই রিসেট অপারেশন দ্বারা প্রভাবিত হবে না। - প্রক্রিয়াটি সম্পূর্ণ হওয়ার পরে, আইটিউনসটি আবার খুলুন এবং দেখুন যে এখন সমস্যাটি সমাধান হয়েছে।
বিকল্প 2: পুনরায় ইনস্টল করা আইটিউনস (ডেস্কটপ সংস্করণ)
- খোলার ক চালান ডায়ালগ বক্স টিপে উইন্ডোজ কী + আর। পরবর্তী, টাইপ করুন ‘Appwiz.cpl’ পাঠ্য বাক্সের ভিতরে এবং টিপুন প্রবেশ করুন খুলতে প্রোগ্রাম এবং বৈশিষ্ট্য জানলা.
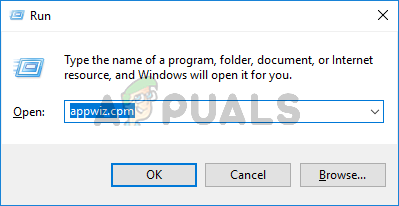
Appwiz.cpl টাইপ করুন এবং উইন্ডোজে ইনস্টল করা প্রোগ্রাম পৃষ্ঠা খুলতে এন্টার টিপুন
- একবার আপনি ভিতরে .ুকলেন প্রোগ্রাম এবং বৈশিষ্ট্য স্ক্রিন, অ্যাপ্লিকেশনগুলির তালিকার মাধ্যমে নীচে স্ক্রোল করুন, আইটিউনস অ্যাপটিতে ডান ক্লিক করুন এবং চয়ন করুন আনইনস্টল করুন। এর পরে, আনইনস্টলেশন প্রক্রিয়াটি সম্পূর্ণ করতে অন-স্ক্রীন নির্দেশাবলী অনুসরণ করুন।
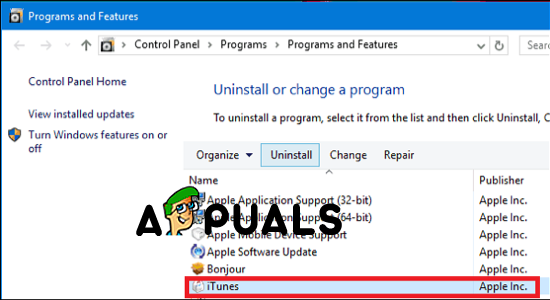
- মূল পরে আইটিউনস অ্যাপ্লিকেশন আনইনস্টল করা আছে, অ্যাপলের বাকি পরিপূরক সফ্টওয়্যারগুলির সাথে একই আনইনস্টল প্রক্রিয়াটি পুনরাবৃত্তি করুন। আপনি এর মাধ্যমে প্রোগ্রামগুলির তালিকা ফিল্টার করতে পারেন প্রকাশক এবং স্বাক্ষরিত সমস্ত কিছু আনইনস্টল করুন অ্যাপল ইনকর্পোরেটেড ।
- প্রাসঙ্গিক সবকিছু আনইনস্টল হয়ে গেলে, আপনার কম্পিউটারটি পুনরায় চালু করুন এবং পরবর্তী স্টার্টআপটি শেষ হওয়ার জন্য অপেক্ষা করুন।
- পরবর্তী সফল বুটের পরে, এই লিঙ্কটি দেখুন ( এখানে ) আপনার ডিফল্ট ব্রাউজার থেকে ক্লিক করুন উইন্ডোজ (অধীনে অন্যান্য সংস্করণ খুঁজছেন )।
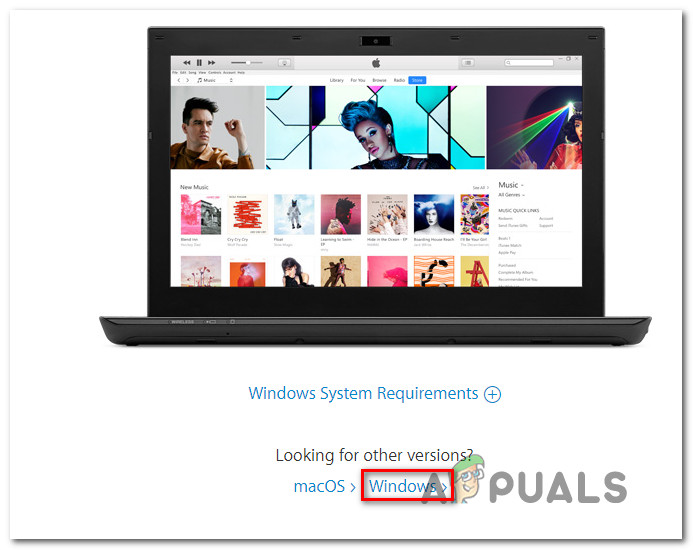
আইটিউনস এর ডেস্কটপ সংস্করণ ডাউনলোড করা
- এক্সিকিউটেবল সফলভাবে ডাউনলোড হওয়ার পরে, এটি খুলুন এবং অন-স্ক্রিনটি আপনার কম্পিউটারে আইটিউনগুলি পুনরায় ইনস্টল করার অনুরোধগুলি অনুসরণ করুন।
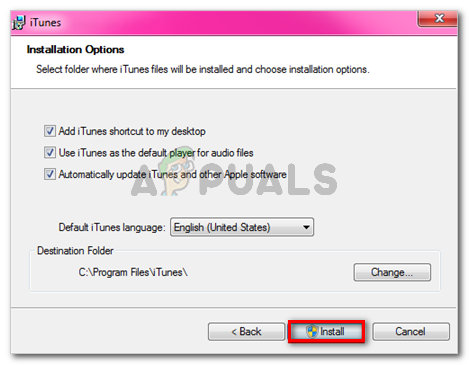
আপনার কম্পিউটারে আইটিউনস ইনস্টল করা হচ্ছে
বিঃদ্রঃ: এই অপারেশনটি পরিপূরক সফ্টওয়্যারটি ইনস্টল করবে যা আপনি ধাপ 3 এ পূর্বে আনইনস্টল করেছিলেন।
- ইনস্টলেশন সমাপ্ত হওয়ার সাথে সাথেই আপনার মেশিনটি পুনরায় বুট করুন এবং দেখুন পরবর্তী সিস্টেমের সূচনাতে সমস্যাটি সমাধান হয়েছে কিনা।
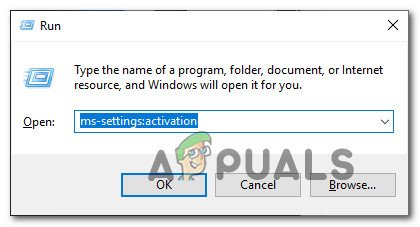
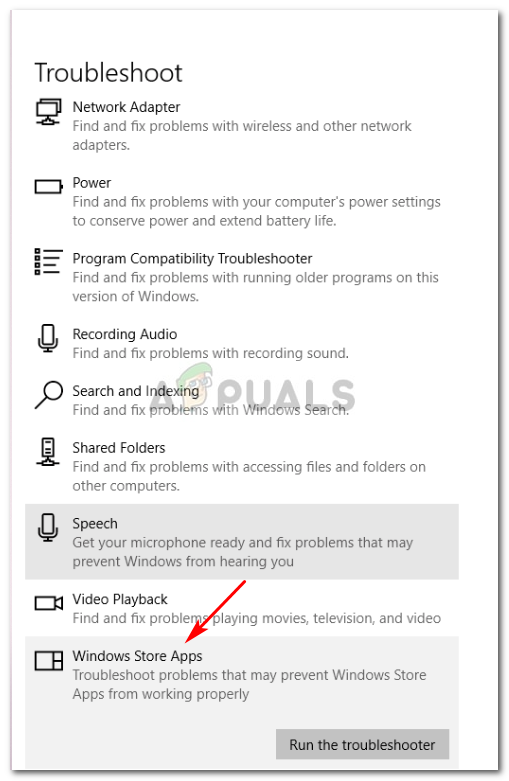
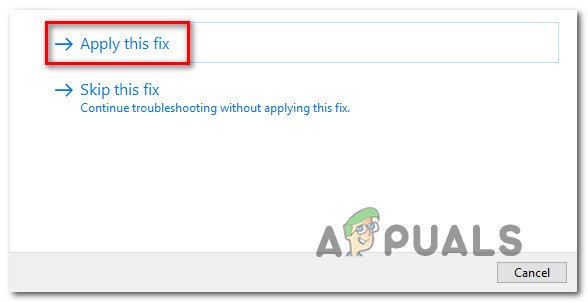
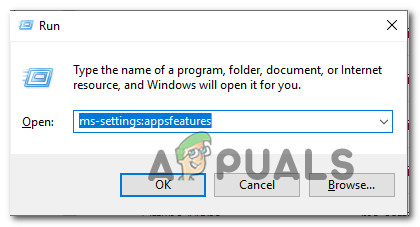
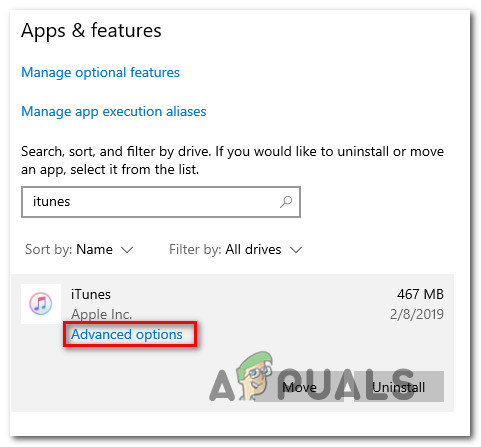
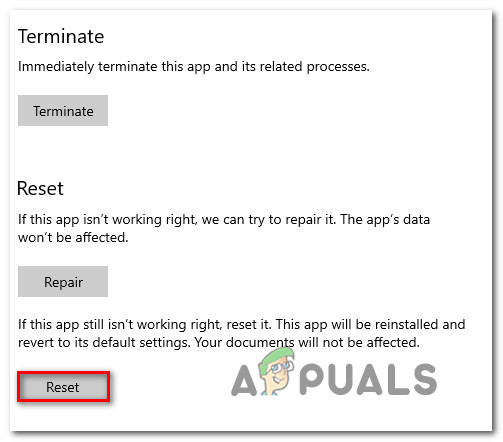
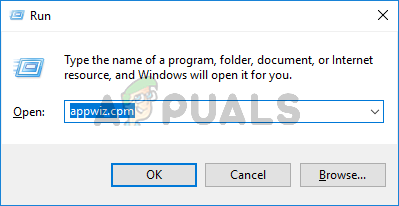
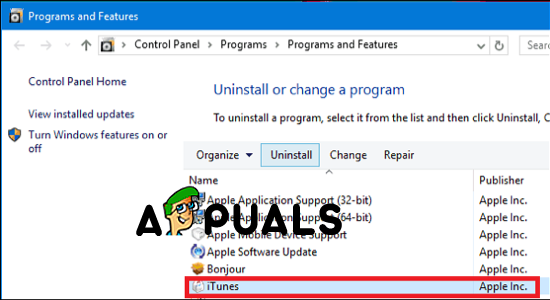
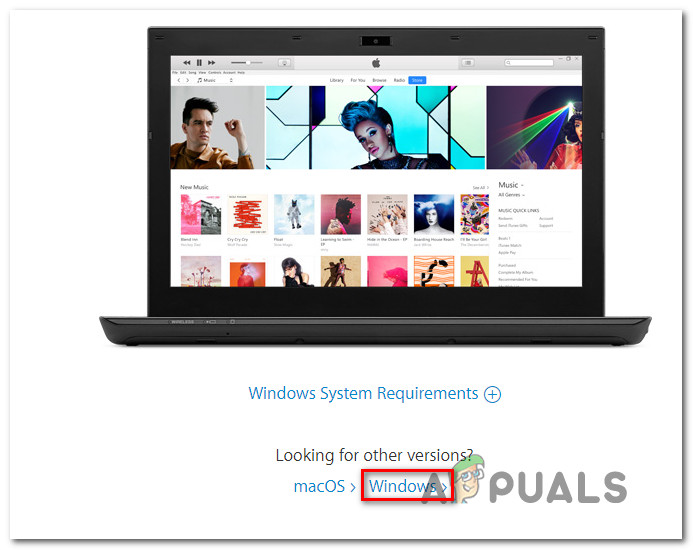
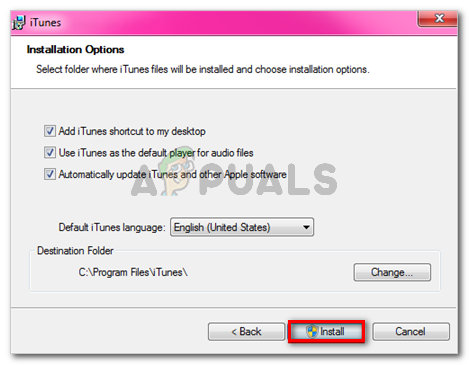













![উইন্ডোজ আপডেট ত্রুটি 0x80070020 [সলভ]](https://jf-balio.pt/img/how-tos/22/windows-update-error-0x80070020.png)









