নিঃসন্দেহে উইন্ডোজ সেখানকার অন্যতম ব্যবহৃত অপারেটিং সিস্টেম। ইমারসিভ এবং সুরক্ষিত অভিজ্ঞতার কারণে এটি বিশ্বের 1 বিলিয়নেরও বেশি লোক ব্যবহার করে। উইন্ডোজের জনপ্রিয়তার বিষয়টি যখন আসে তখন এই পরিসংখ্যানগুলি তাদের পক্ষে কথা বলে। যাইহোক, বেশ সম্প্রতি, প্রচুর রিপোর্ট আসছে যেখানে ব্যবহারকারীরা হঠাৎ পুনরায় আরম্ভের অভিজ্ঞতা নিয়েছেন এবং ' উইন্ডোজ একটি অপ্রত্যাশিত বন্ধ থেকে উদ্ধার করা হয়েছে পুনরায় চালু হওয়ার পরে ত্রুটি।

উইন্ডোজ অপ্রত্যাশিত শাটডাউন ত্রুটি থেকে পুনরুদ্ধার হয়েছে
'উইন্ডোজ একটি অপ্রত্যাশিত শাটডাউন থেকে পুনরুদ্ধার' ত্রুটির কারণ কী?
একাধিক ব্যবহারকারীর কাছ থেকে অসংখ্য প্রতিবেদন পাওয়ার পরে আমরা সমস্যাটি তদন্তের সিদ্ধান্ত নিয়েছি এবং বেশিরভাগ ব্যবহারকারীর জন্য সমস্যাটি স্থির করে এমন একটি সমাধানের সেট তৈরি করেছি। এছাড়াও, আমরা যে কারণে ত্রুটিটি ট্রিগার এবং নীচে সবচেয়ে সাধারণ কিছু তালিকাভুক্ত হয়েছে তার কারণগুলিতে আমরা তদন্ত করেছি।
- ভাঙা ড্রাইভার: সম্ভবত কোনও নির্দিষ্ট ড্রাইভার সঠিকভাবে কাজ করছে না যার কারণে কম্পিউটারটি এই ত্রুটিটি অনুভব করছে। যখন কোনও ড্রাইভার দুর্নীতিগ্রস্থ হয় তখন এটি অপারেটিং সিস্টেমের নির্দিষ্ট উপাদানগুলিকে নাশকতার অবসান করতে পারে যার কারণে এই ত্রুটিটি ট্রিগার হয়।
- পরিষেবা / আবেদন: কিছু ক্ষেত্রে, একটি নির্দিষ্ট পরিষেবা বা অ্যাপ্লিকেশন অপারেটিং সিস্টেমের গুরুত্বপূর্ণ উপাদানগুলির সাথে হস্তক্ষেপ করে যার কারণে এই ত্রুটিটি ট্রিগার হয়।
এখন যেহেতু আপনার সমস্যার প্রকৃতি সম্পর্কে প্রাথমিক ধারণা রয়েছে, আমরা সমাধানগুলির দিকে এগিয়ে যাব। এগুলি কোনও নির্দিষ্ট বিবাদ এড়ানোর জন্য সরবরাহ করা হয় এমন নির্দিষ্ট ক্রমে এটি প্রয়োগ করার বিষয়টি নিশ্চিত করুন।
সমাধান 1: নিরাপদ মোড শুরু করা হচ্ছে
নিরাপদ মোডে, সমস্ত অপ্রয়োজনীয় ড্রাইভার লোড করা হয় না এবং কেবল সর্বাধিক গুরুত্বপূর্ণ। অতএব, এই পদক্ষেপে, আমরা কম্পিউটারটি নিরাপদ মোডে বুট করব। এটা করতে:
- আবার শুরু কম্পিউটার এবং বার বার টিপুন 'F8' শুরু থেকে কী।
- কম্পিউটারটি মেমরি পরীক্ষা করতে পারে বা যখন এটি চলে যায় তখন কিছু হার্ডওয়্যার তথ্য প্রদর্শন করে 'উন্নত বুট বিকল্পগুলি ' প্রদর্শন করা হবে.
- নির্বাচন করুন দ্য ' নিরাপদ নেটওয়ার্কিং সহ মোড ” তীর কীগুলি ব্যবহার করে এবং এটি ব্যবহার করে বিকল্পটি প্রবেশ করুন 'এটি নির্বাচন করতে।
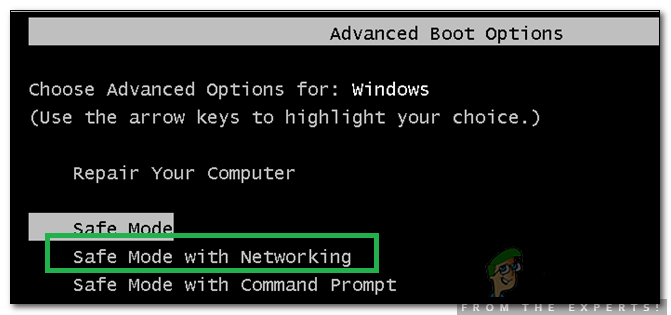
নেটওয়ার্কিং সহ নিরাপদ মোড নির্বাচন করা
- প্রবেশ করুন আপনার অ্যাকাউন্টে এবং কম্পিউটারটি এখন নিরাপদ মোডে বুট হবে।
- টিপুন ' উইন্ডোজ '+' এক্স ' একসাথে কীগুলি নির্বাচন করুন এবং ' ডিভাইস পরিচালক ' তালিকা থেকে বিকল্প।
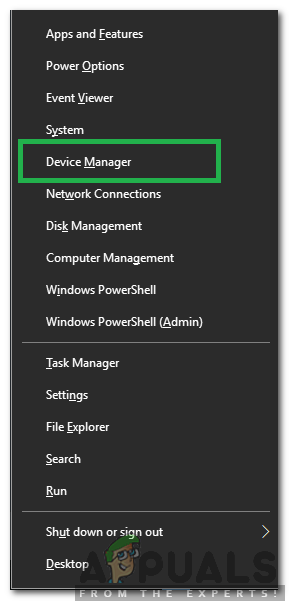
তালিকা থেকে 'ডিভাইস পরিচালক' নির্বাচন করা হচ্ছে
- ডিভাইস পরিচালকের ভিতরে, দ্বিগুণ ক্লিক উপরে ' শব্দ , ভিডিও কার্ড , এবং খেলা নিয়ামক ' ড্রপডাউন এবং ঠিক - ক্লিক এটিতে তালিকাভুক্ত ড্রাইভারের উপর।
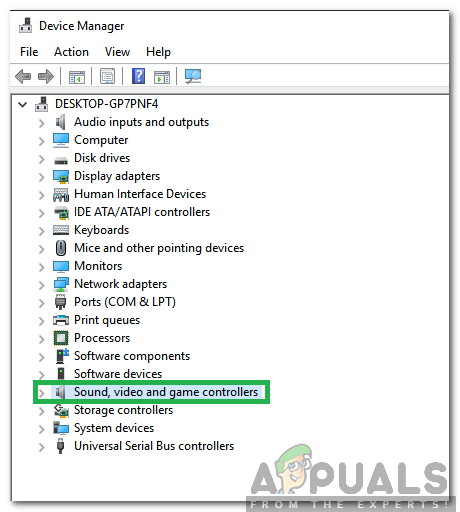
'সাউন্ড, ভিডিও এবং গেম কন্ট্রোলার' ড্রপডাউনটিতে ডাবল-ক্লিক করুন
- নির্বাচন করুন ' অক্ষম করুন 'এটি সম্পূর্ণরূপে অক্ষম করতে এবং সেখানে তালিকাভুক্ত সমস্ত ড্রাইভারের জন্য এই প্রক্রিয়াটির পুনরাবৃত্তি নিশ্চিত করে নিন।
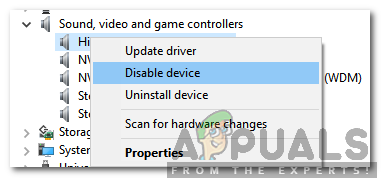
ড্রাইভারের উপর ডান ক্লিক করে এবং অক্ষম নির্বাচন করুন
- একই ভাবে, অক্ষম “জন্য ড্রাইভার অন্তর্জাল অ্যাডাপ্টার, সিডি & ডিভিডি , মডেম , বন্দর , শব্দ কার্ড , ভিডিও কার্ড '।
- এই ড্রাইভারগুলি অক্ষম হয়ে গেলে, পাওয়ার বোতামে ক্লিক করুন এবং আপনার কম্পিউটার পুনরায় চালু করুন।
- চেক সমস্যাটি স্থির থাকে কিনা তা দেখার জন্য।
- যদি এটি না হয়, তার মানে হ'ল ড্রাইভারগুলির মধ্যে একজনই সমস্যা তৈরি করছে।
- শুরু করুন পুনরায় - সক্ষম করা প্রতিটি ড্রাইভার যে আপনি একে একে অক্ষম করেছেন সনাক্ত ড্রাইভারটি যা সমস্যার পুনরাবৃত্তি ঘটায়।
- রাখুন চালক অক্ষম বা পুনরায় ইনস্টল করুন এটা এবং চেক সমস্যাটি স্থির থাকে কিনা তা দেখার জন্য।
সমাধান 2: ক্লিন বুট শুরু করা
ক্লিন বুটে, সমস্ত অপ্রয়োজনীয় পরিষেবাগুলি অক্ষম করা হয়েছে এবং কেবলমাত্র কম্পিউটারের সর্বাধিক গুরুত্বপূর্ণ উপাদানগুলি চালনার অনুমতি দেওয়া হয়। অতএব, এই পদক্ষেপে, আমরা একটি ক্লিন বুট শুরু করব এবং তারপরে একটি এসএফসি স্ক্যানের মাধ্যমে মেরামতের চেষ্টা করব। যে জন্য:
- টিপুন ' উইন্ডোজ '+' আর ”কী একসাথে খুলতে হবে 'রান' শীঘ্র.
- প্রকার ভিতরে ' মিসকনফিগ ”এবং টিপুন 'প্রবেশ করুন'।
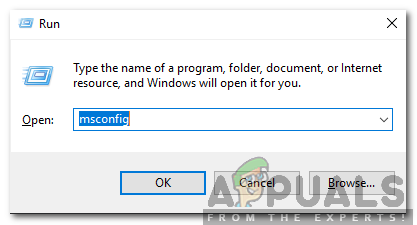
মিসকনফিগে টাইপ করে এন্টার টিপুন
- ক্লিক উপরে ' সেবা 'ট্যাবটি নির্বাচন করুন এবং' All microsoft services লুকান ”বিকল্প।
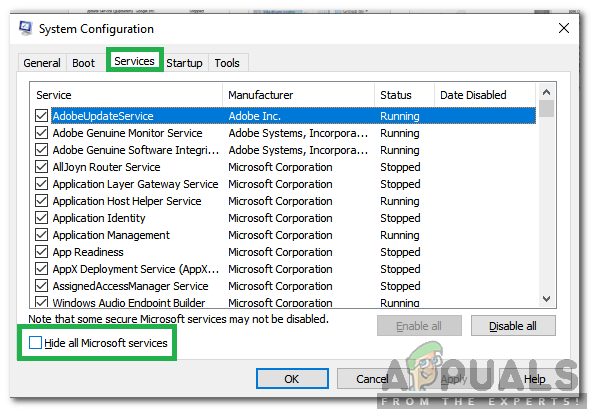
পরিষেবাদি ট্যাবে ক্লিক করা এবং সমস্ত মাইক্রোসফ্ট পরিষেবাদিগুলি লুকান বিকল্পটি অনিচ্ছুক
- ক্লিক উপরে ' অক্ষম করুন সব ”বিকল্প।
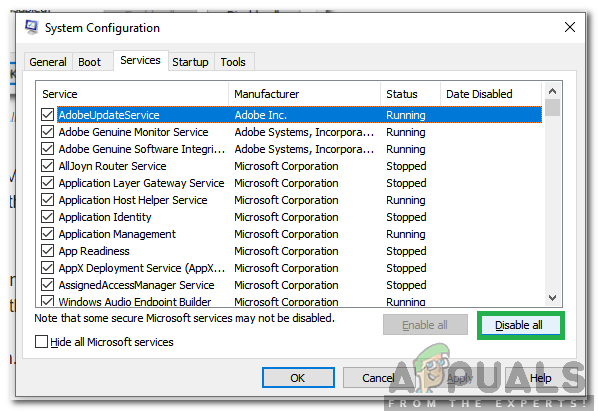
নিষ্ক্রিয় সমস্ত বিকল্পে ক্লিক করা
- ক্লিক উপরে ' শুরু 'ট্যাবটি নির্বাচন করুন এবং' খোলা টাস্ক ম্যানেজার ”বোতাম।
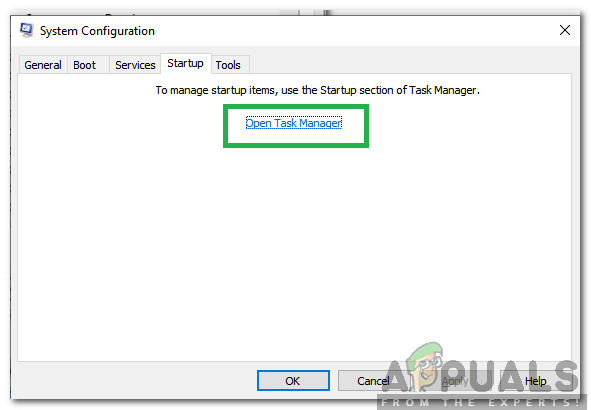
'স্টার্টআপ' এ ক্লিক করা এবং 'ওপেন টাস্ক ম্যানেজার' নির্বাচন করুন
- নির্বাচন করুন দ্য 'স্টার্টআপ' ট্যাব এবং ক্লিক সক্ষম হওয়া যে কোনও অ্যাপ্লিকেশনটিতে।
- নির্বাচন করুন ' অক্ষম করুন 'এটি শুরুতে লোড হওয়া থেকে রোধ করতে।
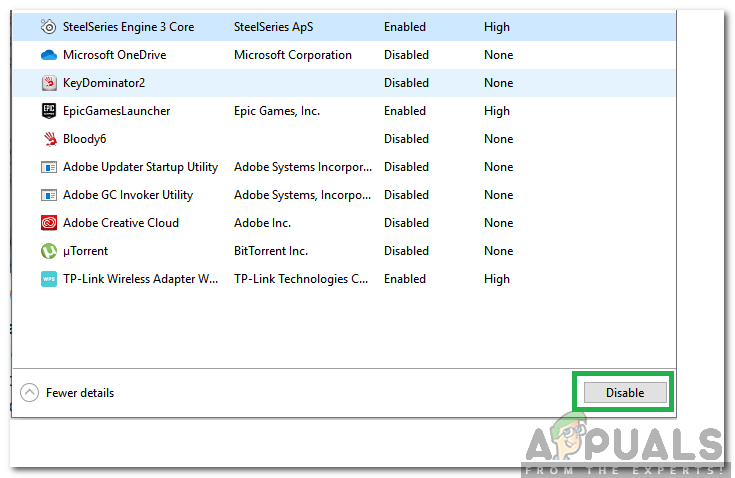
অ্যাপ্লিকেশন নির্বাচন এবং 'অক্ষম' ক্লিক করুন
- পুনরাবৃত্তি সমস্ত সক্ষম অ্যাপ্লিকেশনগুলির জন্য এই প্রক্রিয়া।
- আবার শুরু আপনার কম্পিউটারে পরিবর্তনগুলি কার্যকর হওয়ার জন্য এবং সমস্যাটি স্থির থাকে কিনা তা পরীক্ষা করে দেখুন।
- শুরু করুন পরিষেবাগুলি / অ্যাপ্লিকেশনগুলিকে একের পর এক একই পদ্ধতিতে সক্ষম করা এবং পরিষেবা / অ্যাপ্লিকেশনটি সনাক্ত করা যা সমস্যা সৃষ্টি করছে।
- রাখুন এটি অক্ষম বা চেষ্টা করুন পুনরায় ইনস্টল করুন এটি যদি এটি একটি অ্যাপ্লিকেশন।
বিঃদ্রঃ: আপনি যদি সম্প্রতি আপনার কম্পিউটারে পরিবর্তনগুলি করে থাকেন তবে নিশ্চিত করুন যে সমস্ত তারগুলি সঠিকভাবে সংযুক্ত রয়েছে। এছাড়াও, র্যামগুলি দৃly়ভাবে ইনস্টল করা হয়েছে কিনা তা পরীক্ষা করে দেখুন। যদি সমস্যাটি এখনও অবিরত থাকে তবে ডিভাইসটিকে পরিষেবাতে নিয়ে যান।
3 মিনিট পড়া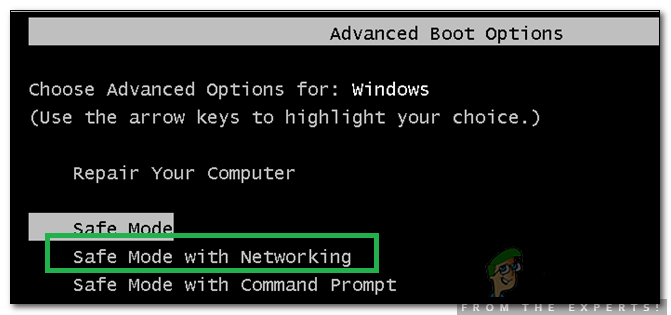
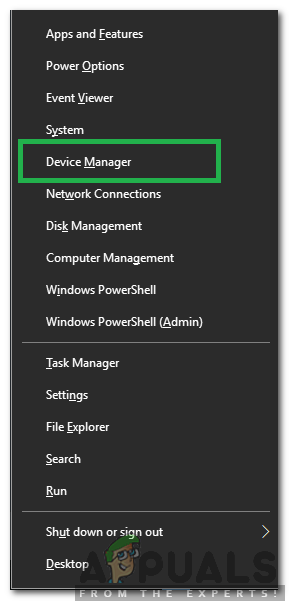
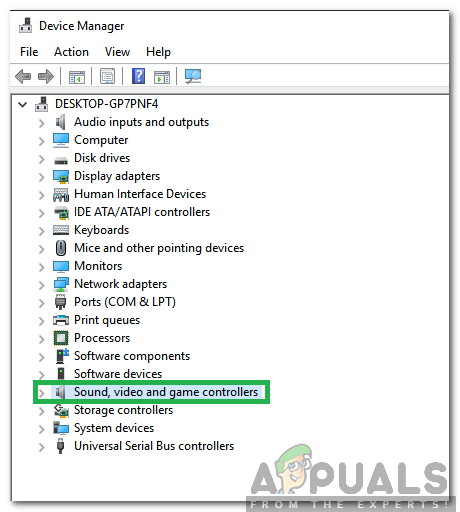
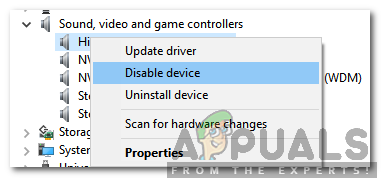
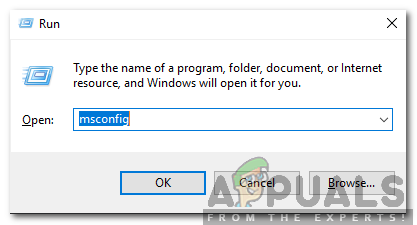
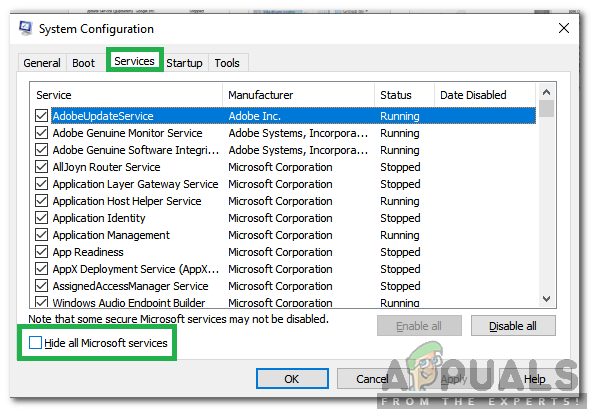
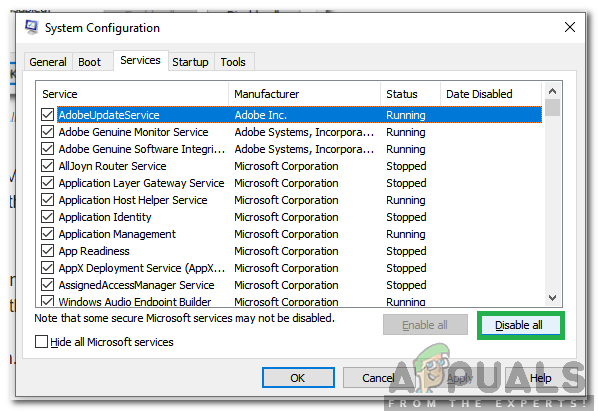
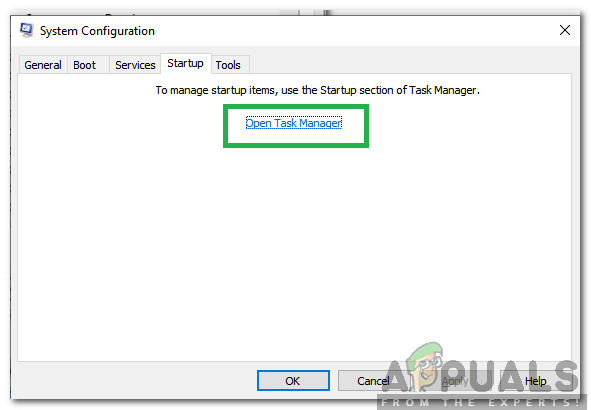
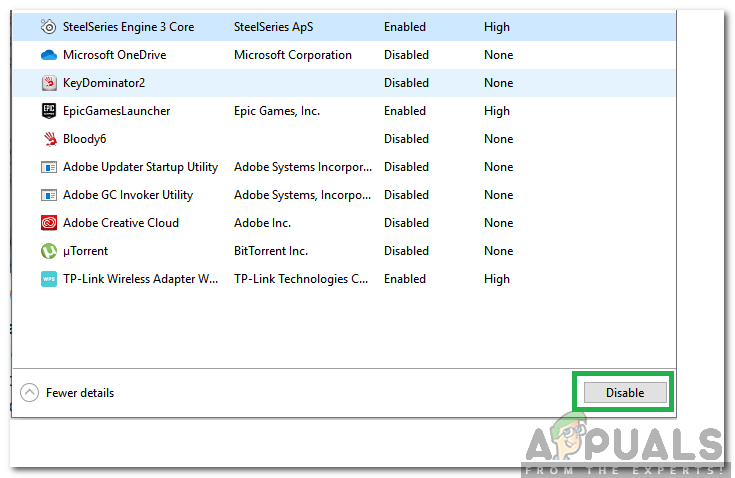






















![[ফিক্স] এনভিডিয়া জিফর্স এখনই 0x000001FA ত্রুটি](https://jf-balio.pt/img/how-tos/01/error-0x000001fa-with-nvidia-geforce-now.jpg)