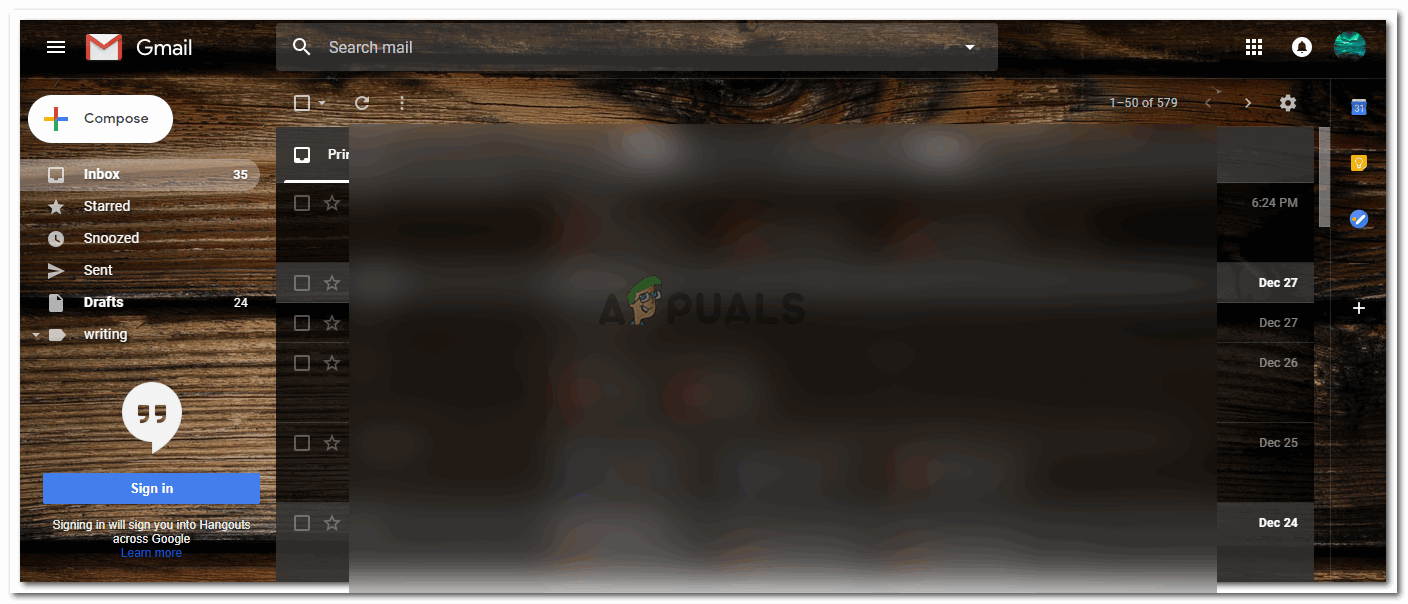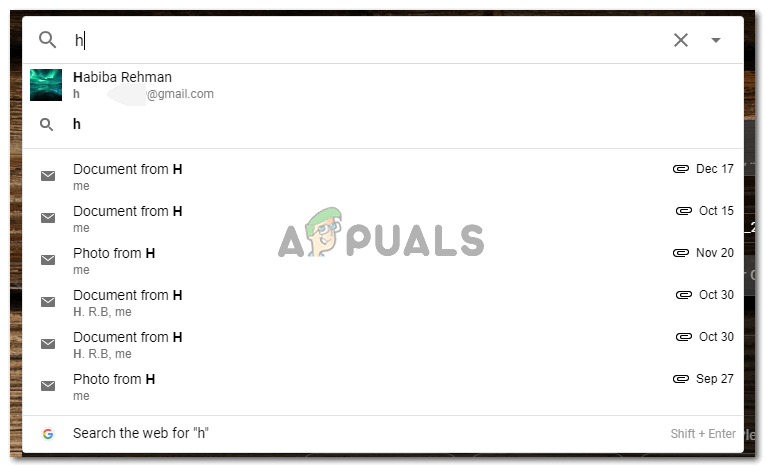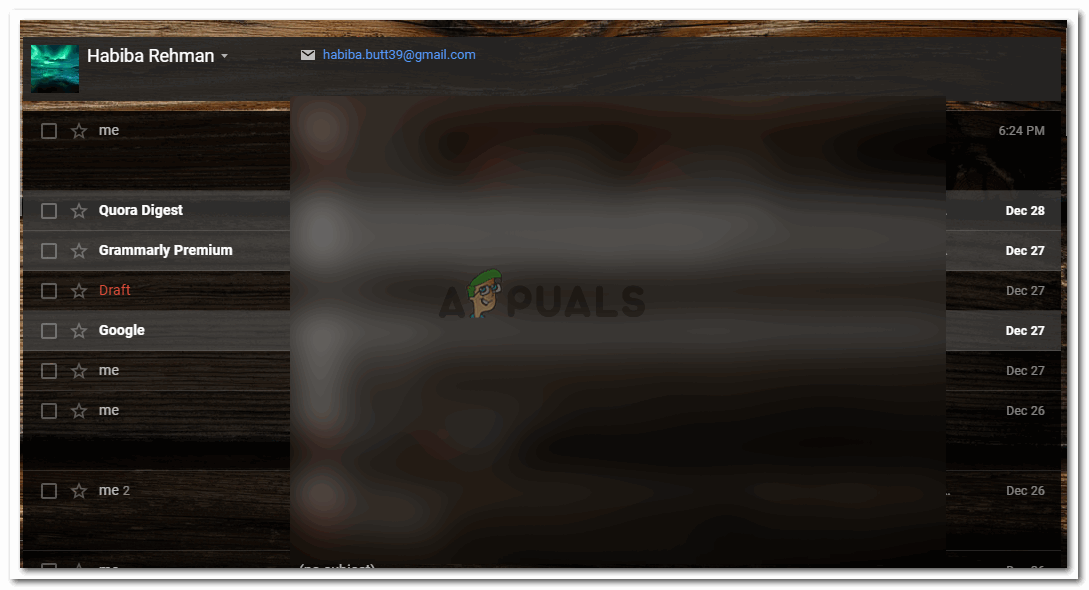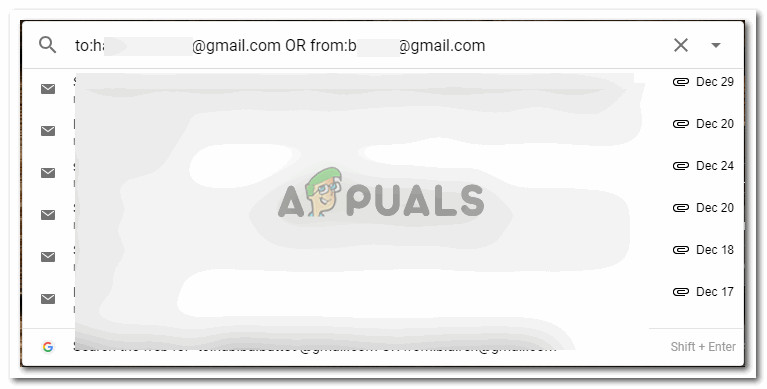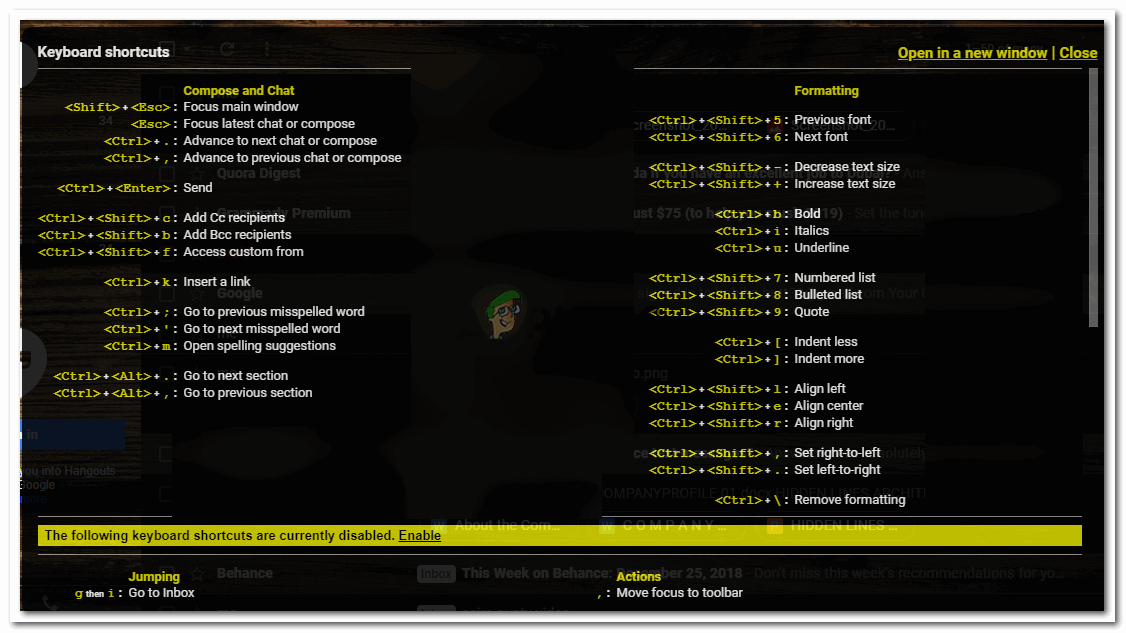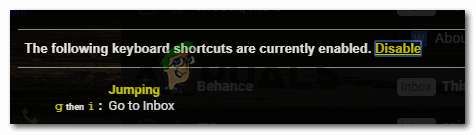জিমেইলে ইমেল সন্ধান করা
অনেকগুলি ইমেল আসার সাথে সাথে এবং আপনার জিমেইল অ্যাকাউন্ট থেকে অনেকগুলি প্রেরণ করা হওয়ার সাথে সাথে আপনি কয়েকটি নির্দিষ্ট পরিচিতিতে প্রেরণকৃত বিজ্ঞাপনগুলি দেখতে চান। আপনি যখন কোনও নির্দিষ্ট পরিচিতির কাছ থেকে বা কোনও ইমেলের সমস্ত ইমেল দেখতে Gmail এ আপনার ইনবক্স এবং আপনার প্রেরিত ইমেলগুলি স্ক্রল করতে পারেন। আপনার জিমেইল অ্যাকাউন্টে থাকা সমস্ত ইমেল বা কোনও পরিচিতির কাছে সমস্ত ইমেল সনাক্ত করতে আপনার পক্ষে আরও কার্যকর উপায় হতে পারে।
আপনি যদি প্রায়শই ইমেল প্রেরণ ও গ্রহণ করেন তবে এটি সত্যি আপনার জন্য জীবন রক্ষাকারী হতে পারে। একটি নির্দিষ্ট পরিচিতির ইমেলগুলি খুঁজতে নীচে উল্লিখিত পদক্ষেপগুলি অনুসরণ করুন।
- আপনার জিমেইল অ্যাকাউন্টে সাইন ইন করুন। লোকেরা একাধিক অ্যাকাউন্ট ব্যবহার করে এবং কখনও কখনও তারা কোনও অ্যাকাউন্টে ইমেল প্রেরণের জন্য কোন অ্যাকাউন্টে বিভ্রান্ত হতে পারে used এটি এড়াতে, নিশ্চিত হয়ে নিন যে আপনি মিস্টার এক্সওয়াইজেডের সাথে যোগাযোগ করতে ইমেল প্রেরণ করার জন্য যে অ্যাকাউন্টটিতে সাইন ইন করেছেন।
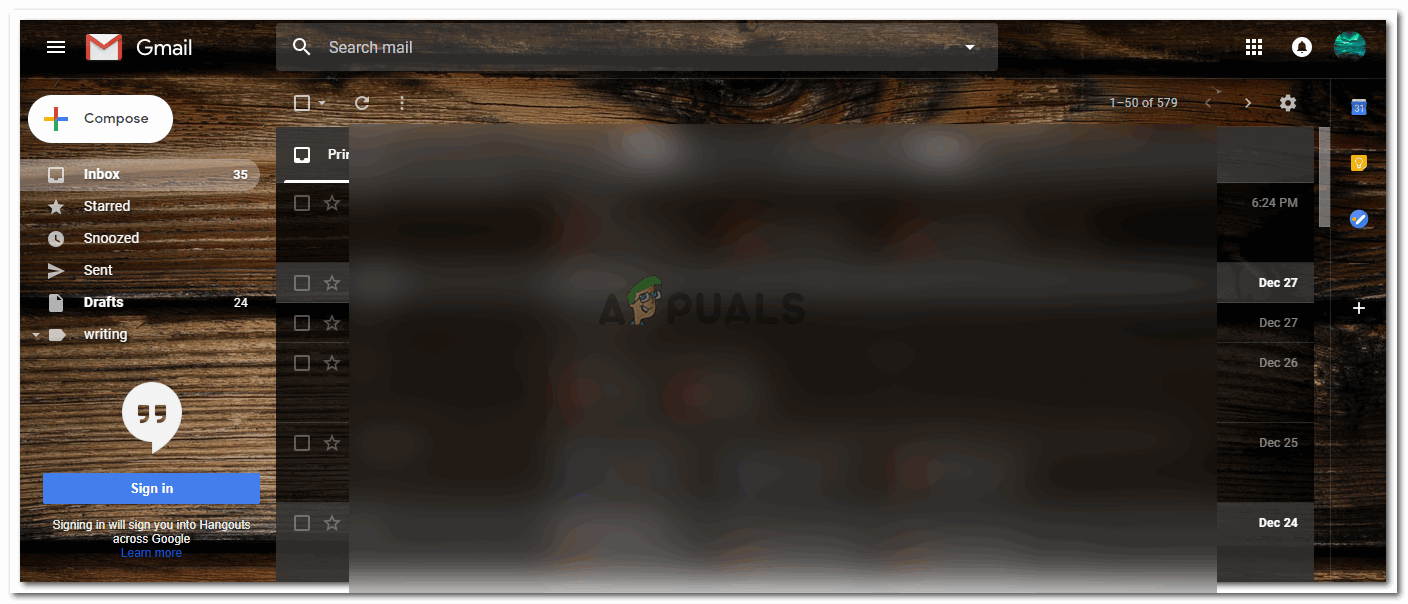
আপনার Gmail অ্যাকাউন্টে সাইন ইন করুন
- ইনবক্সটি স্ক্রোল করা এবং আপনার প্রেরিত ইমেলগুলি খোলার মাধ্যমে আপনাকে নির্দিষ্ট পরিচিতির ইমেলগুলি খুঁজে পেতে সহায়তা করবে। তবে এর জন্য অনেক সময় প্রয়োজন। যেমন আপনাকে ম্যানুয়ালি পৃষ্ঠাতে একটি পৃষ্ঠায় যেতে হবে এবং সেই ইমেল আইডি বা তাদের ফোল্ডারে উভয় নাম সন্ধান করতে হবে। ইমেল সন্ধানের আর একটি সহজ উপায় হ'ল জিমেইলে অনুসন্ধান ক্ষেত্রটি ব্যবহার করা। আপনি কম্পিউটার থেকে আপনার জিমেইল অ্যাকাউন্ট খুললে সন্ধানের ক্ষেত্রটি ঠিক পর্দার শীর্ষে অনুসন্ধান বার bar এখানে, আপনি একটি ইমেল ঠিকানা, ইমেলের একটি নির্দিষ্ট শব্দ, ফাইলের নাম, বা একটি লেবেল সন্ধান করতে পারেন। আপনাকে যা করতে হবে তা হ'ল অনুসন্ধান ক্ষেত্রটি টাইপ করতে হবে এবং সম্পর্কিত ক্ষেত্রগুলি ড্রপডাউন তালিকা হিসাবে উপস্থিত হবে।
একইভাবে, কোনও নির্দিষ্ট পরিচিতির সমস্ত ইমেল সন্ধানের জন্য, আপনি হয় অনুসন্ধানের ক্ষেত্রে তাদের নাম লিখতে বা অনুসন্ধান ক্ষেত্রের জায়গাতে তাদের ইমেল ঠিকানা টাইপ করতে পারেন। যেভাবেই হোক, সম্পর্কিত ইমেল আইডি বা ইমেলগুলির একটি তালিকা আপনার সামনে উপস্থিত হবে।
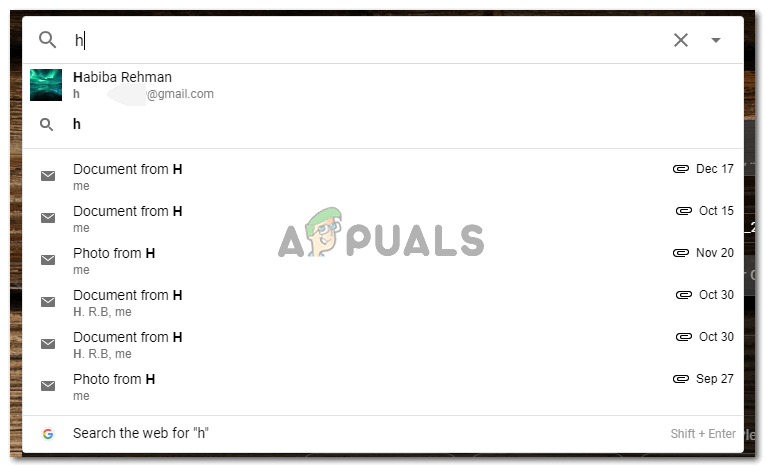
সমস্ত অনুসন্ধানের ক্ষেত্রের মধ্যে যা টাইপ করছেন তার সাথে সম্পর্কিত বা অনুরূপ হতে পারে এমন সমস্ত ইমেল ঠিকানা।
- আপনার প্রয়োজনীয় ঠিকানা বা নাম ক্লিক করে আপনাকে সেই পরিচিতির সমস্ত ইমেল দেখিয়ে অন্য পৃষ্ঠায় পরিচালিত করা হবে। এর মধ্যে এই ইমেল আইডি থেকে প্রেরিত বা প্রাপ্ত সমস্ত ইমেল অন্তর্ভুক্ত থাকবে।
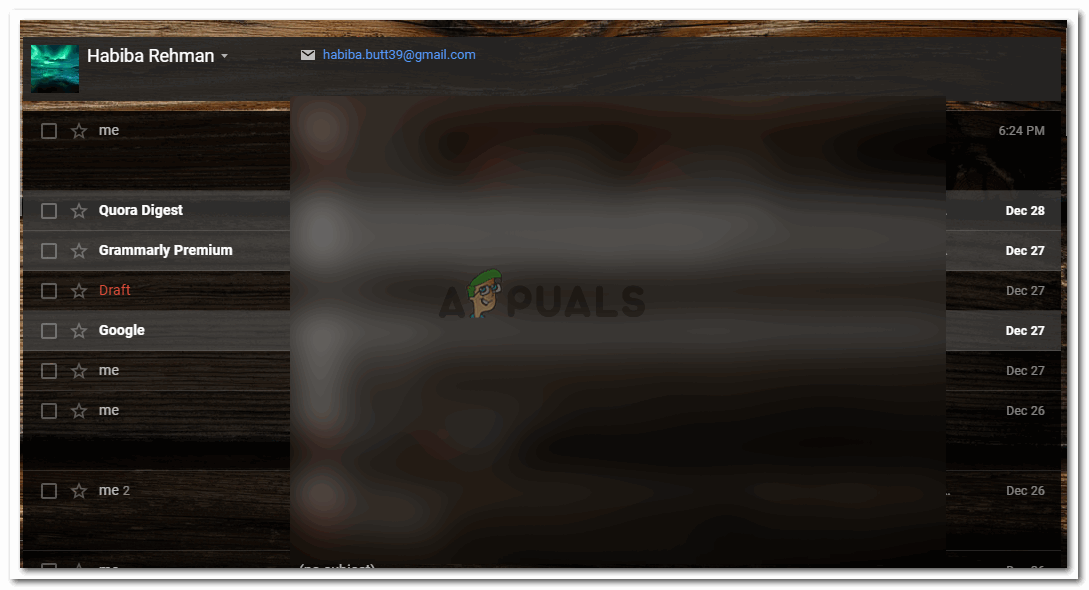
আপনি প্রদর্শিত ড্রপডাউন তালিকা থেকে নির্বাচন করেছেন বা ইমেল আইডি থেকে সমস্ত ইমেল
এইভাবে আপনি জিমেইলে একটি ইমেল ঠিকানা থেকে বা সমস্ত ইমেল সন্ধান করতে পারেন। পূর্বে উল্লিখিত হিসাবে, মানুষ কখনও কখনও একাধিক ইমেল ঠিকানা ব্যবহার করে। এবং একই ব্যক্তি বা পরিচিতির সাথে সম্পর্কিত ইমেল ঠিকানাগুলি থেকে ইমেলগুলি খুঁজতে, নিম্নলিখিত পদক্ষেপগুলি অনুসরণ করা যেতে পারে।
- একই অনুসন্ধান ক্ষেত্রে, দু'জন ইমেল ঠিকানা ব্যবহার করা ব্যক্তির কাছ থেকে বা ইমেলের সন্ধানের জন্য, আপনি নীচের ফর্ম্যাটে একই ব্যক্তির সাথে সম্পর্কিত দুটি ইমেল ঠিকানা লিখবেন।
থেকে: ইমেল করুন একটি থেকে বা ইমেল 2 থেকে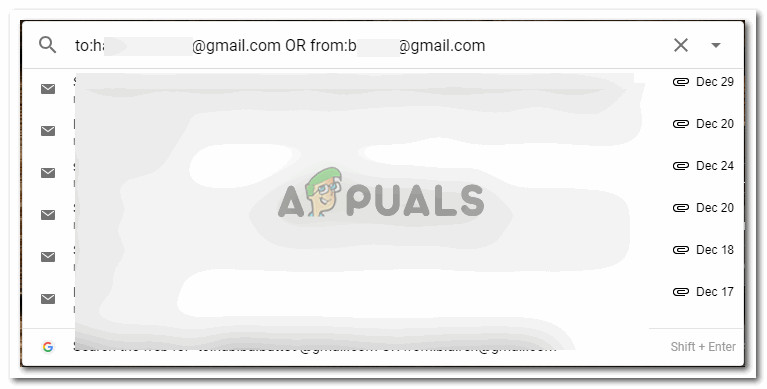
অনুসন্ধান ক্ষেত্রে লেখার আর একটি উপায়
আপনি যে মুহুর্তে জিমেইলে অনুসন্ধানের ক্ষেত্রটিতে টাইপ করা শুরু করবেন, আপনি অনুসন্ধানের ক্ষেত্রের নীচে গুগলের পরামর্শগুলি দেখতে পাবেন। আপনি যে ইমেলটি এখানে সন্ধান করেছেন তা আপনি খুঁজে পেতে পারেন। তবে আপনি যদি তা না করেন তবে আপনি উপরে বর্ণিত ফর্ম্যাটে ইমেল ঠিকানাগুলি লেখার সাথে সাথে আপনি সর্বদা এন্টার বোতাম টিপতে পারেন। এন্টার কী টিপলে আপনি আপনার ইমেলগুলি বা এই ইমেল ঠিকানাগুলিতে সমস্ত ইমেলের দিকে পরিচালিত হবেন, যা আপনার অনুসন্ধানকে আরও সহজ করে তুলবে।
- ইমেল ঠিকানাগুলির জায়গায়, আরও দ্রুত করার জন্য, আপনি নিজের পুরো ইমেল ঠিকানাটি লেখার পরিবর্তে, জিমেইলে যেমন ব্যক্তির নাম লিখতে পারেন। এটি ইমেল ঠিকানাগুলির জন্য একইভাবে কাজ করবে।
জিমেইলে অনুসন্ধানের ক্ষেত্রে শর্টকাট Go
জিমেইলে শর্টকাটগুলি ব্যবহার করতে, আপনি Gmail এর শর্টকাট সক্ষম করা জরুরী। এগুলি সক্ষম করতে নীচের পদক্ষেপগুলি অনুসরণ করুন।
- একই সাথে কীবোর্ড থেকে ‘শিফট’ এবং ‘/’ কীগুলি টিপুন। এটি আপনার Gmail স্ক্রিনে নীচের উইন্ডোটি খুলবে।
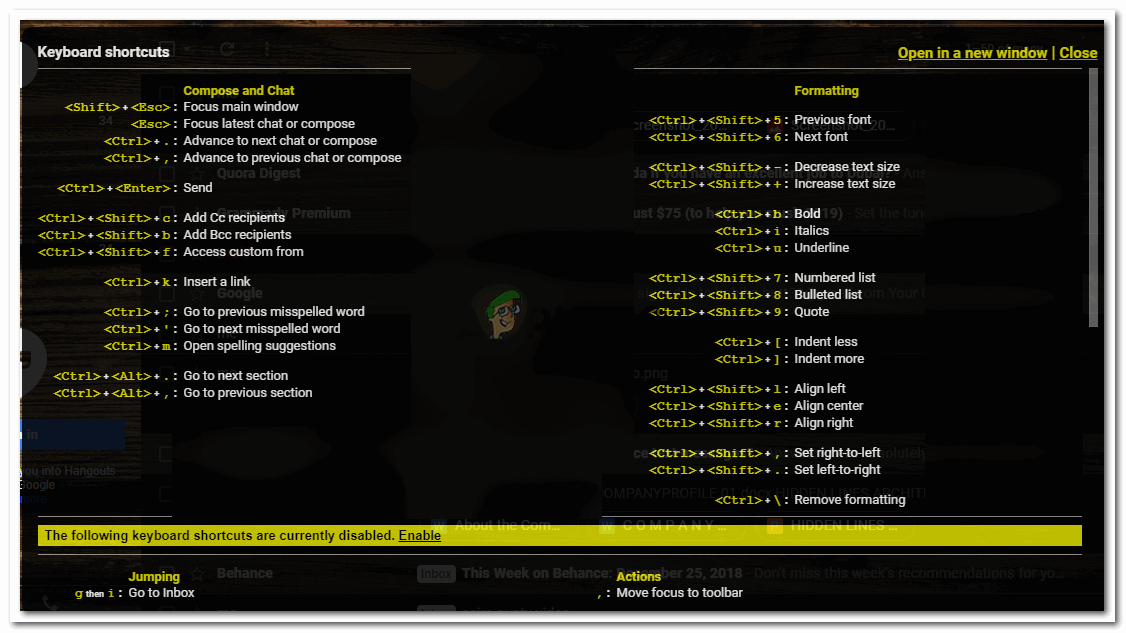
শর্টকাটগুলি সক্ষম করুন
- পৃষ্ঠার শেষে হলুদ ট্যাবটি লক্ষ্য করুন যা সক্ষম করে। শর্টকাটগুলি Gmail এ অ্যাক্সেসযোগ্য করার জন্য আপনাকে তার উপর ক্লিক করতে হবে। আপনি যদি এই সেটিংটি সক্ষম না করেন, শর্টকাটগুলি আপনার Gmail অ্যাকাউন্টের জন্য কাজ করবে না। আপনি সক্ষমটি ক্লিক করার মিনিটে, ট্যাবটি এখন অক্ষম হয়ে যাবে, আপনি যদি Gmail এ কাজ করা থেকে শর্টকাটগুলি থামাতে চান তবে এটি অন্য একটি বিকল্প।
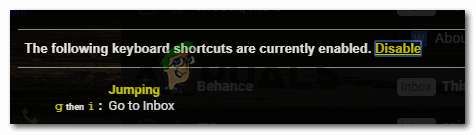
শর্টকাটগুলি অক্ষম করুন
এখন থেকে, শর্টকাট সক্ষম করা হয়েছে, আপনি কার্সার ব্যবহারের পরিবর্তে এবং অনুসন্ধানের ক্ষেত্রে দ্বিগুণ করার পরিবর্তে জিমেইলে অনুসন্ধানের ক্ষেত্রটি অ্যাক্সেস করতে আপনার কীবোর্ডের ‘/’ কীটি ব্যবহার করতে পারেন। যে কোনও কিছুর শর্টকাটগুলি সর্বদা আপনার সময় বাঁচাতে সহায়তা করে।