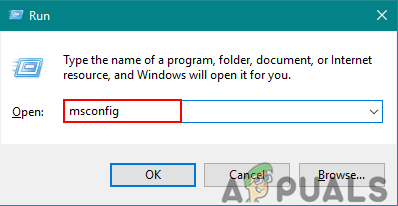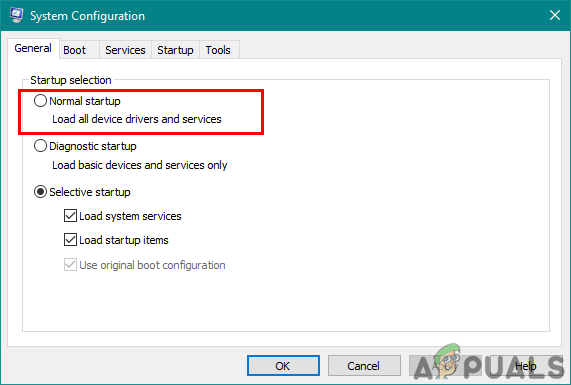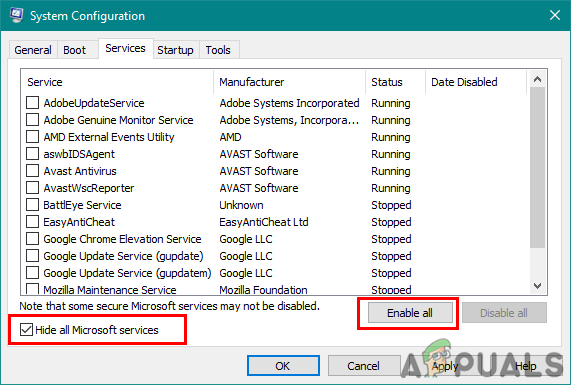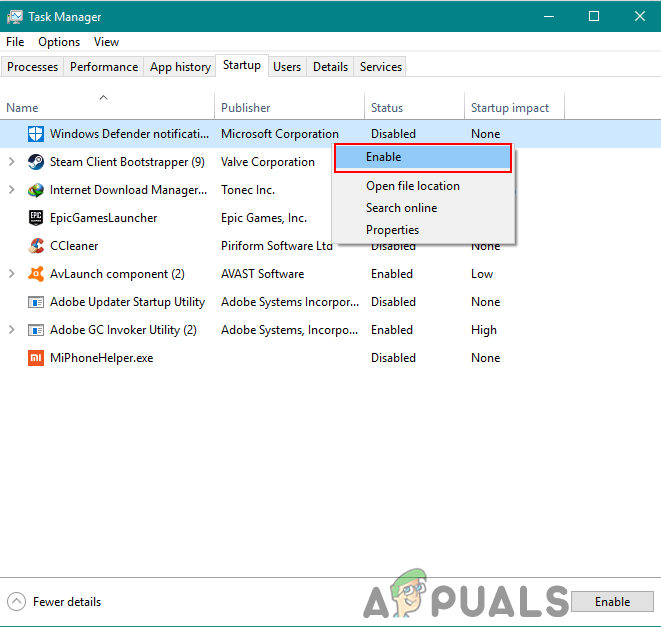কোনও ক্লিন সফটওয়্যার বিবাদ বা ধীরে ধীরে ধীরে ধীরে ধীরে ধীরে কম্পিউটার প্রারম্ভের সমস্যার সমাধানের জন্য একটি পরিষ্কার বুট এই সমস্যা সমাধানের কৌশলটি প্রতিটি উপাদানগুলির সাথে সমস্যা সনাক্ত করতে ব্যবহারকারীকে সহায়তা করতে ব্যবহৃত হয়। তবে, কিছু ব্যবহারকারীদের ক্লিন বুট সমস্যা সমাধানের কৌশলটি প্রয়োগ করার পরে কম্পিউটারটি কীভাবে পুনরায় সেট করতে হবে তা পুনরায় জানাতে না পারা খুব কঠিন হবে। এই নিবন্ধে, আমরা আপনাকে পরিষ্কার বুট ব্যবহারের পরে পুনরায় সেট করতে হবে এমন সহজ পদক্ষেপগুলি দেখাব।

ক্লিন বুট করার পরে কম্পিউটারটিকে পুনরায় সেট করা
ক্লিন বুট সমস্যা সমাধানের পরে কম্পিউটারটি পুনরায় সেট করা
ক্লিন বুট ব্যবহারের পরে ব্যবহারকারীদের জিনিসগুলি আরও স্থিতিশীল করতে কম্পিউটারটিকে আবার একটি সাধারণ অবস্থায় পুনরায় সেট করতে হবে। ক্লিন বুট ব্যবহার করে আমরা পরিষেবাগুলি এবং অনেক স্টার্টআপ প্রোগ্রামগুলি বন্ধ করি যা একটি কম্পিউটারের ব্যবহারকে প্রভাবিত করতে পারে। কম্পিউটারটি স্বাভাবিকভাবে শুরু করতে পুনরায় সেট করতে নীচের পদক্ষেপগুলি অনুসরণ করুন:
বিঃদ্রঃ : উইন্ডোজ 7 এর জন্য আপনাকে কেবল প্রথম দুটি ধাপ ব্যবহার করতে হবে।
- ধরো উইন্ডোজ রান ওপেন করতে কী এবং টিপুন। টাইপ করুন ‘ মিসকনফিগ ‘এবং টিপুন প্রবেশ করান খুলতে সিস্টেম কনফিগারেশন জানলা.
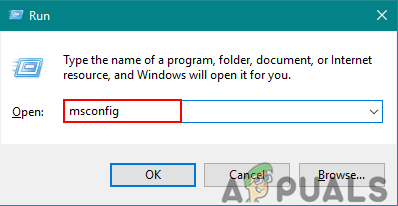
রান মাধ্যমে সিস্টেম কনফিগারেশন খোলার
- নির্বাচন করুন নরমাল স্টার্টআপ বিকল্প মধ্যে সাধারণ ট্যাব
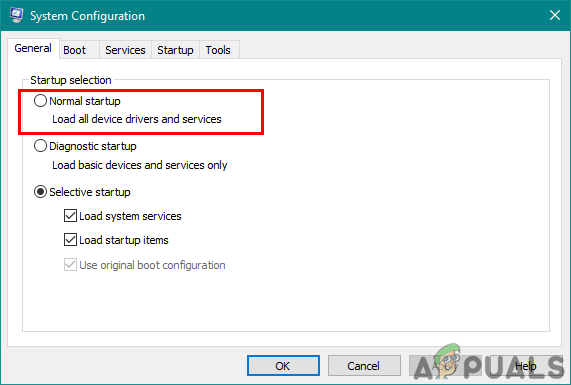
কম্পিউটারের জন্য সাধারণ সূচনা নির্বাচন করা
- যান সেবা ট্যাব, জন্য বক্সটি চেক করুন All microsoft services লুকান এবং ক্লিক করুন সমস্ত সক্ষম করুন বোতাম
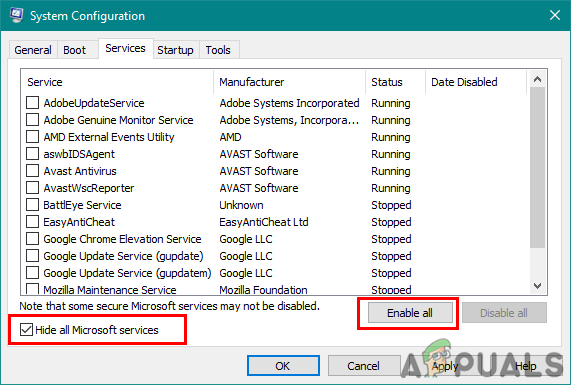
সমস্ত পরিষেবাগুলি স্বাভাবিক অবস্থায় ফিরিয়ে আনা হচ্ছে
- তারপরে যান শুরু ট্যাব এবং ক্লিক করুন টাস্ক ম্যানেজার ওপেন করুন বিকল্প।
- ক্লিক করুন শুরু টাস্ক ম্যানেজারে ট্যাব। এখন আপনার স্টার্টআপ প্রোগ্রাম নির্বাচন করুন এবং সক্ষম করুন তাদের।
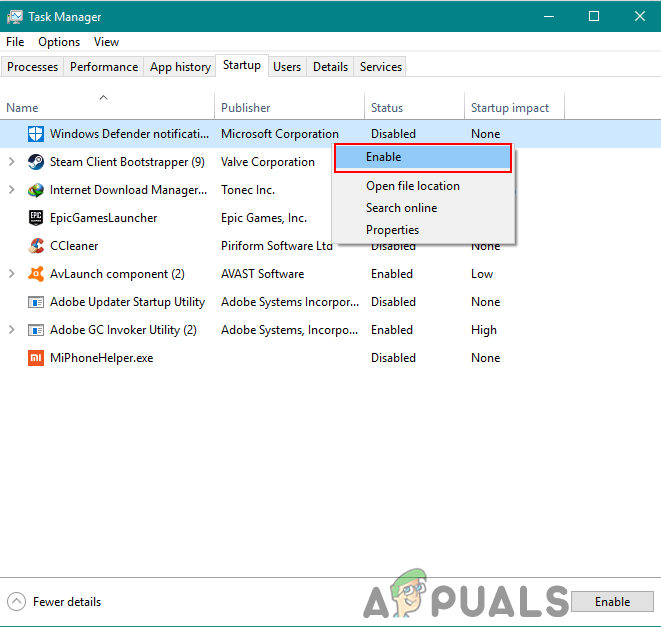
স্টার্টআপ প্রোগ্রামগুলি সক্ষম করা
- ক্লিক ঠিক আছে চালু টাস্ক ম্যানেজার উইন্ডো এবং ক্লিক করুন প্রয়োগ করুন এবং ঠিক আছে সিস্টেম কনফিগারেশন উইন্ডো পরিবর্তনগুলি প্রয়োগ করতে। কম্পিউটারটি পুনরায় চালু করুন এবং এটি যেমনটি হওয়া উচিত ঠিক ততই শুরু হবে।