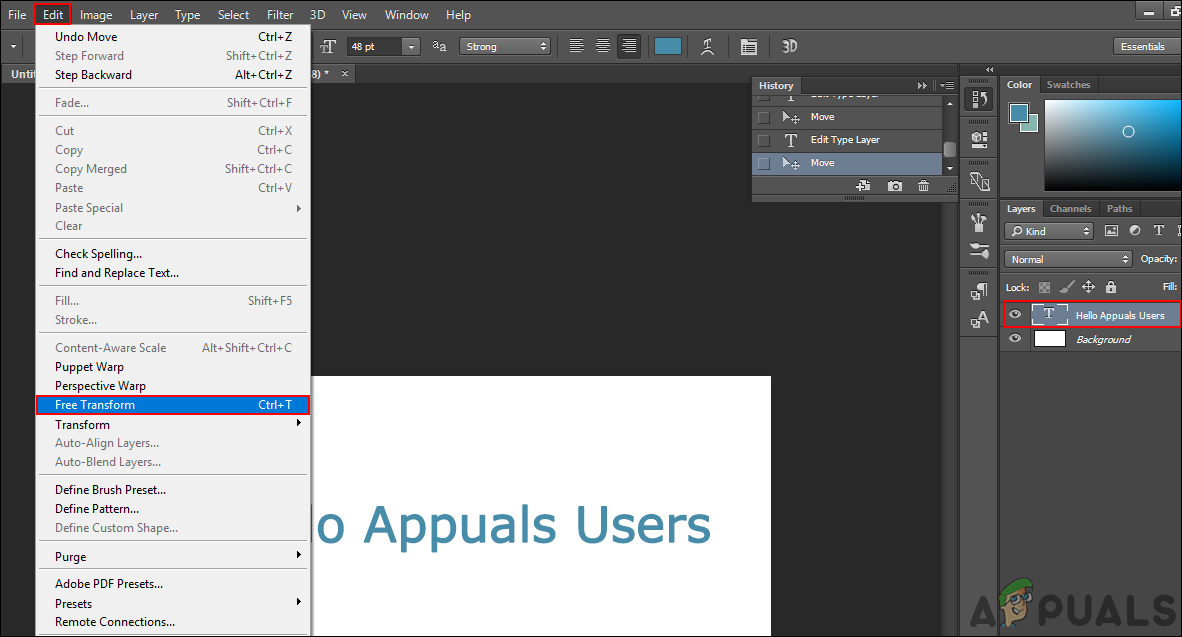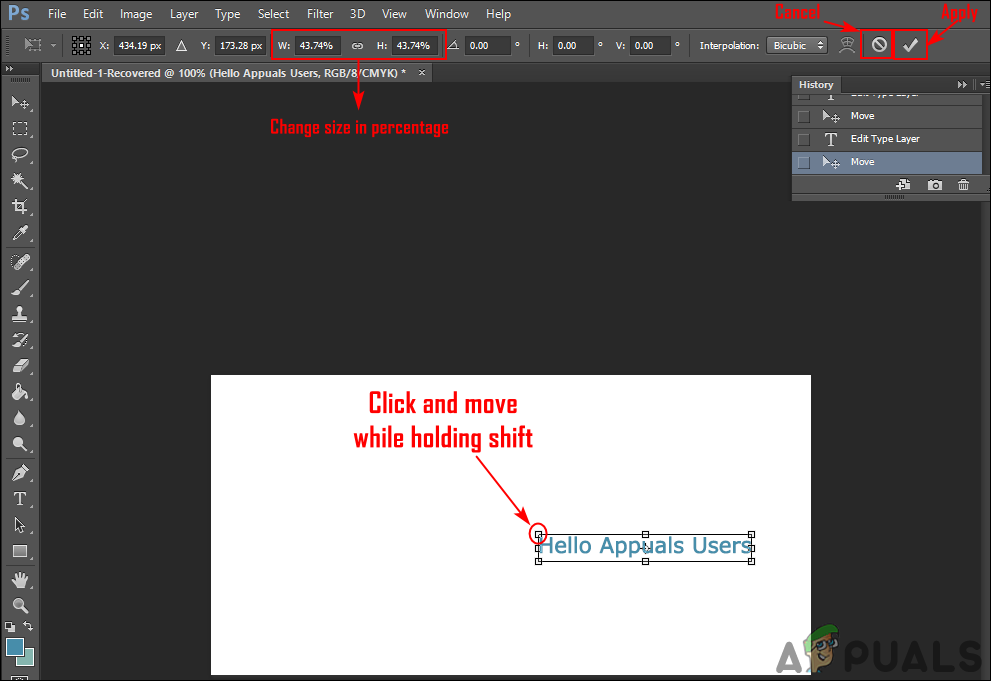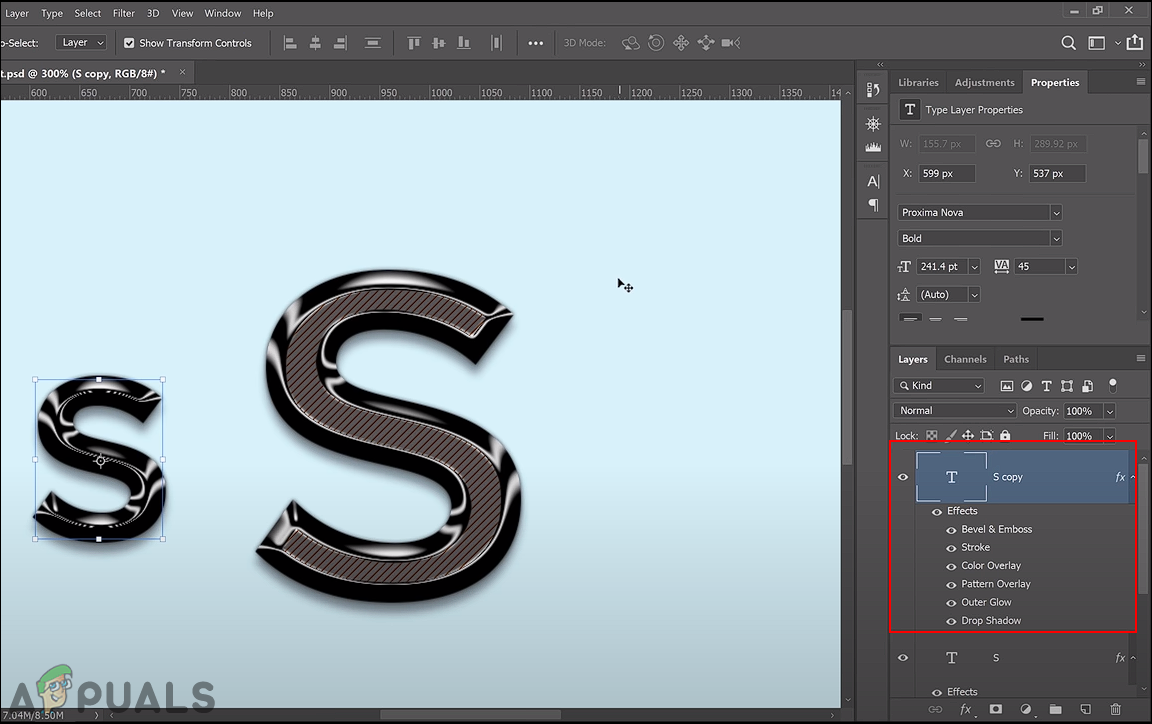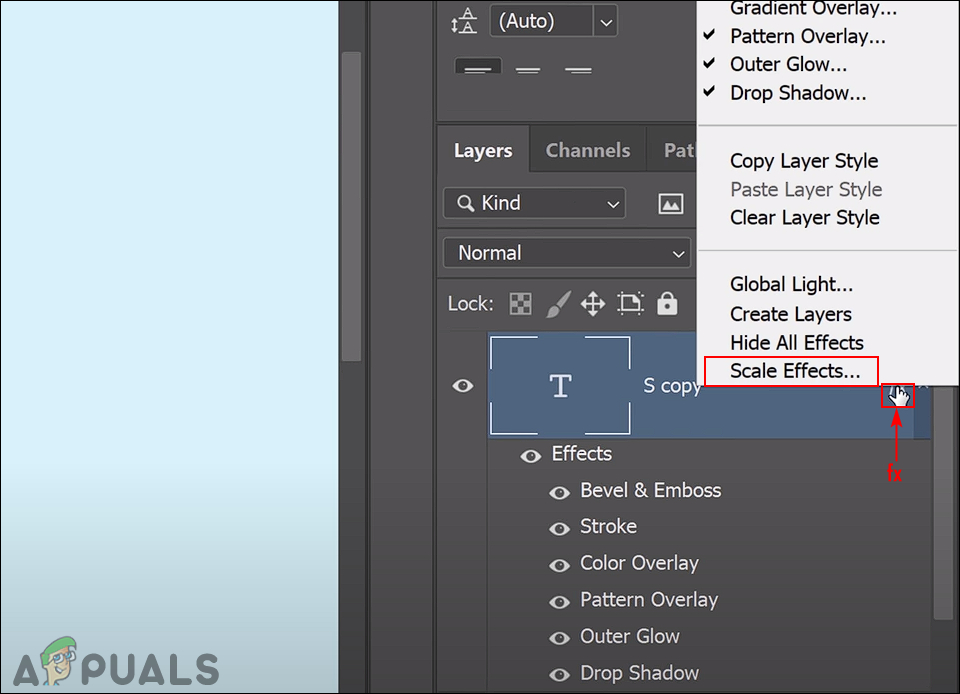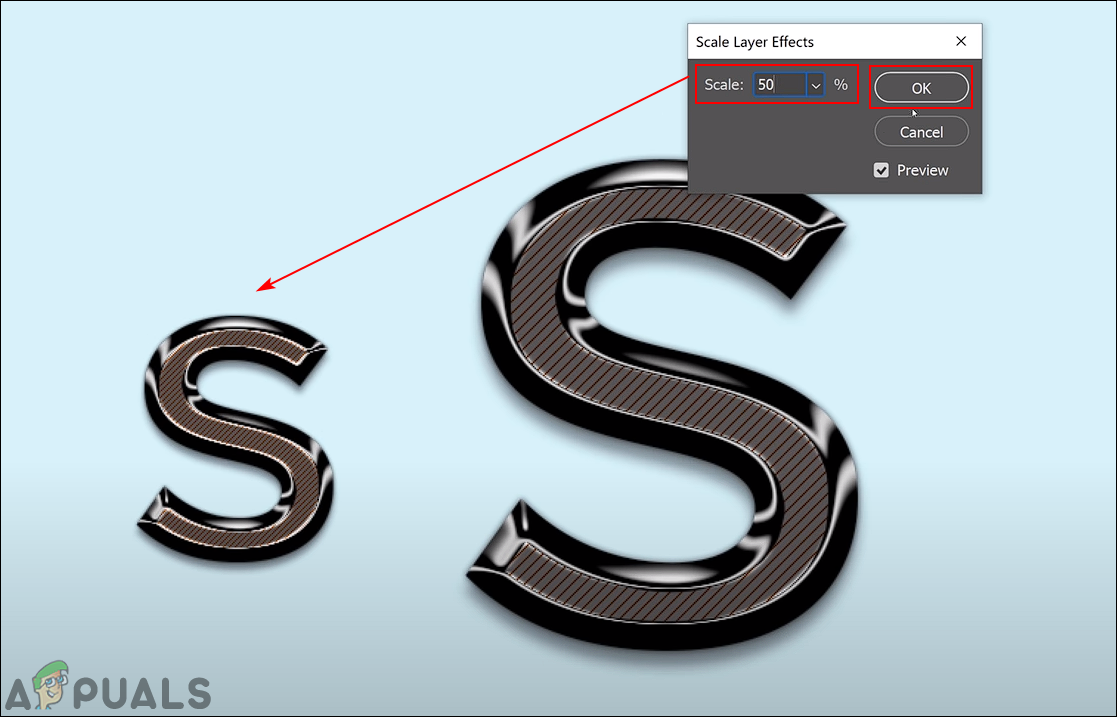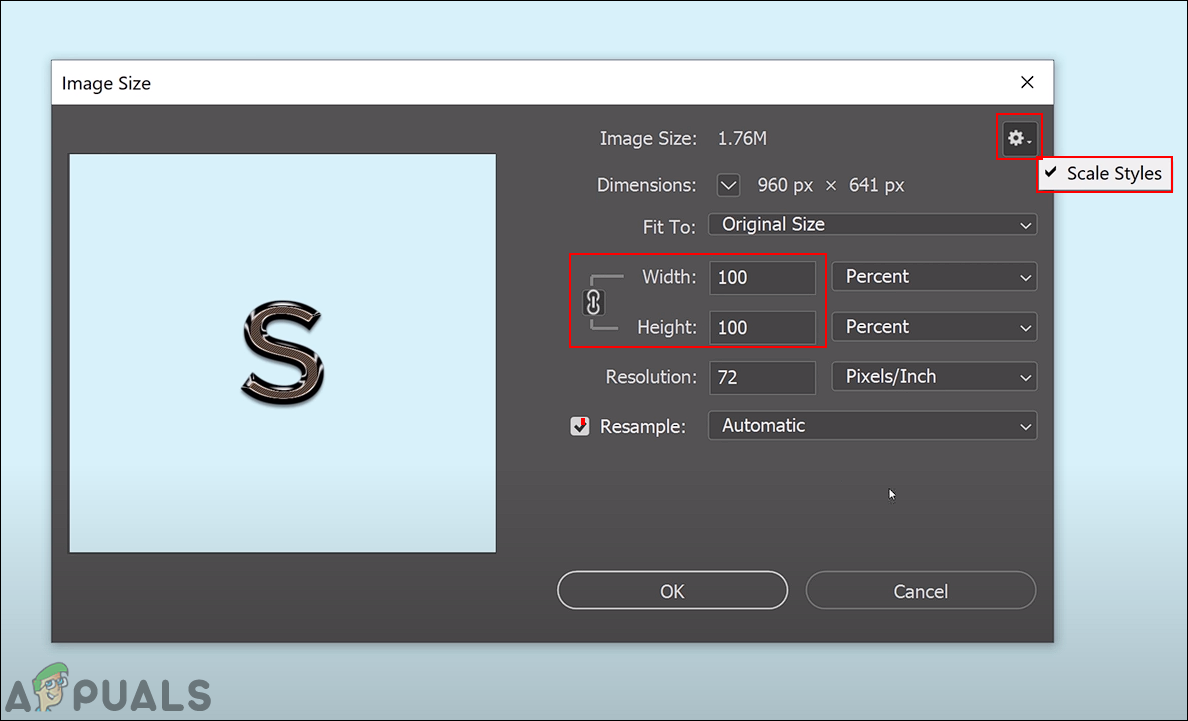কোনও ব্যবহারকারী ছবিটির উপরে যুক্ত সমস্ত কিছু ফটোশপের একটি স্তরতে উপস্থিত হবে। কোনও চিত্র পুনরায় আকার দেওয়ার ফলে চিত্রের আকারটি পুরোপুরি বদলে যাবে, তবে বেশিরভাগ ক্ষেত্রেই কেবলমাত্র ব্যবহারকারীকে কেবল স্তরটিকে পুনরায় আকার দিতে হবে। এটি ফটোশপের একটি খুব প্রাথমিক প্রক্রিয়া, তবে বেশিরভাগ নবজাতক একটি স্তরকে পুনরায় আকার দেওয়ার বিকল্পগুলি সম্পর্কে অসচেতন। কিছু পরিস্থিতি রয়েছে যেখানে স্তরটিকে পুনরায় আকার দেওয়ার সময় ব্যবহারকারীর স্তরগুলির শৈলীর পরিমাণ করতে হবে। এই নিবন্ধে, আমরা আপনাকে স্তর এবং স্তর শৈলীর পুনরায় আকার দেওয়ার প্রাথমিক পদ্ধতি শিখাব।

ফটোশপে পুনরায় আকার দিন
ফটোশপে একটি স্তর পুনরায় আকার দেওয়া হচ্ছে
ফটোশপের একটি গুরুত্বপূর্ণ বৈশিষ্ট্য স্তরসমূহ এবং বেশিরভাগ কাজ স্তরগুলির মাধ্যমে সম্পন্ন হয়। কোনও ব্যবহারকারী তাদের চিত্রের উপর কিছু পাঠ্য যুক্ত করছে বা কিছু ভেক্টর আকার যুক্ত করছে কিনা, সবই তাদের নিজস্ব নতুন স্তরগুলিতে উপস্থিত হবে। মূল পটভূমি চিত্র পরিবর্তন না করে প্রতিটি স্তর পৃথকভাবে সম্পাদনা করা যেতে পারে। ব্যবহারকারী নীচের পদক্ষেপগুলি অনুসরণ করে সহজেই একটি স্তরকে পুনরায় আকার দিতে পারেন:
- খোলা ফটোশপ ডাবল ক্লিক করে প্রোগ্রাম শর্টকাট অথবা আপনি এটি উইন্ডোজ অনুসন্ধান বৈশিষ্ট্যের মাধ্যমে অনুসন্ধান করতে পারেন।
- ক্লিক করুন ফাইল মেনু বারে মেনু এবং চয়ন করুন খোলা বিকল্প। নির্বাচন করুন চিত্র যে আপনি কাজ করতে চান।

ফটোশপে একটি চিত্র খোলা হচ্ছে
- এখন আপনি তৈরি করতে পারেন অন্য স্তর যেমন কোনও ছবিতে পাঠ্য স্থাপন করা বা মূল চিত্রের উপরে একটি স্তর হিসাবে অন্য চিত্র খোলার।
- স্তর স্তরগুলিতে আপনি যে স্তরটি পুনরায় আকার দিতে চান তা নির্বাচন করুন। ক্লিক করুন সম্পাদনা করুন বারে মেনু এবং চয়ন করুন রুপান্তর বিনামূল্যে বিকল্প।
বিঃদ্রঃ : আপনি টিপতে পারেন সিটিআরএল + টি বোতাম একসাথে ফ্রি ট্রান্সফর্ম বিকল্পটি খুলুন।
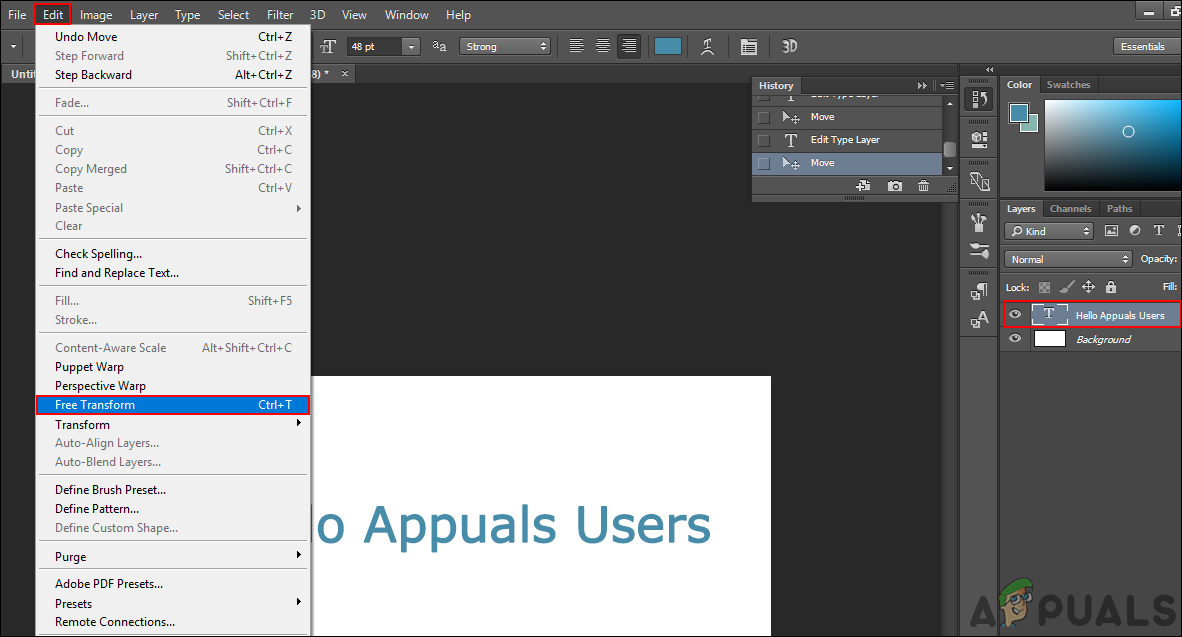
ফ্রি ট্রান্সফর্ম বৈশিষ্ট্যটি ব্যবহার করে
- ধরো শিফট কী এবং এর সাথে স্তরটির একটি প্রান্ত নির্বাচন করুন বাম মাউস ক্লিক করুন । তারপরে আপনি আপনার প্রয়োজন অনুসারে চিত্রটির আকার পরিবর্তন করতে সরানো যেতে পারেন move
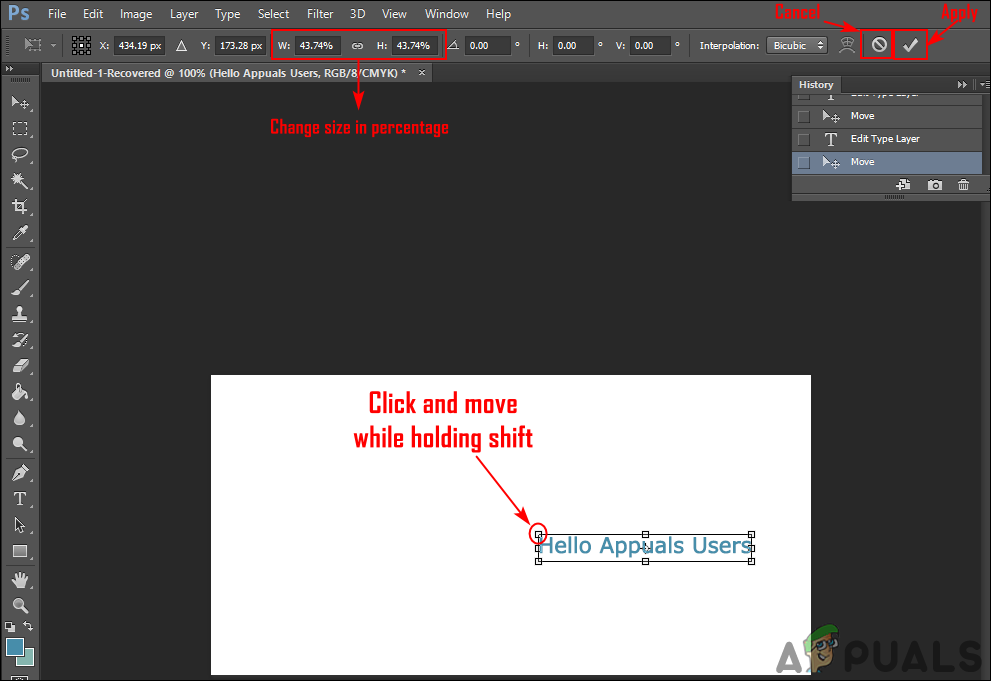
স্তরের আকার পরিবর্তন করা হচ্ছে
- আপনার কাজ শেষ হয়ে গেলে চেক শীর্ষে আইকন বা শুধু টিপুন প্রবেশ করুন পরিবর্তন প্রয়োগ করার জন্য কী।
অতিরিক্ত: স্তরটিকে পুনরায় আকার দেওয়ার পরে স্তর স্তরগুলি কীভাবে স্কেল করা যায়
কখনও কখনও কোনও ব্যবহারকারী কোনও স্তরে কিছু স্টাইল প্রয়োগ করেন এবং সেই স্তরটির আকার পরিবর্তন করে শৈলীর আকার হ্রাস বা বাড়ায় না। যখন এটি স্তর শৈলীতে আসে, কোনও ব্যবহারকারীকে স্তরের আকার অনুযায়ী ম্যানুয়ালি শৈলীর শতাংশ পরিবর্তন করতে হবে। একই প্রযোজ্য চিত্র পুনরায় আকার বিকল্পটি, চিত্রটি পুনরায় আকার দেওয়া হলেও শৈলীগুলি একই থাকবে। আপনি নীচের পদক্ষেপগুলি অনুসরণ করে স্তর শৈলীর শতাংশও সামঞ্জস্য করতে পারেন:
- আপনার খুলুন ফটোশপ কার্যক্রম, খোলা বা নতুন একটি তৈরি কর আপনি এই পদক্ষেপগুলি প্রয়োগ করতে পারেন যেখানে চিত্র।

ফটোশপে একটি চিত্র খোলার বা তৈরি করা
- ক্লিক করুন স্তর এবং এটি দিয়ে সম্পাদনা করুন স্তর শৈলী পরিবর্তন। কাজ শেষ হয়ে গেলে আপনি ক্লিক করতে পারেন সম্পাদনা করুন মেনু বারে মেনু এবং চয়ন করুন রুপান্তর বিনামূল্যে বিকল্প।
বিঃদ্রঃ : আপনি তাদের মধ্যে পার্থক্য দেখতে স্তরটিও নকল করতে পারেন।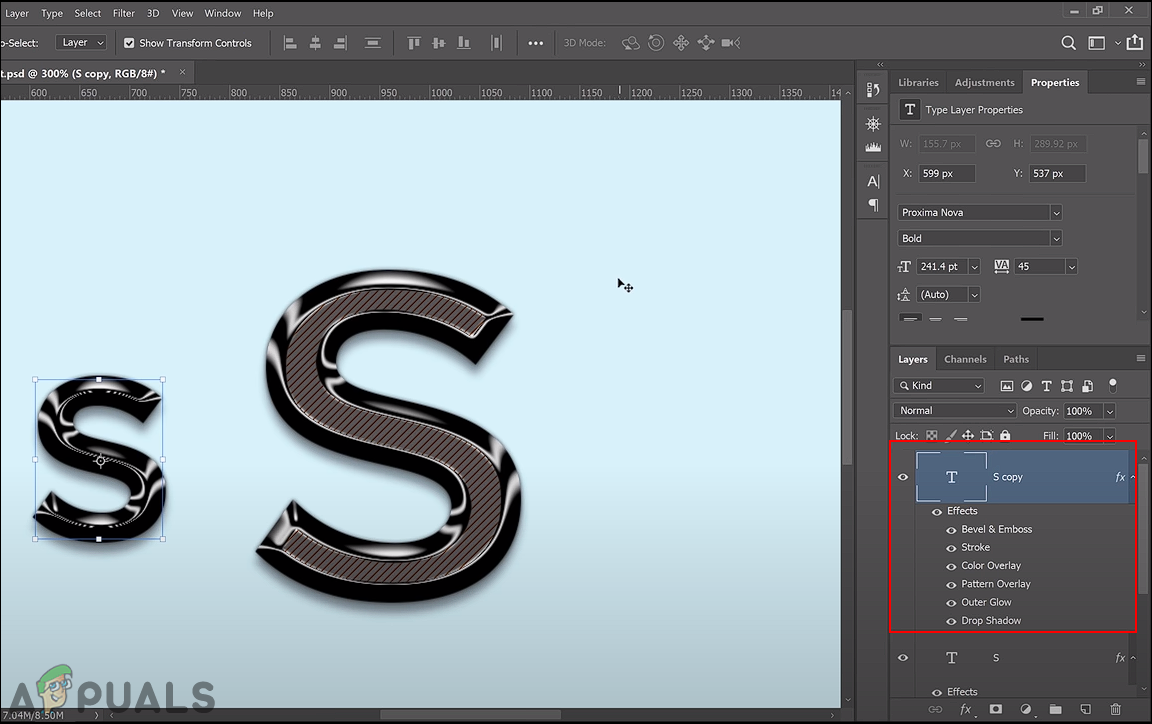
স্তরটি অনুলিপি করা এবং একটি স্তরের আকার হ্রাস করা
- পরিবর্তন আকার স্তর এবং টিপুন প্রবেশ করুন পরিবর্তন প্রয়োগ করতে। তবে, স্তর শৈলী পুনরায় আকার দেওয়ার আগে যেমন ছিল তেমন থাকবে।
- উপর রাইট ক্লিক করুন যেমন স্তর সামনে এবং চয়ন করুন স্কেল প্রভাব বিকল্প।
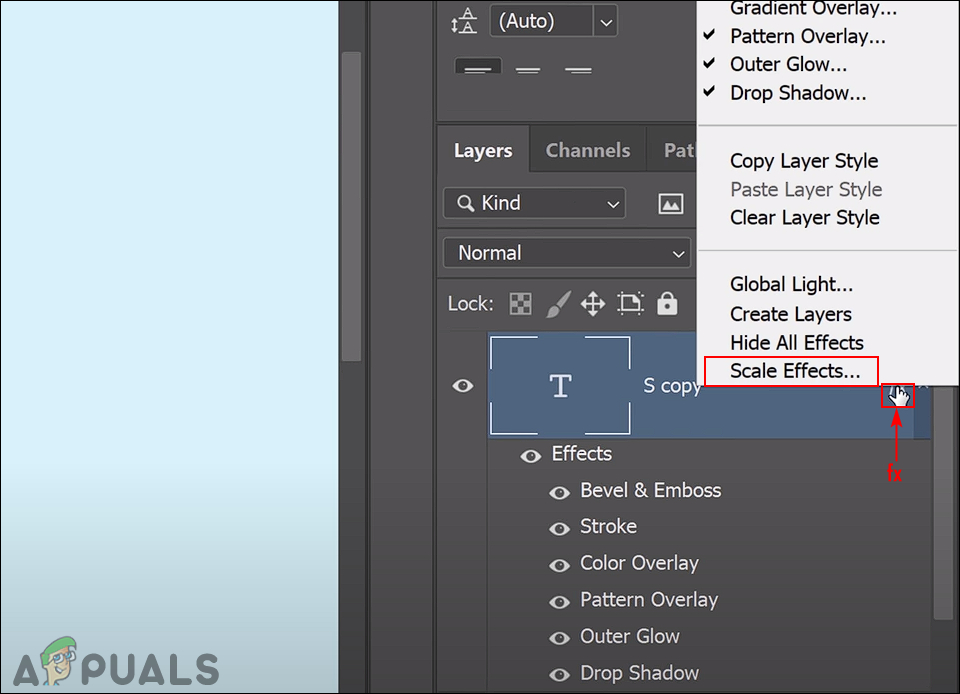
একটি স্তরের জন্য স্কেল ইফেক্ট খোলার কাজ
- পরিবর্তন স্কেল শতাংশ আপনি স্তরটিকে কতটা পুনরায় আকার দিয়েছেন তার উপর নির্ভর করে স্তরগুলির প্রভাব। ক্লিক করুন ঠিক আছে পরিবর্তন প্রয়োগ করতে বোতাম।
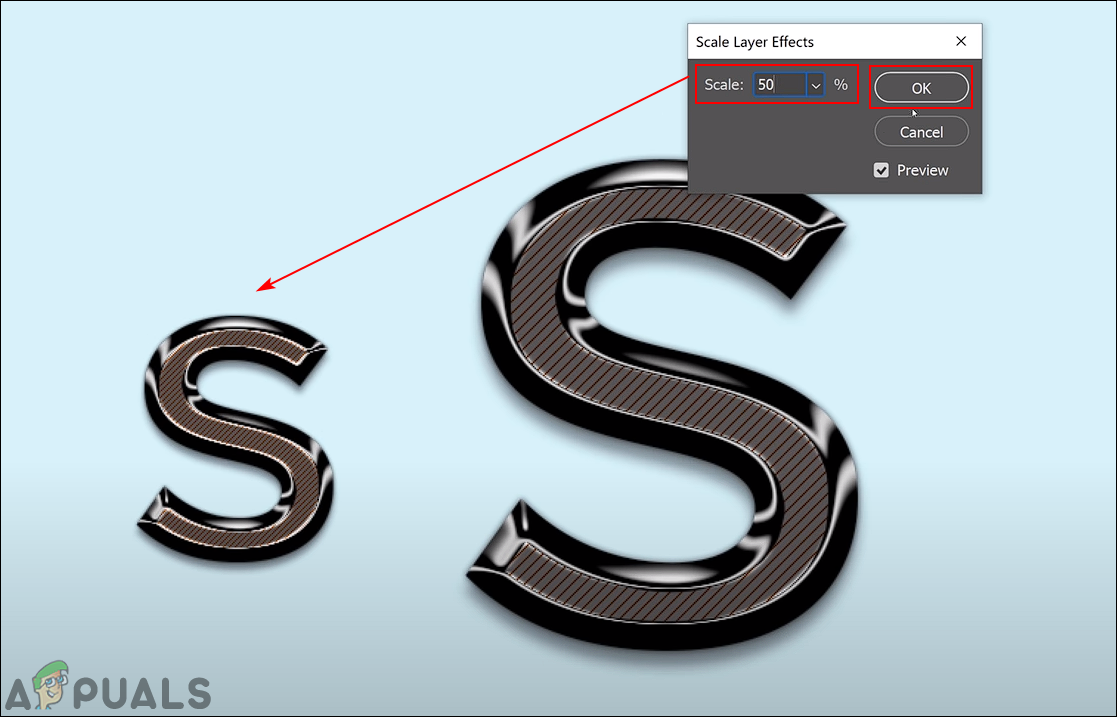
স্তর প্রভাবগুলির শতাংশ পরিবর্তন করা
- এখন স্তর এবং স্তর উভয়ই ব্যবহারকারীর প্রয়োজন অনুসারে পুনরায় আকার দেওয়া হবে।
- চিত্রটির আকার পরিবর্তন করার জন্য, আপনাকে এটি নির্বাচন করতে হবে স্কেল স্টাইল চিত্রের আকার এবং স্টাইলের প্রভাবগুলি উভয়ই একসাথে পরিবর্তন করতে চিত্র আকারের উইন্ডোতে বিকল্প option আপনি ক্লিক করতে পারেন চিত্র মেনু বারে মেনু এবং চয়ন করুন ছবির আকার বিকল্প।
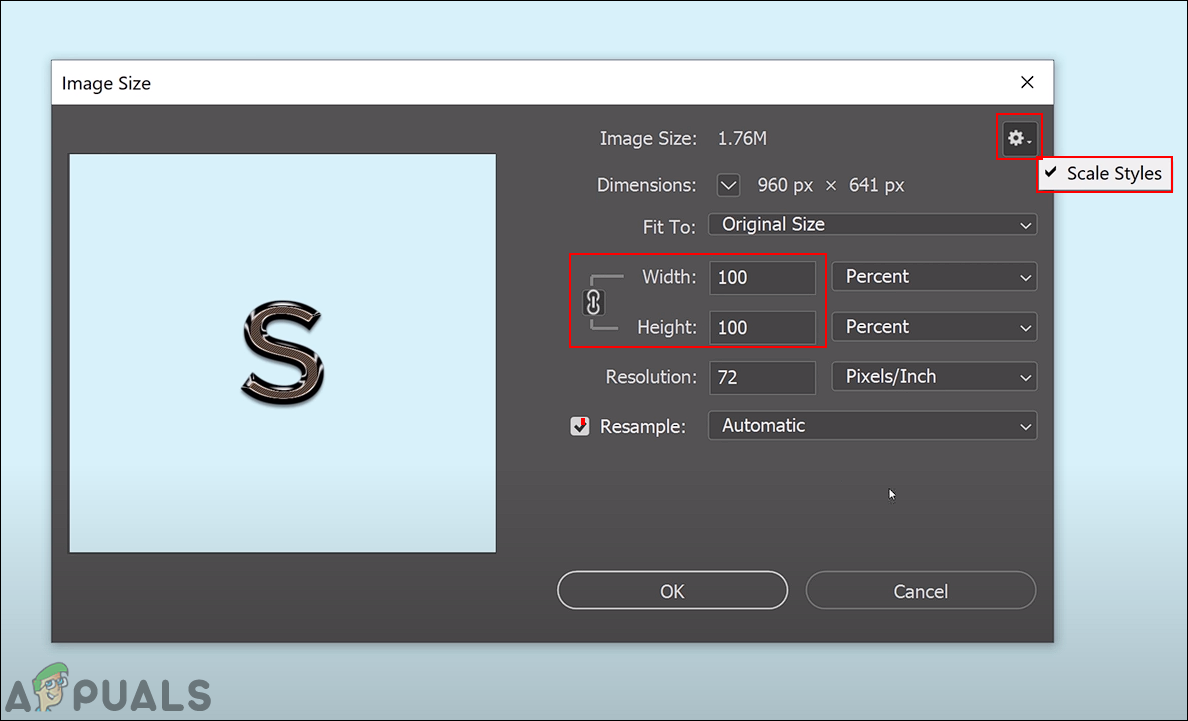
চিত্রের আকার পরিবর্তন করার সময় স্তর প্রভাবের আকার পরিবর্তন করা