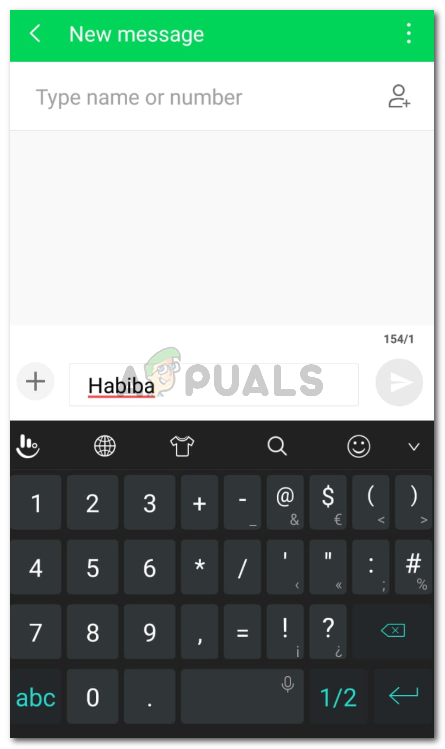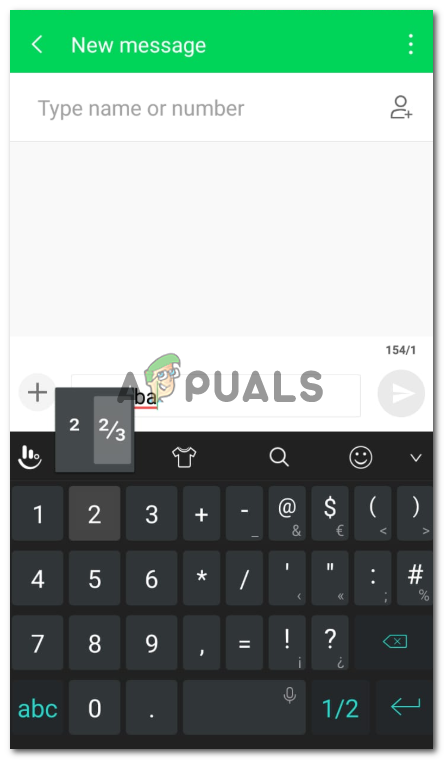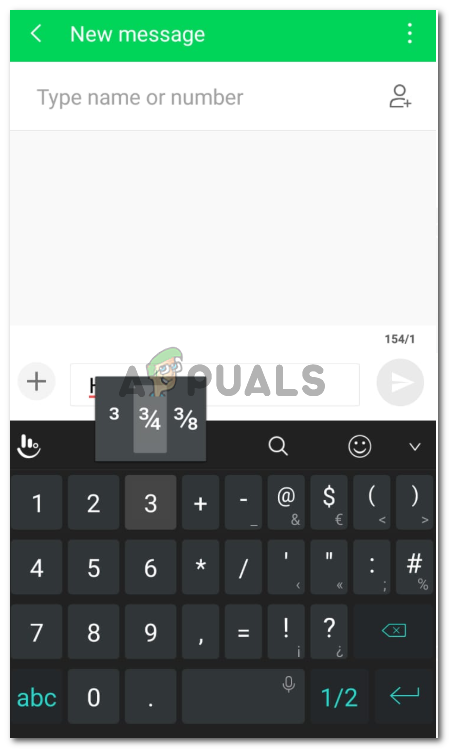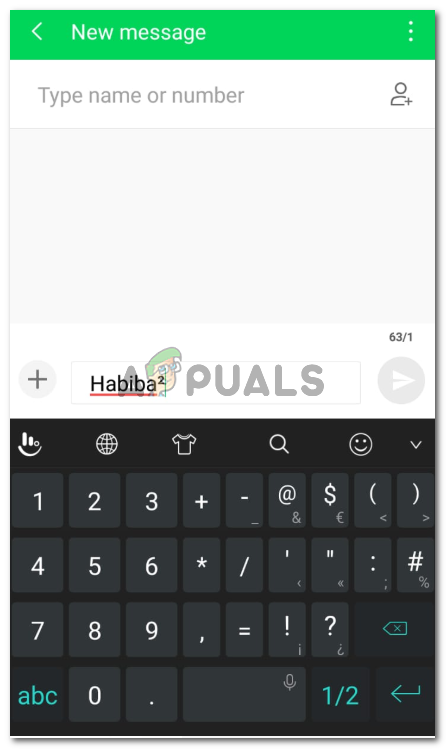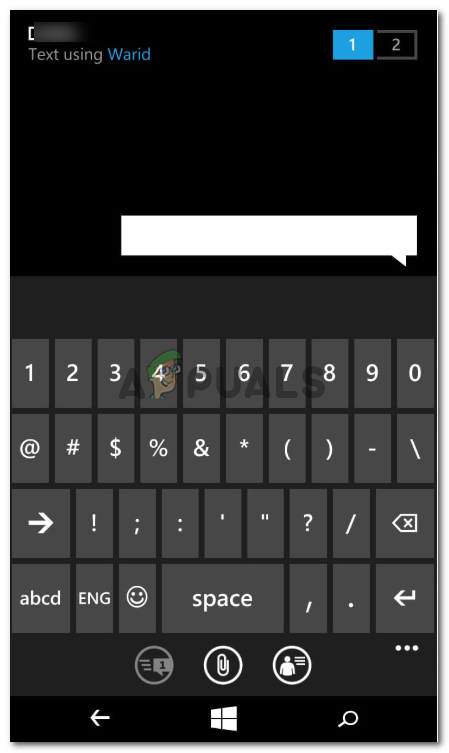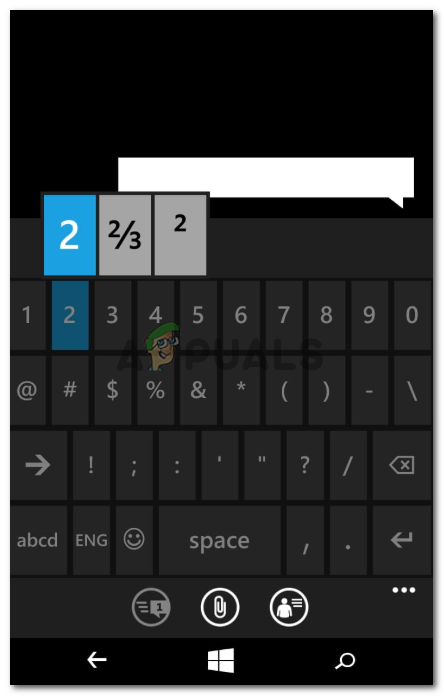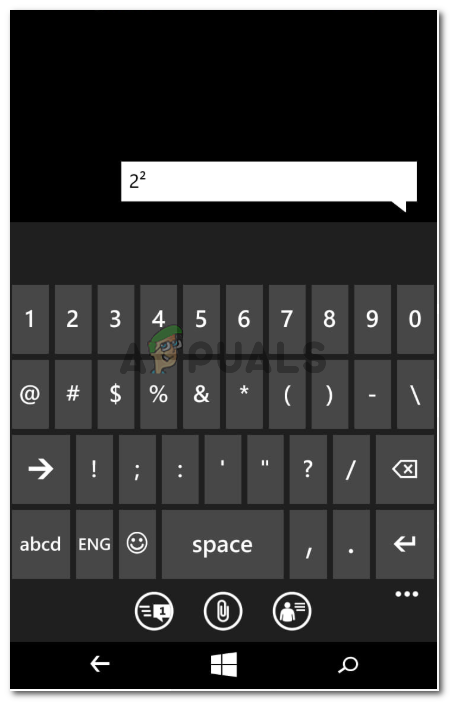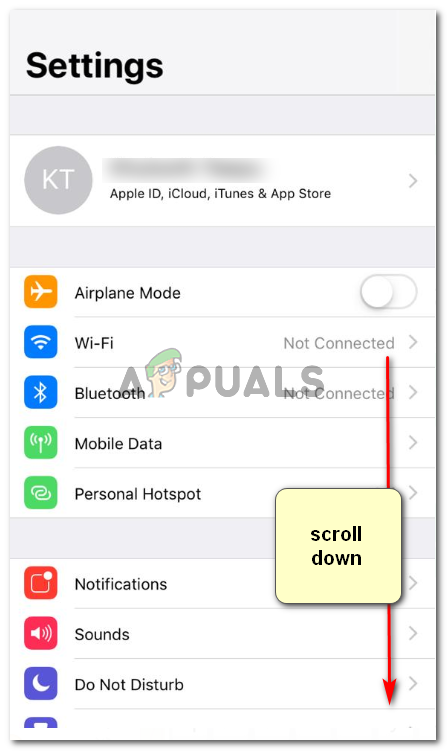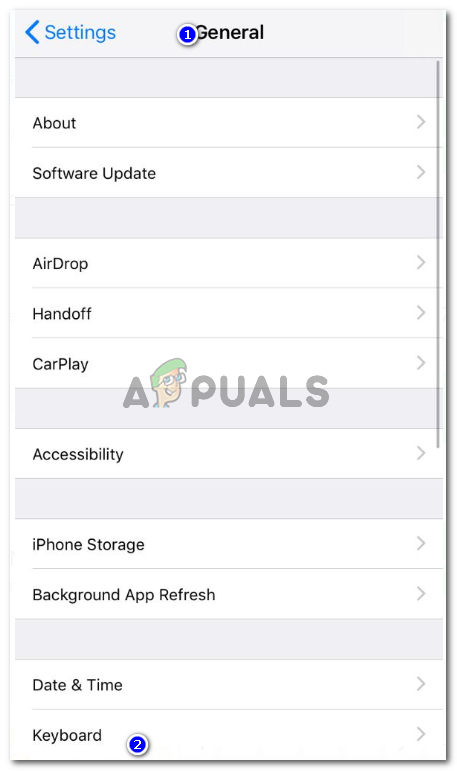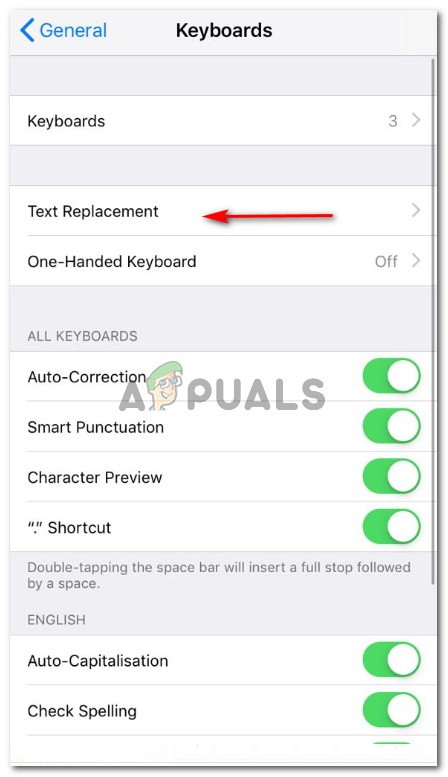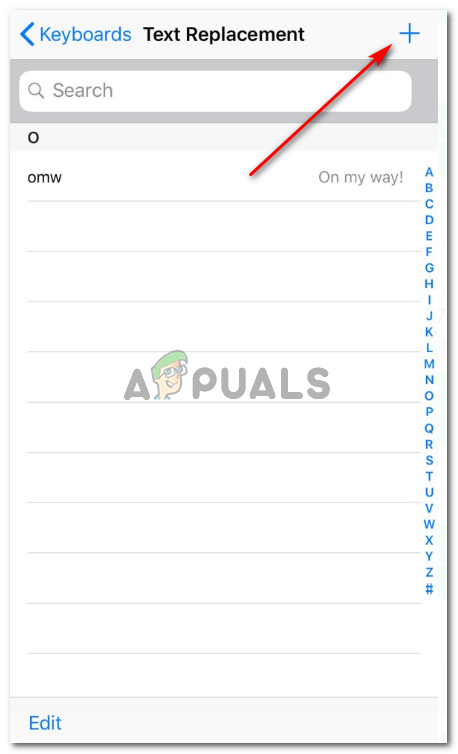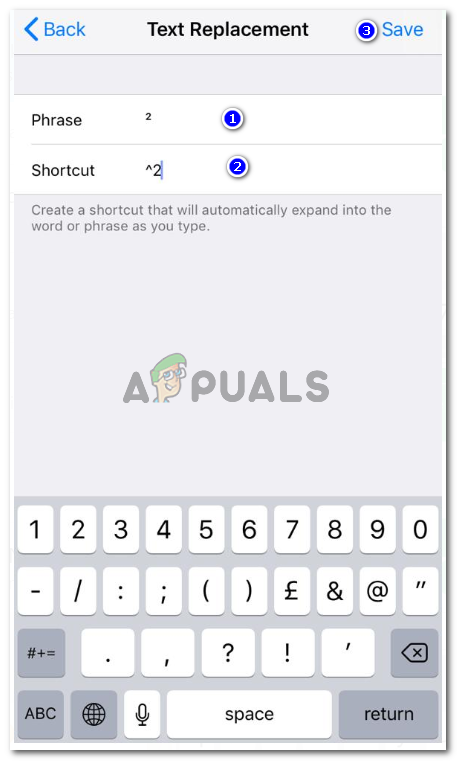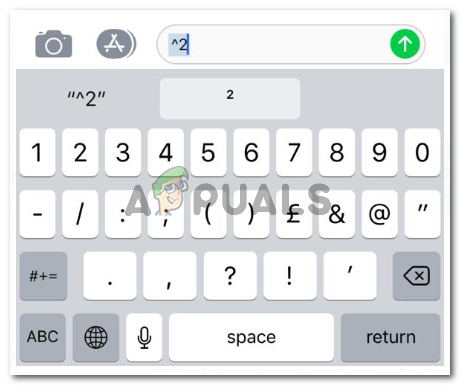আপনার ফোনে স্কোয়ার্ড সিম্বলটি কীভাবে অ্যাক্সেস করবেন তা শিখছেন
বর্গক্ষেত্রের প্রতীকগুলি টেক্সট করার সময় বিভিন্ন কারণে ব্যবহার করা যেতে পারে। আপনি অ্যান্ড্রয়েড এবং উইন্ডোজ ফোন উভয়ই একটি সহজ শর্টকাট পেতে পারেন তবে আইফোনের জন্য আপনার ফোনে এটি ব্যবহার করার জন্য আপনাকে একটি শর্টকাট তৈরি করতে হবে। আপনি আপনার ফোনে স্কোয়ার্ড বা কিউবড প্রতীকটি লিখতে নীচে উল্লিখিত পদক্ষেপগুলি অনুসরণ করতে পারেন।
অ্যান্ড্রয়েড ফোন
যেহেতু আমি একজন অ্যান্ড্রয়েড ব্যবহারকারী, আমি আমার ফোন দিয়ে শুরু করতে চাই। অ্যান্ড্রয়েডে স্কোয়ার্ড প্রতীক ব্যবহার করা অত্যন্ত সহজ হতে পারে কারণ এতে ফোন নম্বর কীগুলি অন্তর্নির্মিত চিহ্ন রয়েছে যা নিম্নলিখিত পদক্ষেপগুলির মাধ্যমে অ্যাক্সেস করতে পারে।
- আপনার ফোনের জন্য কীবোর্ডটি খুলুন এবং আপনার ফোনের স্ক্রিনের সমস্ত নম্বর দেখতে সংখ্যার কীপ্যাডটি খুলুন।
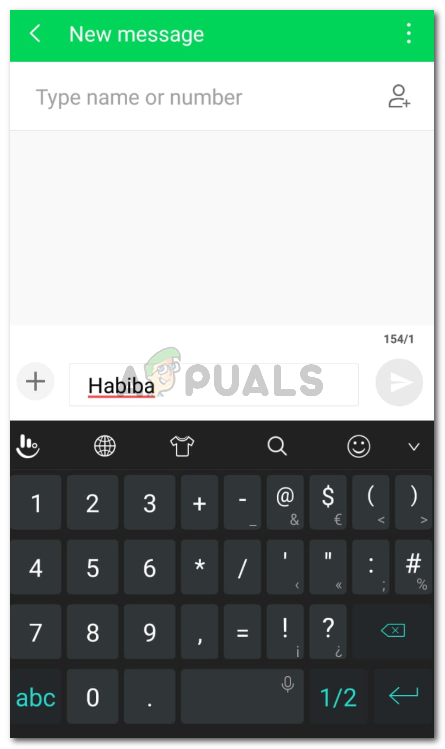
আপনি অবশ্যই কোনও নামের জন্য স্কোয়ার প্রতীক ব্যবহার করবেন না। এই পাঠ্যের জন্য আপনি স্কোয়ারে কীভাবে টাইপ করতে পারেন তা দেখতে আমি কেবল উদাহরণ হিসাবে আমার নাম লিখেছিলাম।
- আপনার কীবোর্ডে প্রদর্শিত হিসাবে 2 নম্বর দীর্ঘ টিপুন। এটি কীবোর্ডে এই কীটির জন্য অন্যান্য বিকল্পগুলি খুলবে। একটি অ্যান্ড্রয়েডের জন্য, এটি যেখানে আপনি স্কোয়ার্ড প্রতীক পাবেন।
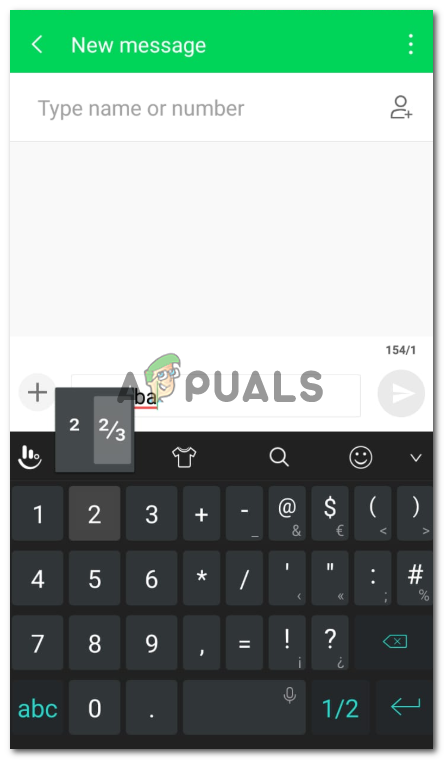
আপনার যা প্রয়োজন তা চয়ন করুন।
আপনি 3 নম্বর দীর্ঘ চাপ দিয়ে কিউব চিহ্ন ব্যবহার করতে পারেন।
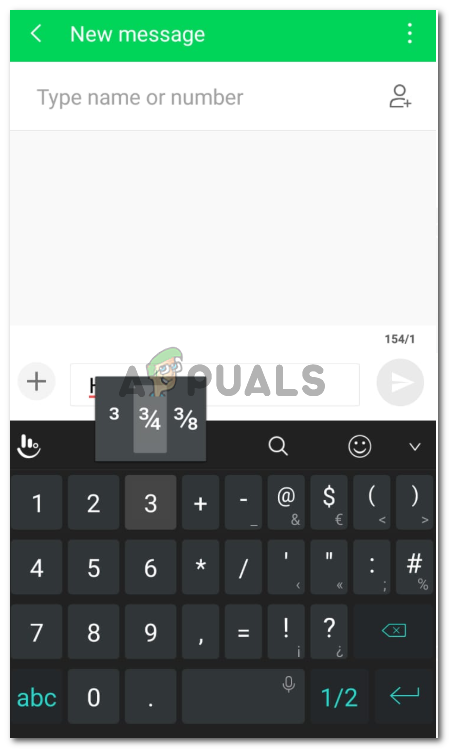
ঘনমূল
- বর্গ প্রতীকটি দেখতে এটির মতো হবে।
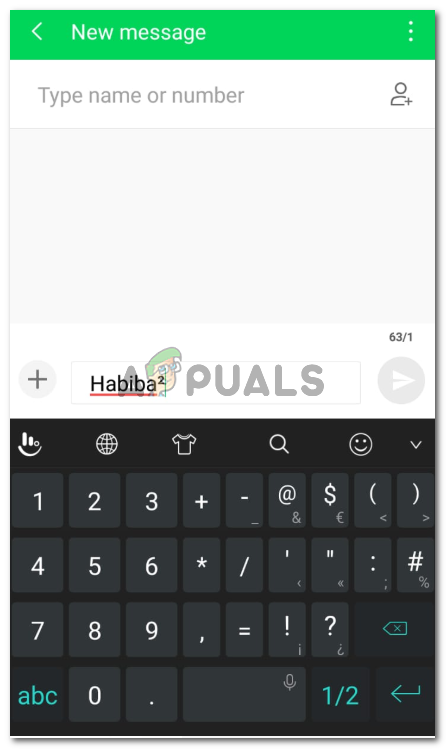
অ্যান্ড্রয়েড ফোনে বর্গ প্রতীক।
উইন্ডস মোবইল
বর্গাকার চিহ্নগুলি কীভাবে ব্যবহার করবেন সে সম্পর্কে কথা বলার সময় অ্যান্ড্রয়েড ফোন এবং উইন্ডোজ ফোন একইভাবে কাজ করতে পারে। আমরা কীভাবে ফোনে নম্বর কীপ্যাড ক্লিক করেছি, একইভাবে আমরা উইন্ডোজ ফোনের জন্যও একই কাজ করব।
- আপনার ফোনের কীবোর্ডটি খুলুন। আপনি বার্তা উইন্ডো বা কেবলমাত্র নোটস অ্যাপটি খুলতে পারেন।
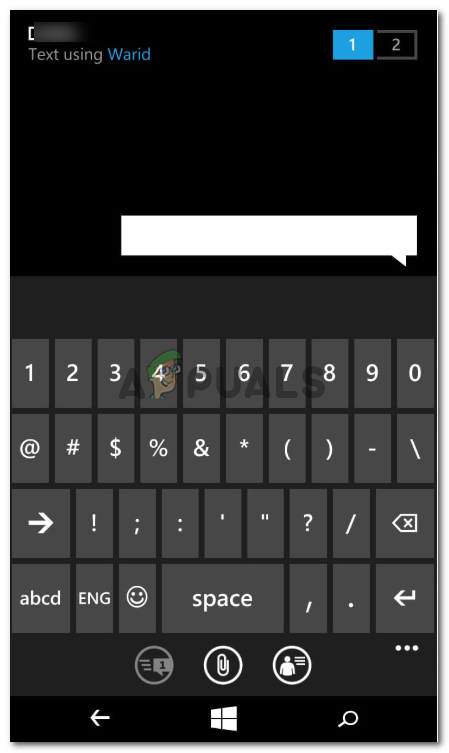
আপনার উইন্ডোর ফোনের কীপ্যাডটি খুলুন
- এখনই সংখ্যার কীপ্যাডটি খুলুন এবং এই কীটির জন্য আরও লুকানো বিকল্পগুলি না দেখানো পর্যন্ত আপনি দুটি নম্বর টিপুন।
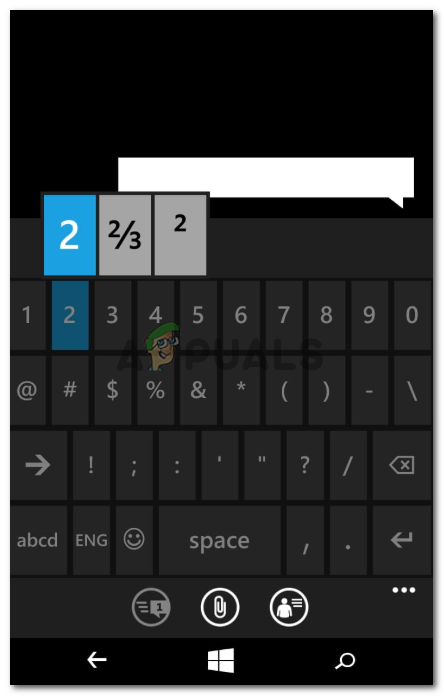
আপনার ব্যবহার করা প্রতীকটি নির্বাচন করুন।
- আপনার পাঠ্যে স্কোয়ার প্রতীকটি এভাবে প্রদর্শিত হবে।
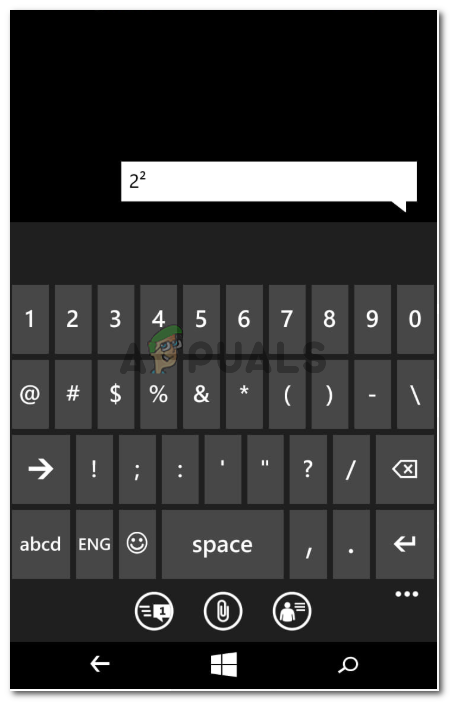
বর্গাকার প্রতীক
আইফোন
আইফোনটিতে স্কোয়ার বা কিউব চিহ্নগুলির জন্য একটি ইনবিল্ট চিহ্ন নেই। আপনি যদি আইফোন ব্যবহারকারী হন তবে আপনাকে যা করতে হবে তা এখানে।
- আপনার ফোনের জন্য সেটিংস ট্যাবটি খুলুন।
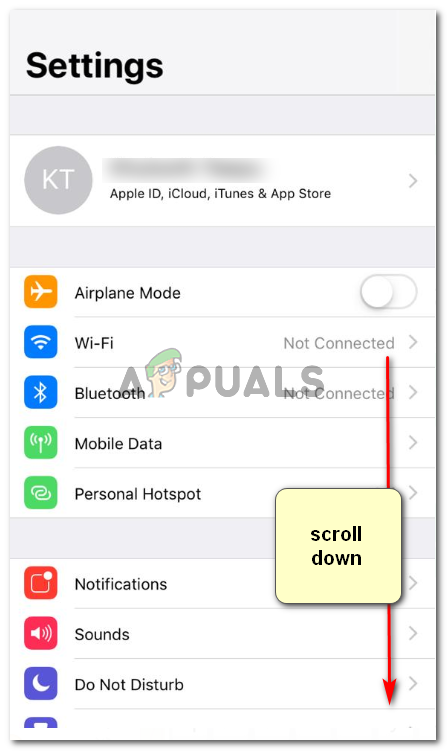
আইফোনের জন্য সেটিংস
- যতক্ষণ না আপনি ‘কীবোর্ডের’ ট্যাবটি সন্ধান করেন ততক্ষণ স্ক্রিনে স্ক্রোল করতে থাকুন।
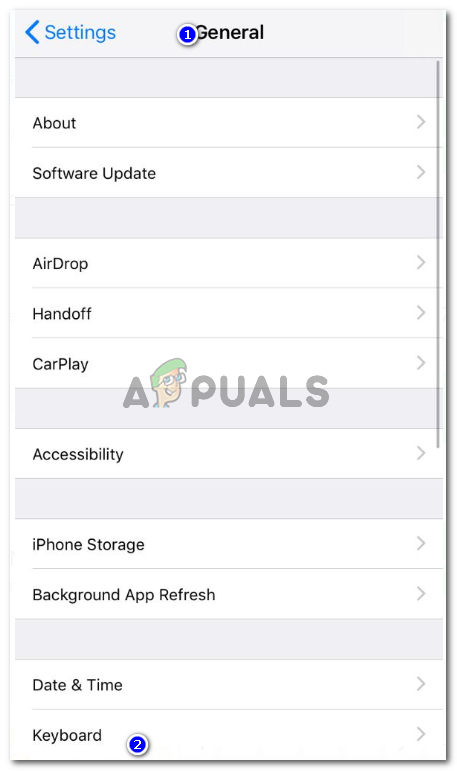
সেটিংস> কীবোর্ড
- আপনি কীবোর্ডের জন্য সেটিংসটি খুললে আপনি 'পাঠ্য প্রতিস্থাপনের' ট্যাবটি খুঁজে পাবেন। পরবর্তী এটিতে আলতো চাপুন।
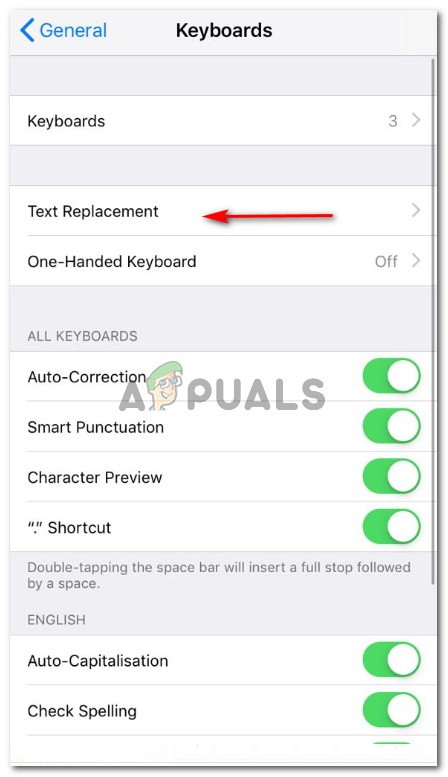
পাঠ্য প্রতিস্থাপন আপনাকে নিজস্ব প্রতীক বা পাঠ্য যুক্ত করতে সহায়তা করবে যা টাইপ করার সময় শর্টকাট হিসাবে ব্যবহার করা যেতে পারে।
- এখন প্রদর্শিত পর্দার উপরের ডানদিকে কোণায় ‘+’ চিহ্নটিতে আলতো চাপুন। এটি মূলত আপনার জন্য একটি অ্যাডিং বোতাম। এটি ক্লিক করে আপনি নিজের পছন্দ মতো যে কোনও প্রতীক যুক্ত করতে পারেন।
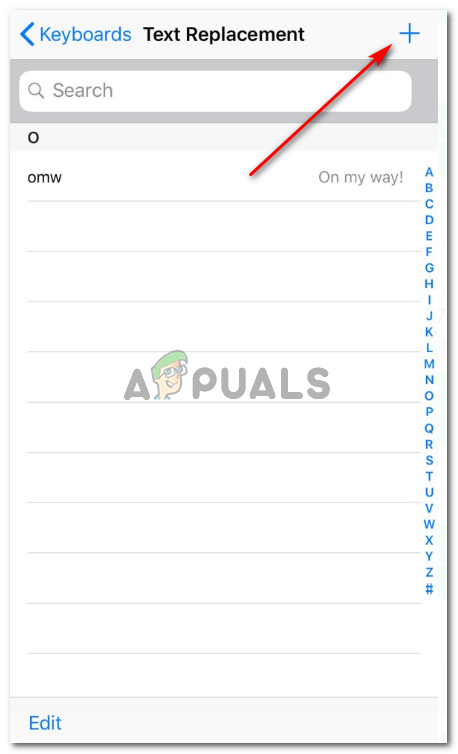
এই প্লাস চিহ্নের মাধ্যমে একটি সংক্ষিপ্ত ফর্ম, প্রতীক বা এক্সট সম্পর্কিত আরও কিছু যুক্ত করুন।
- ‘বাক্যাংশের’ স্থানটি যেখানে আপনি কোনও চিহ্নকে অনুলিপি করে অনুলিপি করতে পারবেন (এক্ষেত্রে স্কোয়ার সিম্বল যা আমি একটি অ্যাপ্লিকেশনটিতে প্রেরিত একটি বার্তা থেকে অনুলিপি করেছিলাম)। এই 'শর্টকাট' যেখানে আপনি এই বাক্যাংশটির জন্য কোনও ট্যাব ব্যবহার না করে কীভাবে অ্যাক্সেস করতে পারবেন তা লিখে রাখবেন। আপনি এটির জন্য একটি শর্টকাট লিখে রাখবেন যাতে আপনি যখনই শর্টকাট টাইপ করবেন আপনি পরিবর্তে বাক্যাংশটি পাবেন। এটি পরবর্তী সংরক্ষণ করুন।
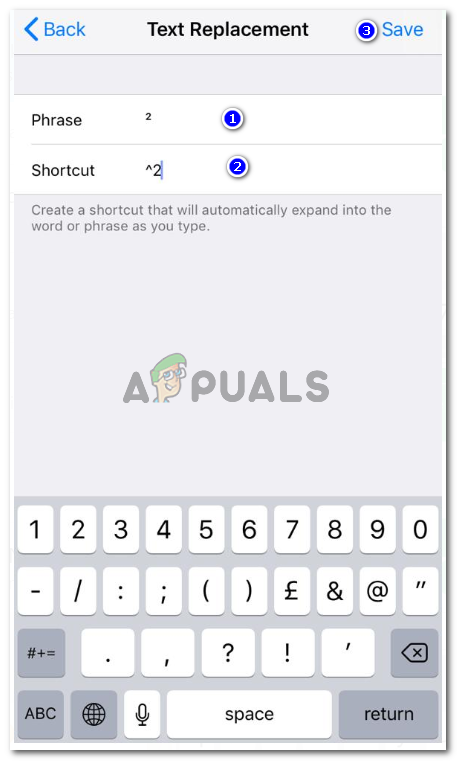
বাক্যাংশ এবং শর্টকাট
- আপনি আপনার আইফোন এ চেষ্টা করতে পারেন। এখন যখনই আমি কীবোর্ডে শর্টকাট ‘^ 2’ টাইপ করি তখন আমি প্রতীকটি টাইপ করার জায়গার নিচে পরামর্শ হিসাবে লিখতে দেখি।
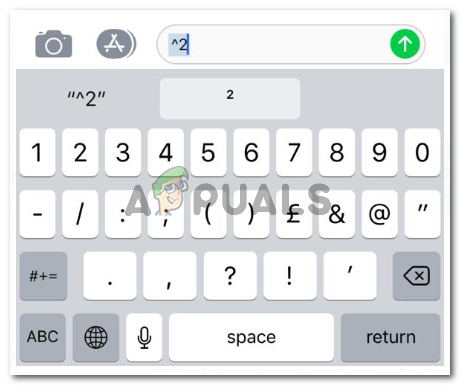
প্রতীকটিতে আলতো চাপুন এবং যখনই আপনি আপনার আইফোনে টাইপ করছেন তখন এটি ব্যবহার করুন।
এখন, তিন ধরণের ফোনে বর্গ চিহ্নটি প্রতীক হিসাবে দেখানো হয়েছে, আপনার পাঠ্যকে স্কোয়ার করার আরও একটি উপায় রয়েছে। আপনি পাঠককে দেখানোর জন্য ‘^’ ব্যবহার করতে পারেন যে এর পরে আপনি যা লিখবেন তা সেই সংখ্যার শক্তি হবে। উদাহরণস্বরূপ, 6 ^ 2, এর অর্থ, 6 পাওয়ার 2।