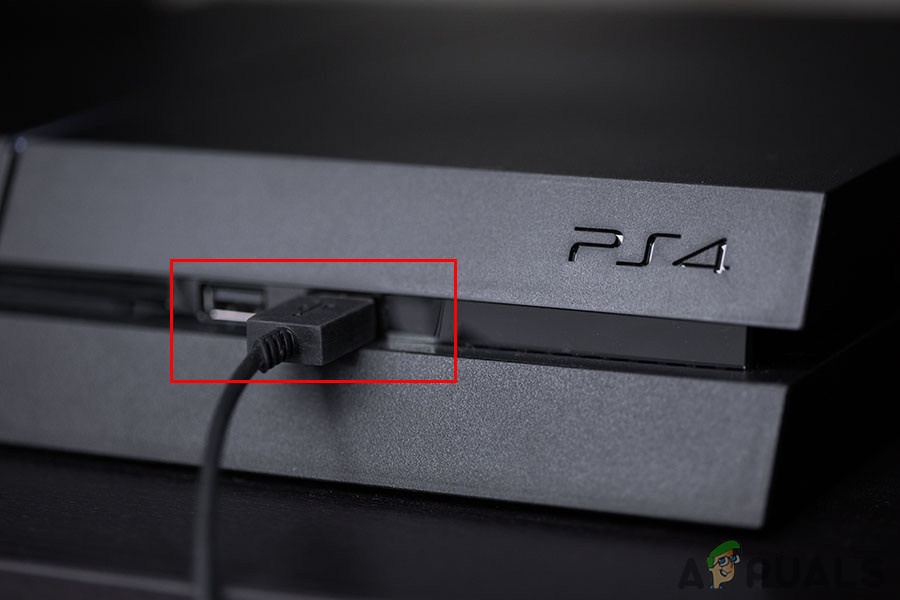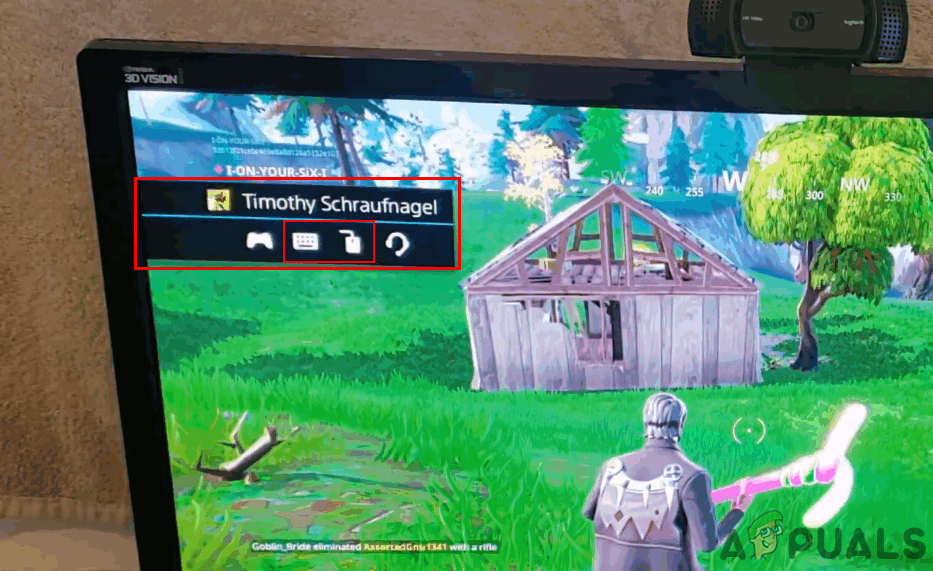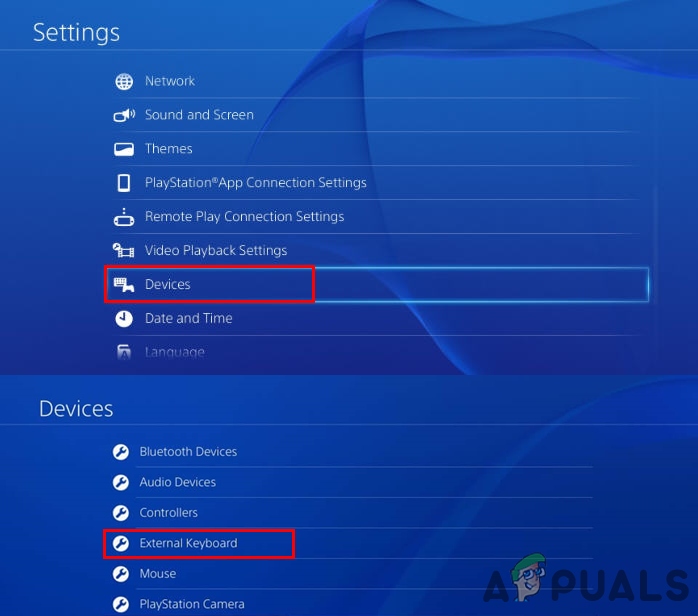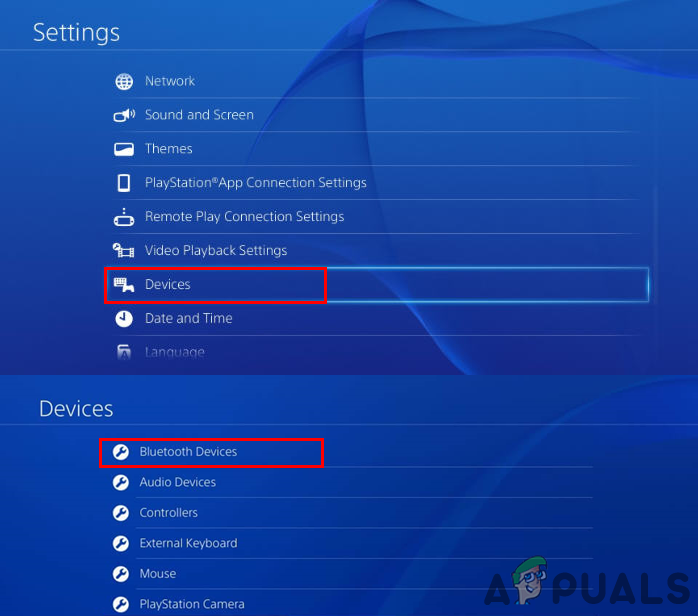মাউস এবং কীবোর্ড একটি কম্পিউটারের ইনপুট ডিভাইস are এটি কোনও প্লেস্টেশনের নিয়ামকের চেয়ে সহজ এবং উন্নত পারফরম্যান্স সরবরাহ করে। যাইহোক, আপনি পিসি যেমন একটি নিয়ামক ব্যবহার করতে পারেন ঠিক তেমন প্লেস্টেশন মাউস এবং কীবোর্ড ব্যবহার করতে পারেন। প্লেস্টেশন বেশ কয়েকটি অ্যাপ্লিকেশনের জন্য কীবোর্ডকে সমর্থন করে, কারণ এটি একটি নিয়ামক দিয়ে টাইপ করা শক্ত। এই নিবন্ধে, আমরা আপনাকে আপনার PS4 এর সাথে মাউস এবং কীবোর্ড সংযুক্ত করার পদ্ধতিগুলি দেখাব।

প্লেস্টেশন 4 এ মাউস এবং কীবোর্ড ব্যবহার করা।
প্লেস্টেশন 4 এ মাউস এবং কীবোর্ড কীভাবে ব্যবহার করবেন?
বেশিরভাগ কীবোর্ড এবং ইঁদুরগুলি সাধারণ পিসিতে যেমন কাজ করবে তেমনই কাজ করবে। সাধারণত, এটি কোনও প্লাগ এবং যেকোন কীবোর্ড এবং মাউসের জন্য খেলবে, তবে এমন কিছু বিরল ঘটনা রয়েছে যেখানে ব্যবহারকারীর ডিভাইসটিকে পিএস 4 এ যুক্ত করতে হবে। তবে সরাসরি সংযোগের মাধ্যমে আপনি PS4 এ কিছু খেলাগুলি খেলতে সক্ষম হবেন এবং সবগুলিই নয়। কারণ কিছু গেম মাউস এবং কীবোর্ড সমর্থন করে না। যদি কোনও ব্যবহারকারী পিএস 4 এ মাউস এবং কীবোর্ডের সাহায্যে সমস্ত গেম খেলতে চান তবে তারা মাউস এবং কীবোর্ড রূপান্তরকরণের জন্য বিশেষভাবে তৈরি অ্যাডাপ্টারগুলি ব্যবহার করতে পারেন। গেমটি কাজ করতে এটি একটি নিয়ন্ত্রণকারী আউটপুটে মাউস এবং কীবোর্ড ইনপুটগুলিকে রূপান্তর করতে পারে।
1. প্লেস্টেশন 4 এ তারযুক্ত মাউস এবং কীবোর্ডকে সংযুক্ত করা
তারযুক্ত ডিভাইসগুলি আপনার প্লেস্টেশনে সংযোগ করতে কম পদক্ষেপের প্রয়োজন হবে। বেশিরভাগ তারযুক্ত মাউস এবং কীবোর্ডের জুড়ি বাঁধার প্রয়োজন হবে না এবং প্লাগ এবং প্লে হিসাবে সরাসরি সংযোগ করতে হবে। এটি আপনার প্লেস্টেশনে কোনও নিয়ামককে সংযুক্ত করার মতোই কাজ করে।
- সাইন ইন করুন আপনার PS4 এ। প্লাগ লাগানো তোমার মাউস এবং কীবোর্ড PS4 ইউএসবি পোর্ট ।
বিঃদ্রঃ : একাধিক ডিভাইস সংযোগ করতে আপনি একটি ইউএসবি হাব ব্যবহার করতে পারেন কারণ পিএস 4-তে কেবল 2 টি স্লট রয়েছে।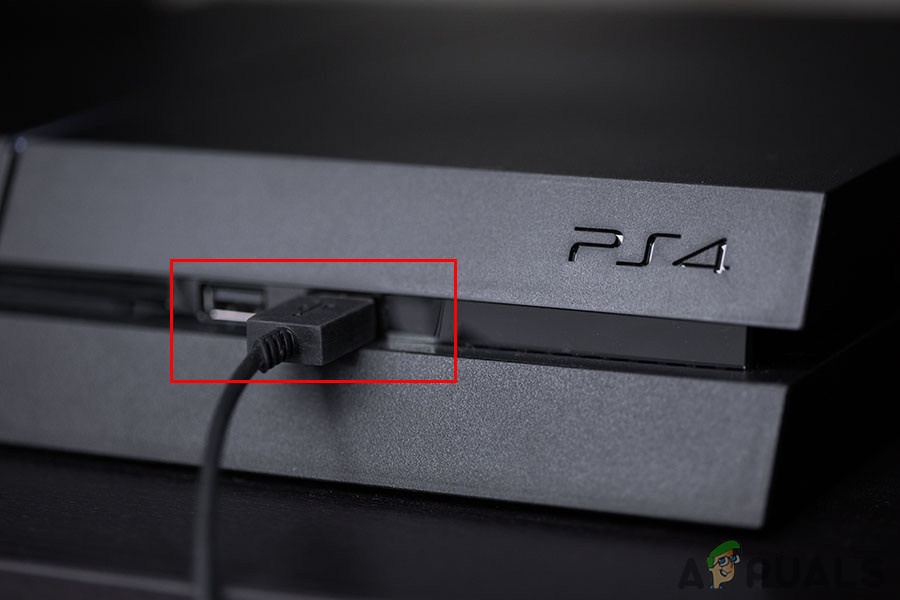
পিএস 4 ইউএসবি পোর্টগুলিতে প্লাগ-ইন মাউস এবং কীবোর্ড।
- অপেক্ষা করা 5 সেকেন্ড সংযোগের জন্য স্ক্রিনে বিজ্ঞপ্তি পেতে। এটি এখনই কাজ শুরু করবে।
বিঃদ্রঃ : ডিভাইসটি কে ব্যবহার করছে তা জানতে চাইতে পারে। আপনি যে প্রোফাইলটির জন্য ডিভাইসটি ব্যবহার করতে চান তা চয়ন করুন।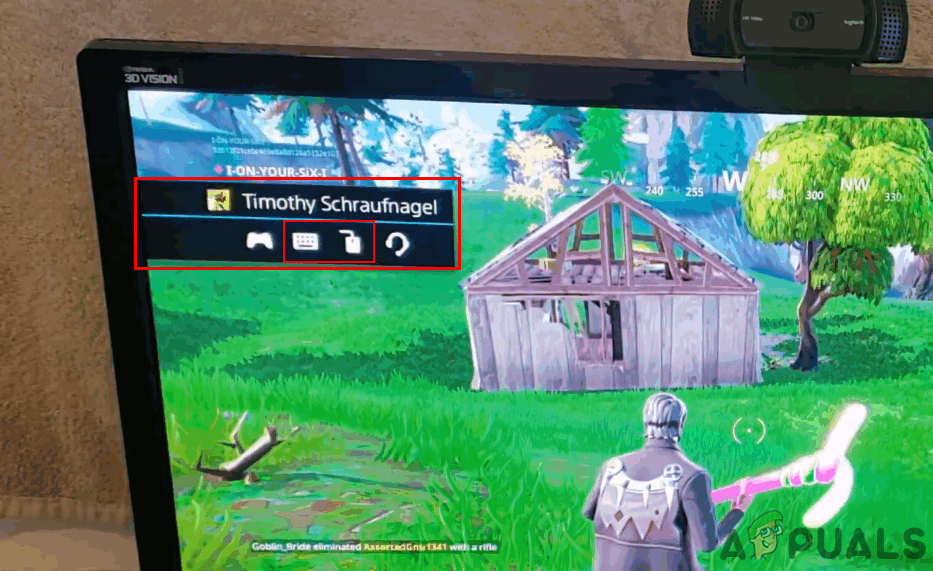
সংযুক্ত ডিভাইসগুলির জন্য বিজ্ঞপ্তি।
- কিছু কীবোর্ডের প্রয়োজন হবে জুড়ি কী এটি কীবোর্ডের উপর নির্ভর করে কাজ করার আগে টিপতে হবে।
- আপনি পরীক্ষা করতে পারেন সেটিংস আপনার কীবোর্ডের জন্য টিপুন $ কন্ট্রোলারে বোতাম, তারপরে টিপুন ইউ.পি. বোতাম এখন উন্মুক্ত সেটিংস এবং চয়ন করুন ডিভাইসগুলি । তুমি খুজেঁ পাবে বাহ্যিক কীবোর্ড এটির জন্য সেটিংস পরীক্ষা করতে হবে।
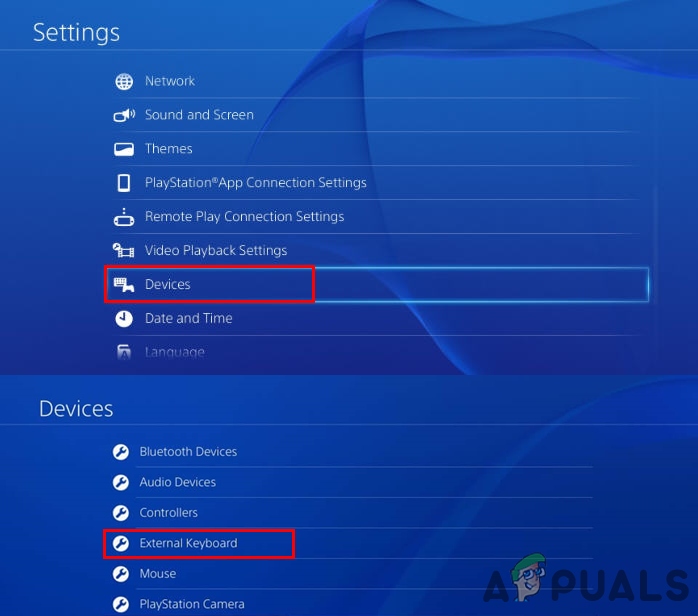
পরিবর্তনের জন্য বাহ্যিক কীবোর্ড সেটিংস খোলানো।
2. প্লেস্টেশন 4 এ ওয়্যারলেস মাউস এবং কীবোর্ডটি যুক্ত করুন
ডিভাইসের জুড়িটি এটি ব্যবহারের জন্য আপনার PS4 এ সংযুক্ত করবে। PS4 এর বেশিরভাগ নিয়ামক ইতিমধ্যে ওয়্যারলেস কাজ করে work এটি নিয়ন্ত্রণ করতে আপনি নিয়ন্ত্রণকারীদের মতো একইভাবে মাউস এবং কীবোর্ড যুক্ত করতে পারেন। কিছু ওয়্যারলেস ডিভাইস পছন্দ করে হেডফোন , নিয়ামক , কীবোর্ড এবং মাউস পিএস 4 এর সাথে সংযোগ করতে ব্লুটুথ ব্যবহার করে।
গুরুত্বপূর্ণ : আপনার ওয়্যারলেস ডিভাইসগুলি চালু আছে তা নিশ্চিত করুন।
- আপনার ওয়্যারলেস সংযোগ করুন dongle রিসিভার পিএস 4 এ মাউস এবং কীবোর্ডের জন্য ইউএসবি অ্যাডাপ্টারগুলি একীকরণ করা।
বিঃদ্রঃ : আপনি একাধিক ডিভাইস সংযোগ করতে ইউএসবি হাবটি ব্যবহার করতে পারেন কারণ পিএস 4 এর দুটি ইউএসবি পোর্ট রয়েছে।
ওয়্যারলেস ইউএসবি ডংলে ইউএসবি পোর্টের সাথে সংযুক্ত করা হচ্ছে।
- PS4 এর মধ্যে মাউস এবং কীবোর্ডকে চিনবে 30 সেকেন্ড এবং দেখান বিজ্ঞপ্তি আপনার পর্দায়। এটি এখনই কাজ করতে প্রস্তুত হবে।
- আপনি যদি ব্যবহার করছেন ব্লুটুথ মাউস বা কীবোর্ড, আপনার প্রয়োজন জোড় এটি আপনার পিএস 4 এ।
- টিপুন $ কন্ট্রোলারে বোতাম। টিপুন ইউ.পি. বোতাম এবং যাও সেটিংস তারপরে সিলেক্ট করুন ডিভাইসগুলি বিকল্প। খোলা ব্লুটুথ ডিভাইসগুলি এবং আপনি সেখানে আপনার ডিভাইসটি পাবেন, ব্যবহার করার জন্য আপনার ডিভাইসটি নির্বাচন করুন।
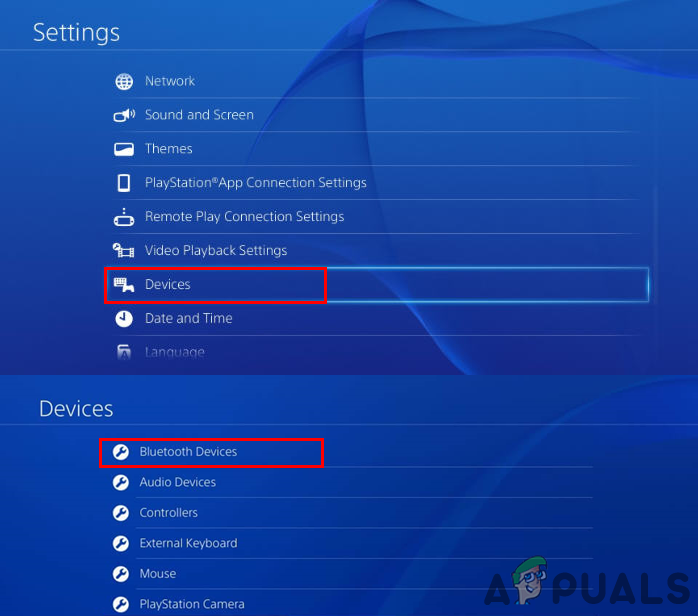
ব্লুটুথ ডিভাইসের তালিকায় আপনার ডিভাইসটি সন্ধান করা হচ্ছে।
বিঃদ্রঃ : তালিকায় এটির জন্য আপনার ডিভাইসটি জুটি মোডে রাখতে হবে।