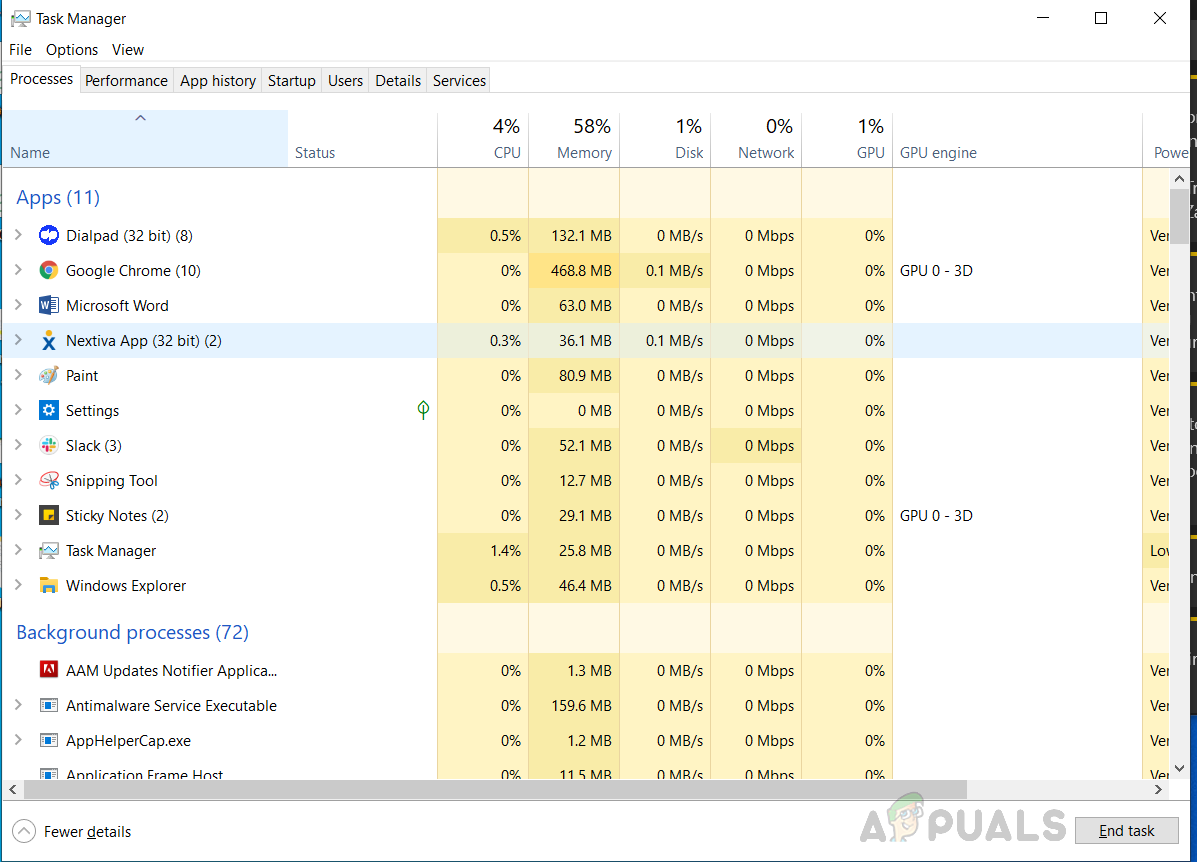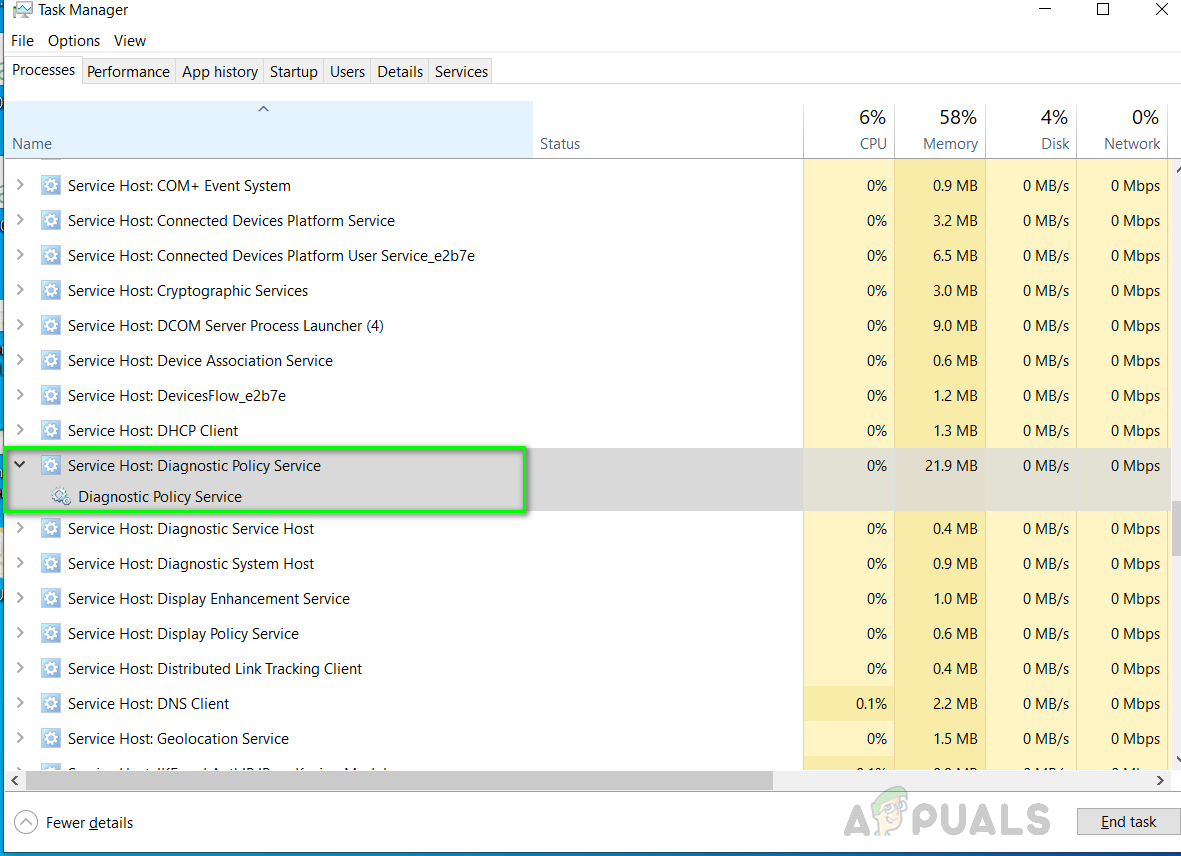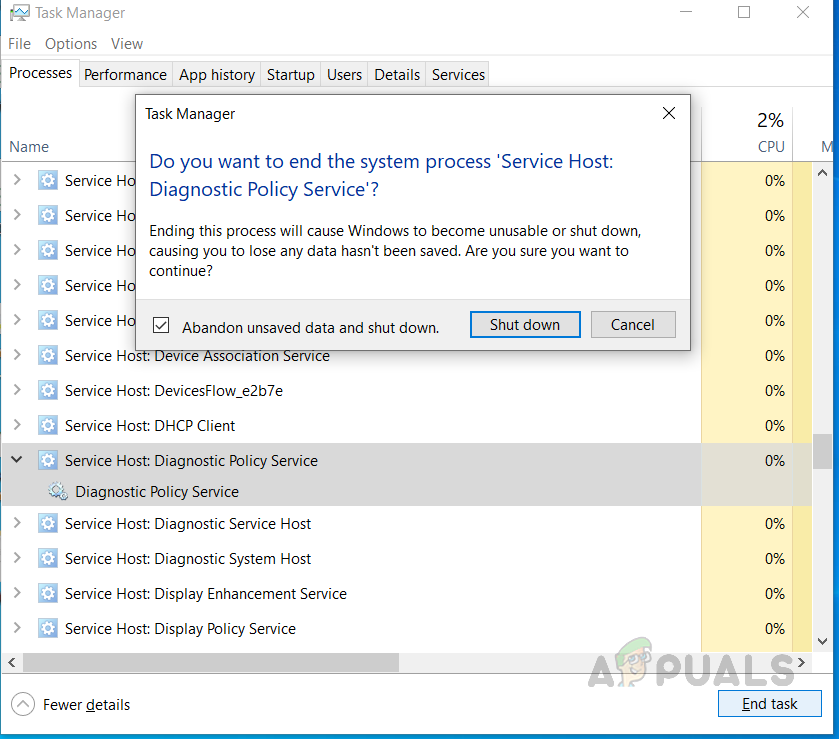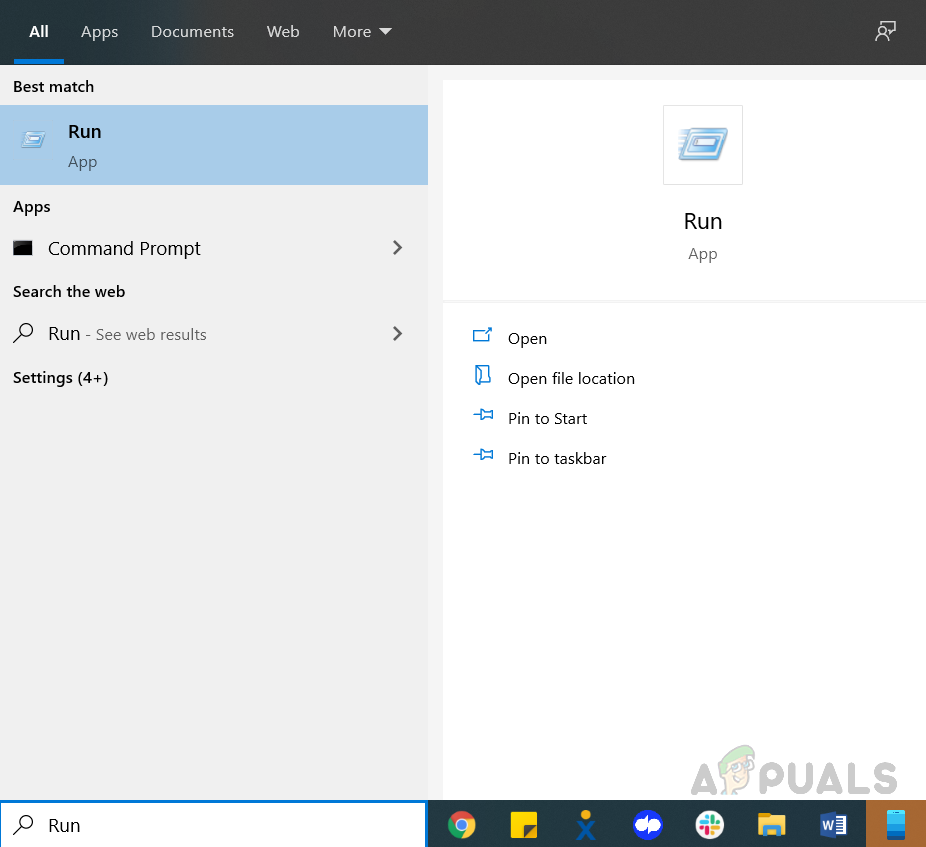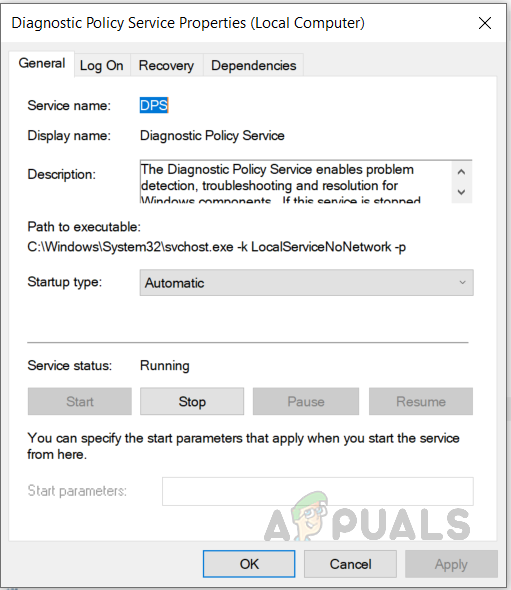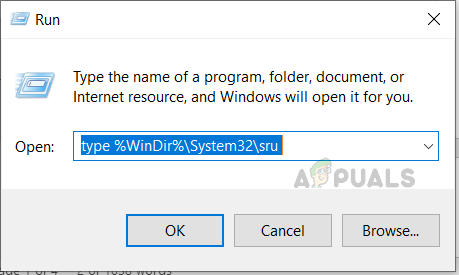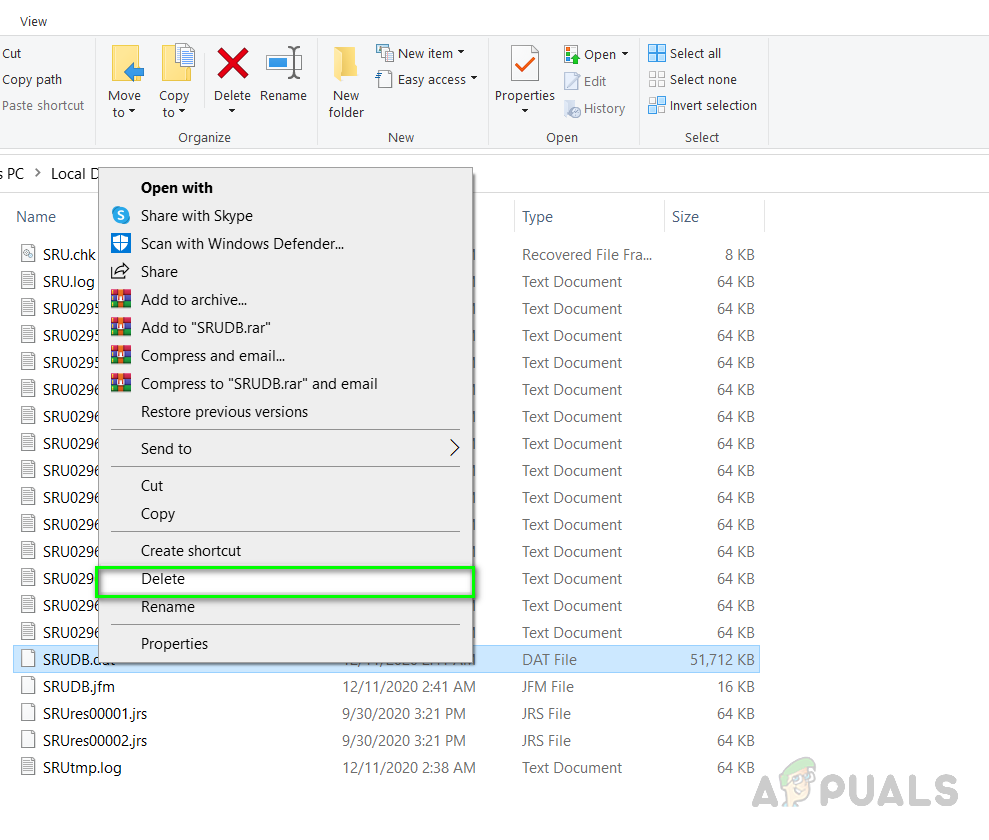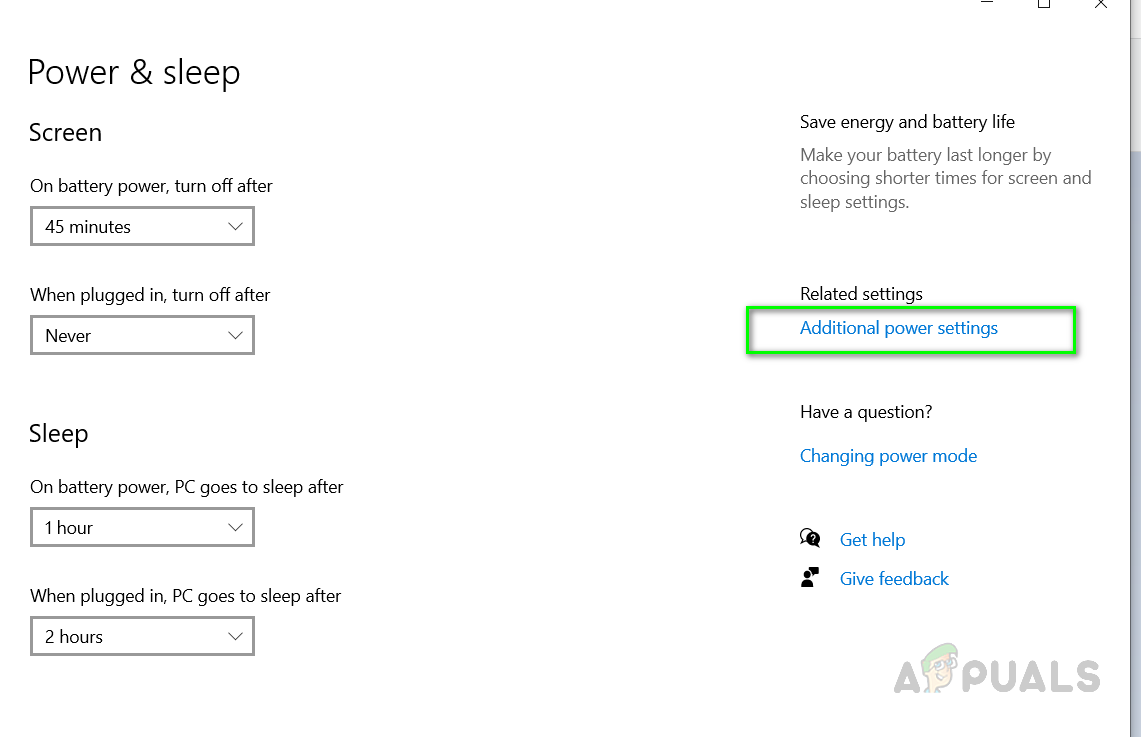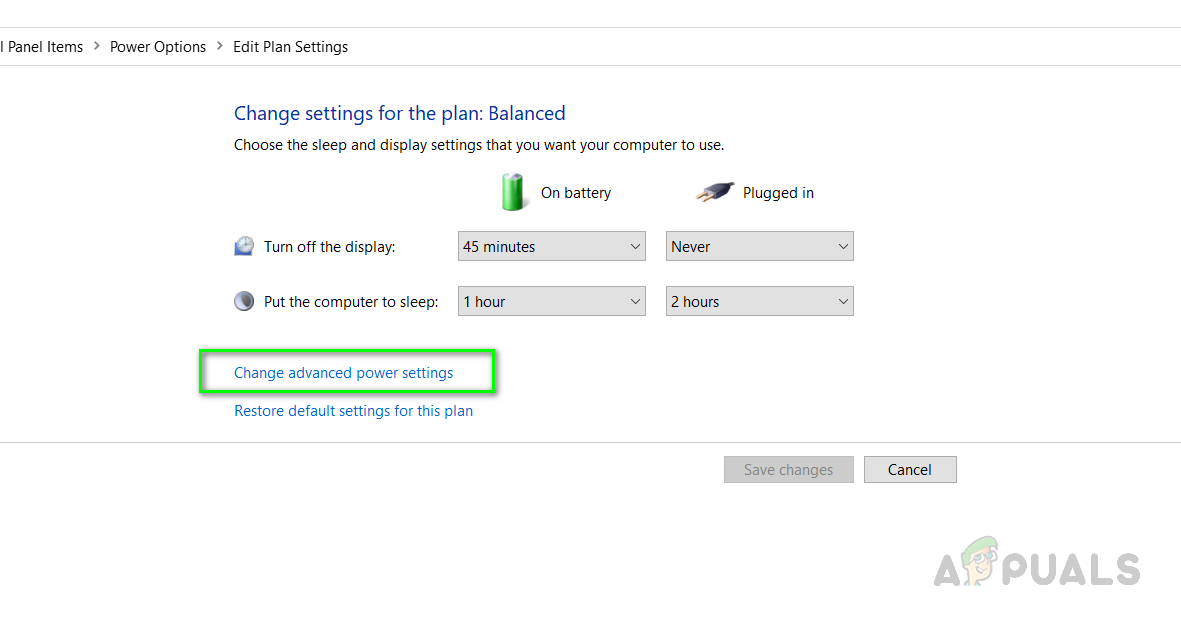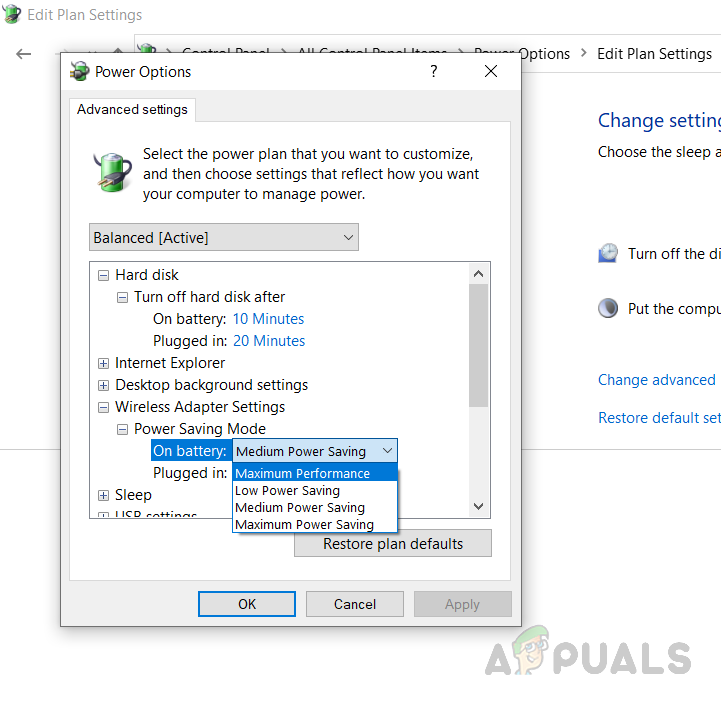উইন্ডোজ উপাদানগুলির সাথে সমস্যাগুলি সনাক্ত এবং সমস্যা সমাধানের জন্য ডায়াগনস্টিক পরিষেবাটি উইন্ডোজ ওএসে চলে। উইন্ডোজে ডায়াগনস্টিক্স ইউটিলিটি চালানোর জন্য এই পরিষেবাটি প্রয়োজন এবং এটি একটি পটভূমি পরিষেবা যার অর্থ এটি যখন আপনি আপনার সিস্টেম বুট করেন এবং সিস্টেম চালু থাকে ততক্ষণ চলতে থাকে এটি স্বয়ংক্রিয়ভাবে শুরু হয়। যদি এই পরিষেবাটি একটি অস্বাভাবিক উচ্চ পরিমাণে সিপিইউ এবং র্যাম গ্রহণ করে তবে এটি উইন্ডোজের সামগ্রিক ক্রিয়াকলাপটিকে অন্য প্রক্রিয়াগুলির প্রতিক্রিয়া করতে ধীর করে দেবে এবং ব্যবহারকারীকে পিছিয়ে থাকার সমস্যার মুখোমুখি হতে হবে।

উইন্ডোজ ডায়াগনস্টিক পলিসি পরিষেবা উচ্চ ব্যবহার বা সিপিইউ এবং র্যাম
পদ্ধতি 1: SRUDB.dat ফাইলটি মুছুন
এই পদ্ধতিতে, আমরা পরিষেবাটি বন্ধ করব এবং নামক একটি সিস্টেম ফাইল মুছব SRUDB.dat যা উইন্ডোজ ইনস্টলেশন ডিরেক্টরিতে অবস্থিত। কখনও কখনও ডিপিএস (ডায়াগনস্টিক পলিসি পরিষেবা) পরিষেবা অবিচ্ছিন্নভাবে সেই ফাইলটিতে লগ চালায় এবং ফাইলগুলির আকার খুব বড় হয়ে যায়। পরিষেবাটি বন্ধ করতে বাধ্য করা এবং তারপরে এই ফাইলটি মোছা এই সমস্যার সমাধান করে।
- টিপুন Ctrl + Shift + Esc খুলতে কাজ ব্যবস্থাপক.
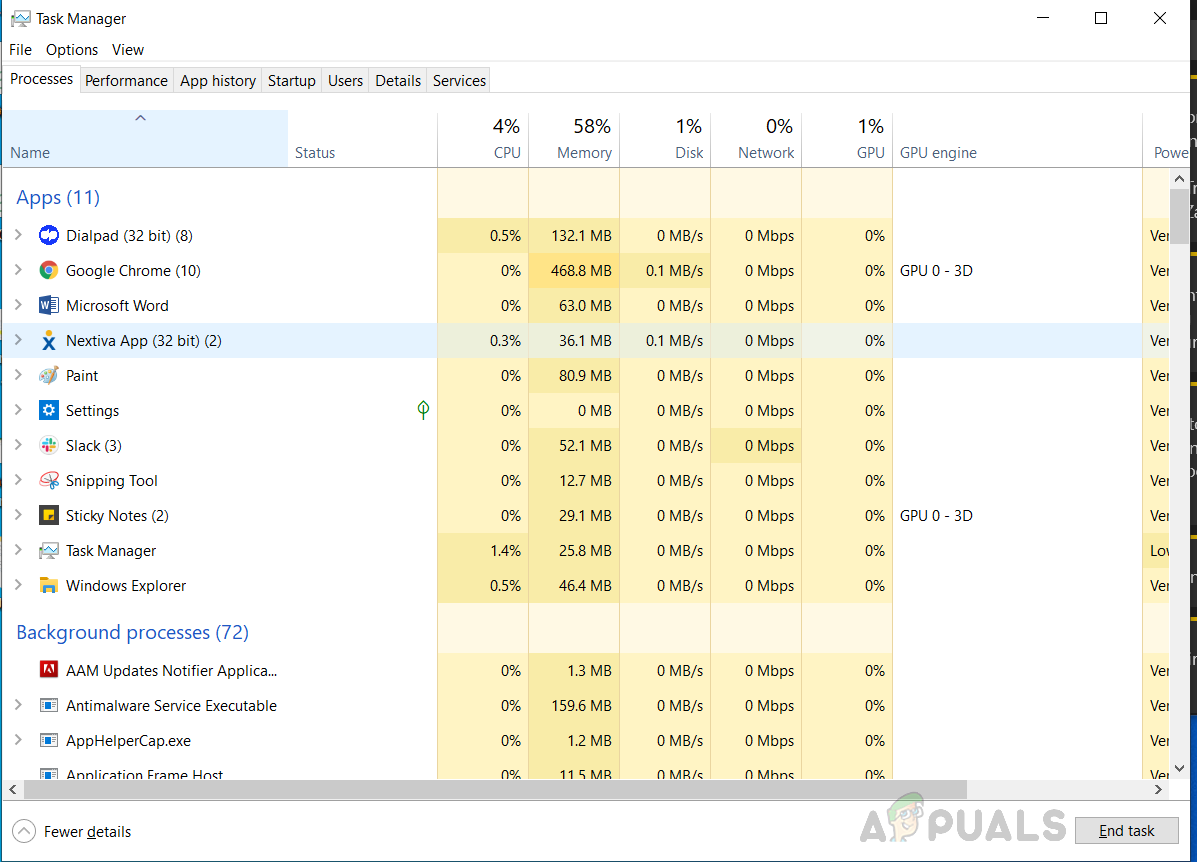
টিপুন Ctrl + Shift + Esc টাস্ক ম্যানেজার খোলার জন্য
- প্রক্রিয়া ট্যাবে নিচে স্ক্রোল করুন এবং অনুসন্ধান করুন পরিষেবা হোস্ট: ডায়াগনস্টিক পলিসি পরিষেবা।
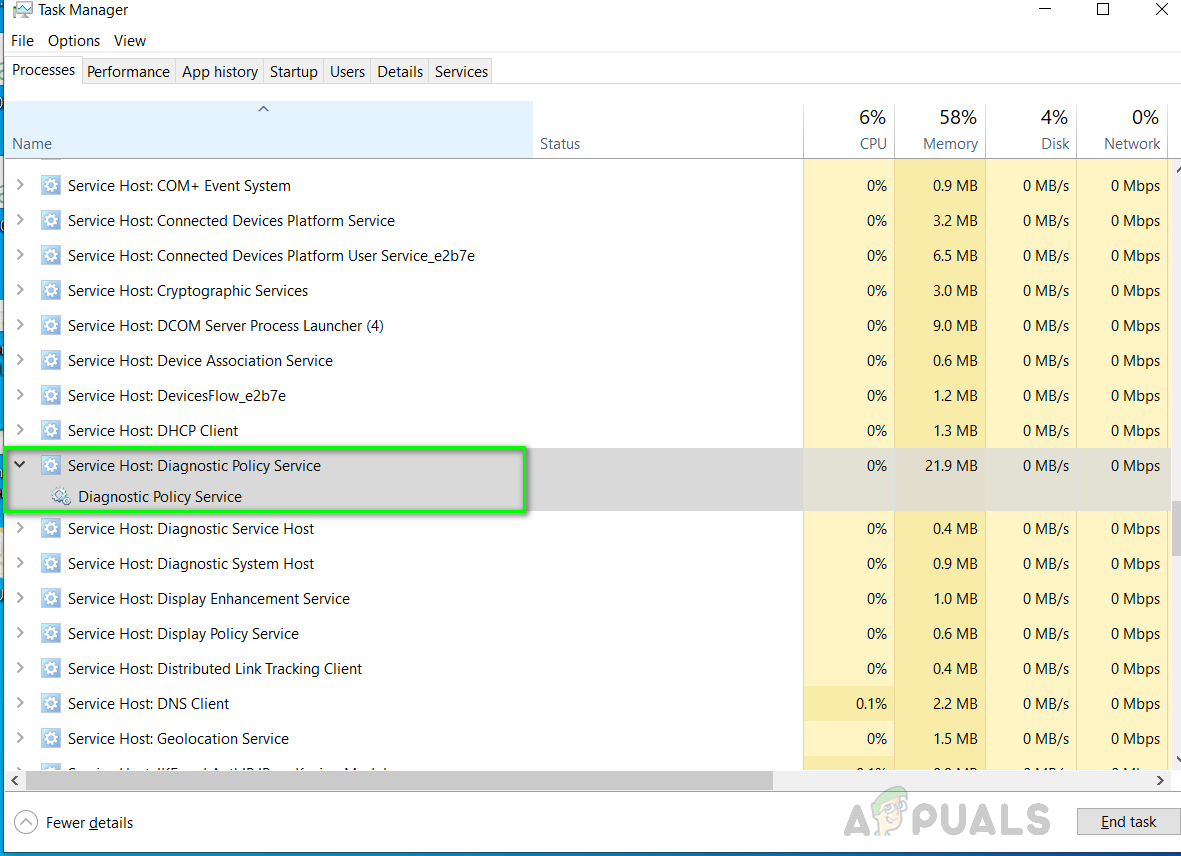
পরিষেবা হোস্ট ডায়াগনস্টিক নীতি পরিষেবার জন্য অনুসন্ধান করুন
- ক্লিক করুন শেষ কাজ এবং পরীক্ষা করে নেওয়ার বিষয়টি নিশ্চিত করুন অনিরাপদ ডেটা এবং শাটডাউন পরিত্যাগ করুন বিকল্প।
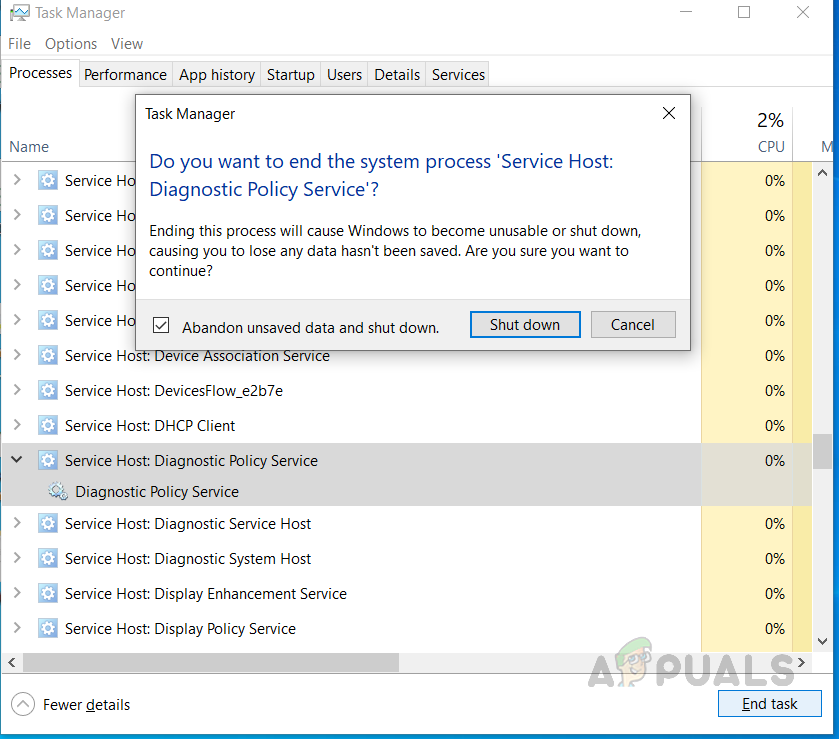
শেষ টাস্ক পরিষেবা হোস্ট ডায়াগনস্টিক পলিসি পরিষেবা
- এখন ক্লিক করুন উইন্ডো অনুসন্ধান বার এবং টাইপ করুন চালান এবং ডায়ালগ বক্স খুলুন।
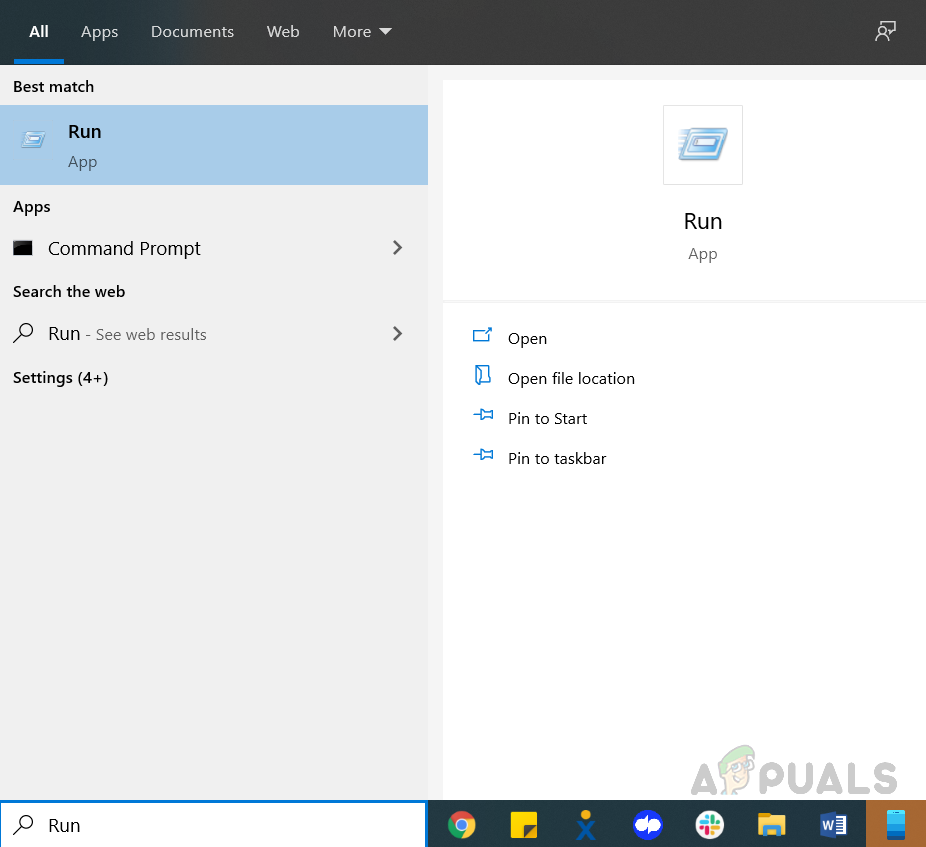
রান টাইপ করুন এবং এটি খুলতে ক্লিক করুন
- টাইপ করুন services.msc এবং ক্লিক করুন ঠিক আছে এটি চালানো সেবা উইন্ডো, অনুসন্ধান করুন ডায়াগনস্টিক নীতি পরিষেবা Service , ডান ক্লিক করুন, এবং বৈশিষ্ট্য নির্বাচন করুন।

ডায়াগনস্টিক পলিসি পরিষেবার জন্য অনুসন্ধান করুন ডান ক্লিক করুন এবং বৈশিষ্ট্য নির্বাচন করুন
- সাধারণ ট্যাবে, স্টপ ক্লিক করুন, এবং একবার পরিষেবা বন্ধ হয়ে গেলে পরিবর্তনগুলি প্রয়োগ করতে ওকে ক্লিক করুন।
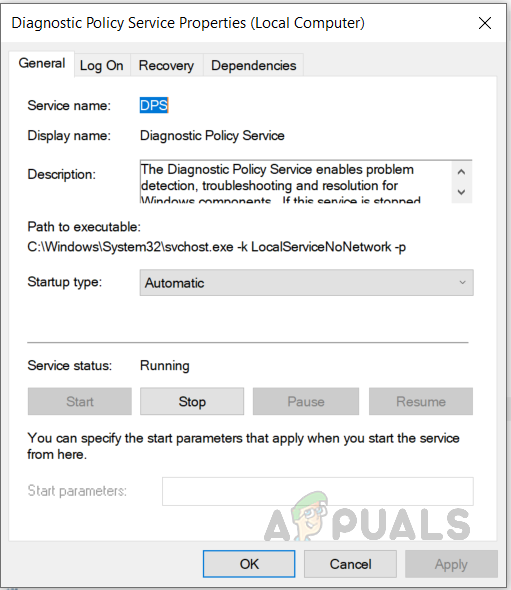
স্টপ ক্লিক করুন এবং একবার পরিষেবা বন্ধ হয়ে গেলে পরিবর্তনগুলি প্রয়োগ করতে ওকে ক্লিক করুন
- এখন টাইপ করুন % WinDir% System32 sru রান ডায়ালগ বক্সে ক্লিক করুন ঠিক আছে (এই ফোল্ডারটি অ্যাক্সেস করার জন্য আপনার প্রশাসকের অধিকারের প্রয়োজন হবে)।
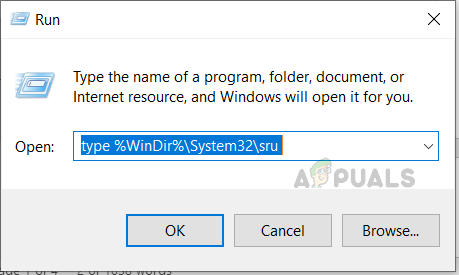
এবার '% WinDir% System32 sru' টাইপ করুন রান ডায়ালগ বাক্স এবং ওকে চাপুন
- ফাইলটি মুছুন SRUDB.dat।
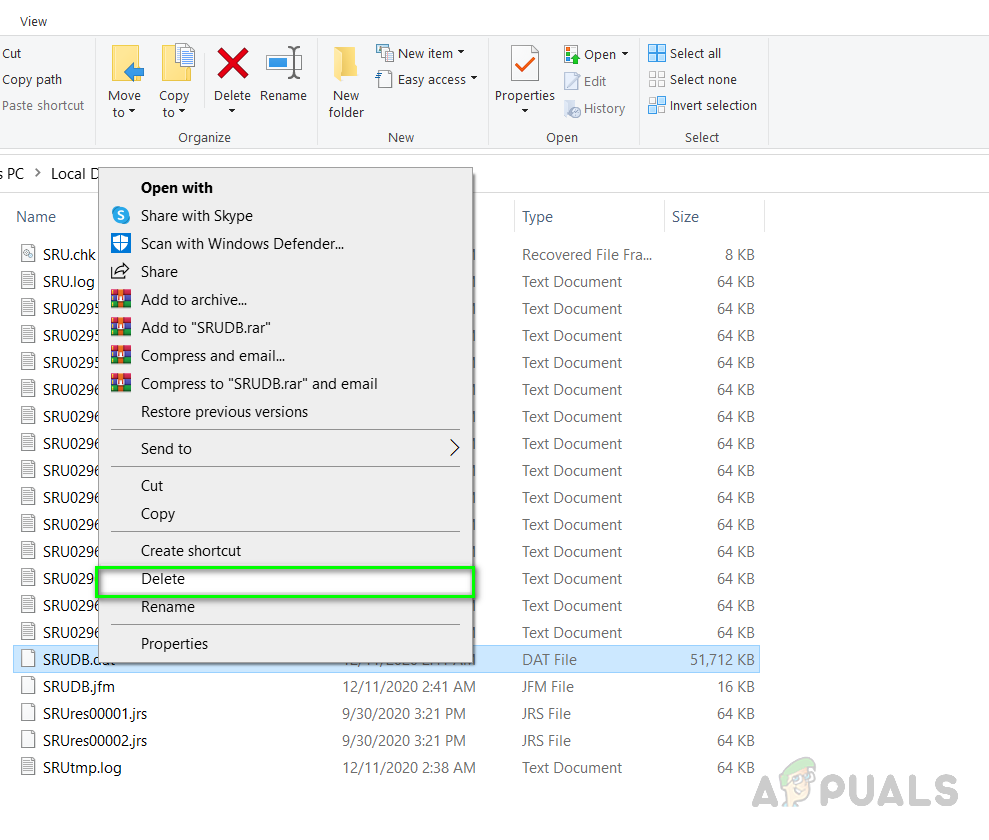
SRUDB.dat ফাইলটি মুছুন
- এখন আপনার কম্পিউটারটি পুনরায় চালু করুন এবং দেখুন সমস্যার সমাধান হয়েছে কিনা।
পদ্ধতি 2: পাওয়ার প্ল্যান পরিবর্তন করুন
আপনি যদি ল্যাপটপ ব্যবহার করছেন তবে এই পদ্ধতিটি আপনার পক্ষে কার্যকর হতে পারে। এই পদ্ধতিতে, আমরা সিস্টেমের ডিফল্ট ব্যাটারি পাওয়ার প্ল্যান পরিবর্তন করব। মাইক্রোসফ্ট ড্রাইভাররা র্যাম ব্যবহারে স্পাইক তৈরি করতে সিস্টেমের ব্যাটারি সেটিংসকে ত্রুটিযুক্ত এবং পরিবর্তন করেছে বলে খবর পাওয়া গেছে। আপনাকে নিশ্চিত করতে হবে যে আপনার পাওয়ার প্ল্যান সেটিংস অন পাওয়ার এবং অন ব্যাটারি উভয়ের জন্য একই। নীচের পদক্ষেপ দেখুন।
- উইন্ডোজ অনুসন্ধানে যান এবং টাইপ করুন 'পাওয়ার এবং স্লিপ সেটিংস' এবং ক্লিক করুন অতিরিক্ত পাওয়ার সেটিংস
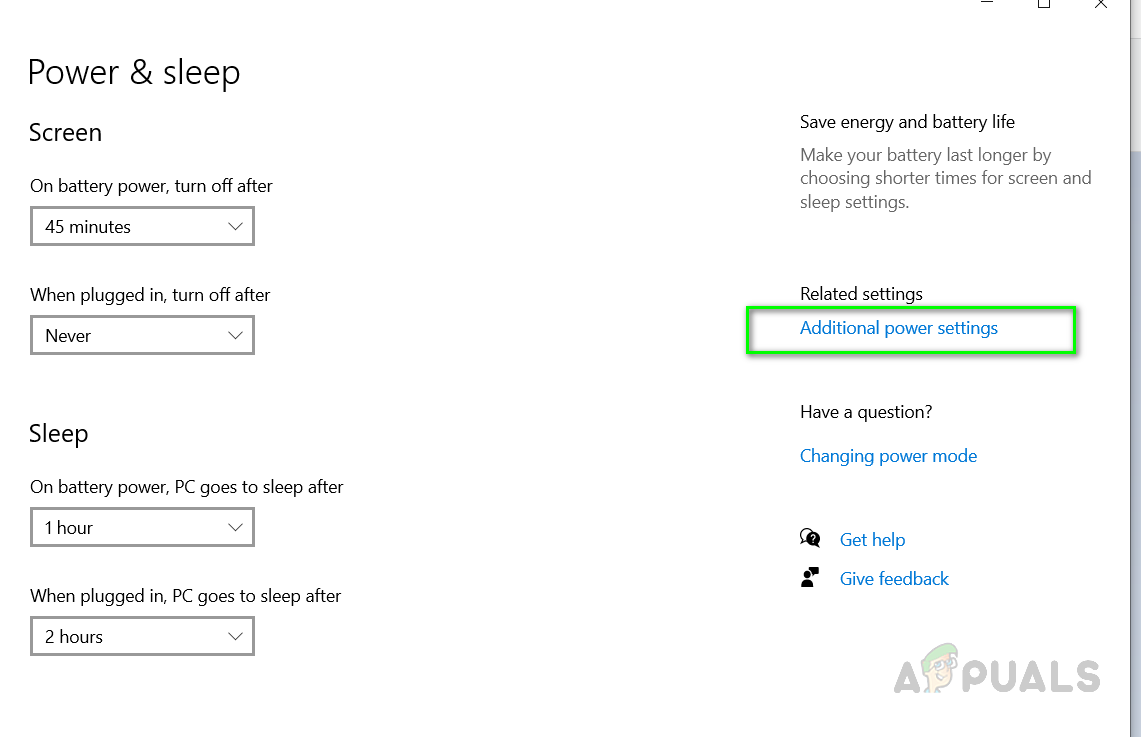
অতিরিক্ত পাওয়ার সেটিংসে ক্লিক করুন
- আপনার পরিকল্পনার পাশে ক্লিক করুন পরিকল্পনা সেটিংস পরিবর্তন করুন এবং তারপরে ক্লিক করুন উন্নত পাওয়ার সেটিংস পরিবর্তন করুন।
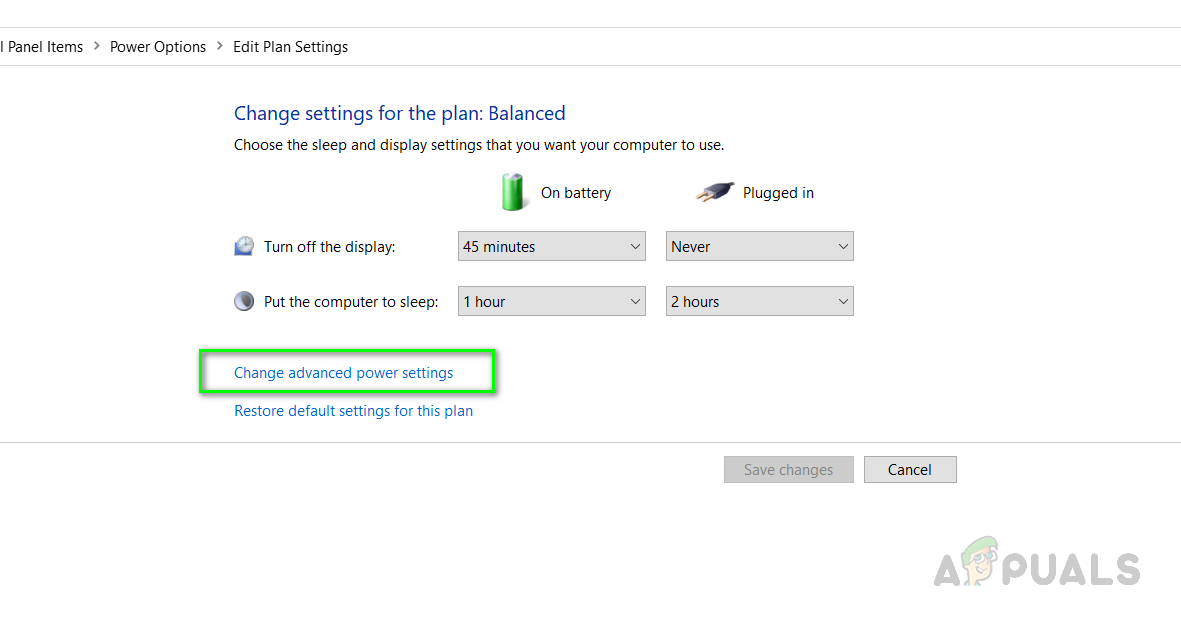
উন্নত পাওয়ার সেটিংস পরিবর্তন করুন
- ডায়ালগ বাক্সে ওয়্যারলেস অ্যাডাপ্টার সেটিংস অনুসন্ধান করুন এবং পাওয়ার ব্যাটারি মোডের অধীনে, ব্যাটারি পরবর্তী, এটি সর্বাধিক পারফরম্যান্সে সেট করা আছে এবং প্লাগড ইনও সর্বাধিক পারফরম্যান্সে সেট করা আছে তা নিশ্চিত করার জন্য এটিতে প্রসারিত করতে ক্লিক করুন।
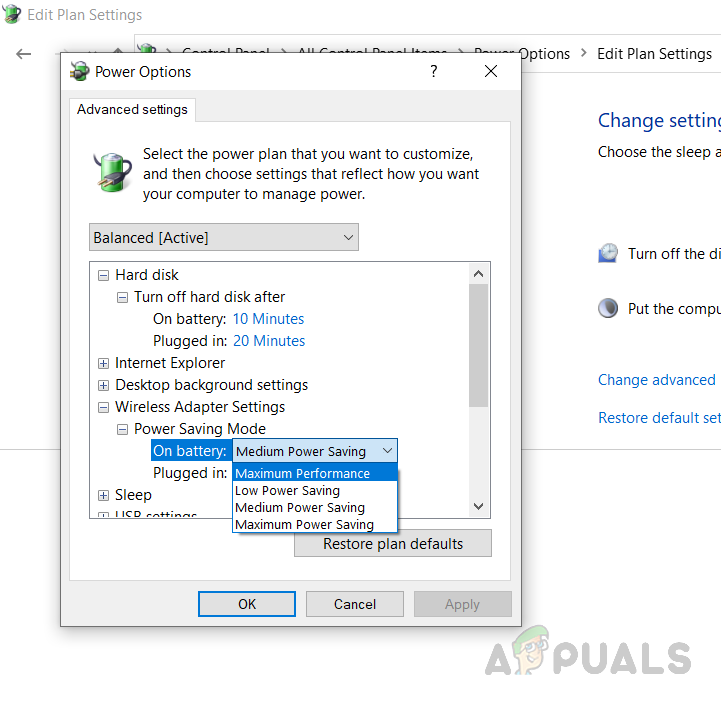
সর্বাধিক পারফরম্যান্সে ব্যাটারি অন করুন
- ক্লিক ঠিক আছে পরিবর্তনগুলি প্রয়োগ করতে।