'মাল্টিভার্সাস লঞ্চার ত্রুটি, প্রক্রিয়া পাথ পেতে ব্যর্থ' ঘটে যখন গ্রাফিক ড্রাইভারগুলি পুরানো হয়ে যায়, ব্যাকগ্রাউন্ড প্রোগ্রামগুলি বাধা দেয়, তৃতীয় পক্ষের সফ্টওয়্যার হস্তক্ষেপ করে বা ব্যবহারকারী বাগ এবং ত্রুটিগুলির কারণে কিছু গুরুত্বপূর্ণ গেম ফাইল হারায়৷ অধিকন্তু, যখন VPN সংযুক্ত থাকে, তখন ইজি অ্যান্টি-চিট সফ্টওয়্যার প্লেয়ারের অবস্থান সনাক্ত করতে পারে না, যা গেমের কর্মক্ষমতা প্রভাবিত করতে পারে এবং একটি লঞ্চিং ত্রুটি দেখা দেয়।

মাল্টিভার্সাস লঞ্চার ত্রুটি ঠিক করুন | প্রক্রিয়া পাথ পেতে ব্যর্থ
এখানে 'মাল্টিভার্সাস লঞ্চার ত্রুটি' হওয়ার কিছু কারণ রয়েছে প্রক্রিয়া পাথ পেতে ব্যর্থ হয়েছে' প্রদর্শিত হয়;
- পুরানো GPU ড্রাইভার : গ্রাফিক্স ড্রাইভার আপনার গেমের প্রদর্শন নিয়ন্ত্রণের জন্য দায়ী৷ সুতরাং, যখন গ্রাফিক ড্রাইভারগুলি অপ্রচলিত হয়, তারা কোনও বৈশিষ্ট্য সমর্থন করে না এবং একটি লঞ্চ ত্রুটির কারণ হয়। এই ক্ষেত্রে, ড্রাইভার আপডেট করুন এবং তারপর গেমটি পুনরায় চালু করুন।
- ব্যাকগ্রাউন্ড প্রোগ্রামের বাধা: যখন আপনার সিস্টেমে একাধিক প্রোগ্রাম চলে, তখন সিস্টেমটি বিভ্রান্ত হয়ে যায় এবং গেমটিকে সঠিকভাবে সমর্থন করে না। কখনও কখনও, ব্যাকগ্রাউন্ড প্রোগ্রামগুলিতে কিছু বাগ এবং ত্রুটি থাকে যা গেম ফাইলগুলিকে প্রভাবিত করে এবং সেগুলিকে আপনার সিস্টেমে চালু করা থেকে বিরত রাখে।
- অ্যান্টিভাইরাস সফটওয়্যার: ম্যালওয়্যার আক্রমণ থেকে সিস্টেম সুরক্ষার জন্য তৃতীয় পক্ষের সফ্টওয়্যার সহায়ক। কিন্তু কখনও কখনও, এটি কিছু গুরুত্বপূর্ণ গেম ফাইলকে একটি বাগ হিসাবে বিবেচনা করে এবং সেগুলিকে সিস্টেম থেকে স্থায়ীভাবে খুলতে বা সরানোর অনুমতি দেয় না। সুতরাং, অ্যান্টি-ভাইরাস নিষ্ক্রিয় করুন, গেম ফাইলগুলির অখণ্ডতা যাচাই করুন এবং তারপরে গেমটি পুনরায় চালু করুন।
- অনুপস্থিত/ক্র্যাশ গেম ফাইল: যে কোনো গেম কার্যকরভাবে লঞ্চ করে যখন এটির সমস্ত ফাইল সঠিকভাবে থাকে। গেমটি বন্ধ হয়ে যায় যখন এর কিছু ফাইল হারিয়ে যায় বা ক্র্যাশ হয় এবং একটি লঞ্চিং ত্রুটি দেখা দেয়।
1. আপনার সিস্টেম পুনরায় চালু করুন:
মাল্টিভার্সাস লঞ্চিং ত্রুটি ঘটলে, আপনার সিস্টেমটি পুনরায় বুট করা উচিত। রিবুটিং প্রক্রিয়া সিস্টেমের বিষয়বস্তু রিফ্রেশ করে এবং আপনার গেমিং সফ্টওয়্যারের সাথে পুরানো কুকিজ, ক্যাশে বা অন্যান্য সফ্টওয়্যার সংঘর্ষের কারণে সাময়িক ত্রুটিগুলি দূর করে৷ সুতরাং সিস্টেমটি পুনরায় চালু করুন এবং তারপরে গেমটি পুনরায় চালু করুন।
2. প্রশাসক হিসাবে মাল্টিভার্সাস চালান
যখন ব্যাকগ্রাউন্ডে অপ্রয়োজনীয় এবং বেশ কয়েকটি প্রোগ্রাম খোলা হয়, তখন আপনার সিস্টেম ভালভাবে কাজ করা বন্ধ করে দেয় এবং শেষ পর্যন্ত আপনার সিস্টেমে মাল্টিভার্সাস চালু করতে ব্যর্থ হয়। এই ক্ষেত্রে, অ্যাডমিনিস্ট্রেটর হিসাবে গেমটি চালান, যাতে আপনার পিসি একটি কাজ সম্পাদনের উপর ফোকাস করে।
- আপনার চালু করুন স্টিম অ্যাপ এবং তারপর ক্লিক করুন লাইব্রেরি মেনু বার থেকে।
- এখন নেভিগেট করুন মাল্টিভার্সাস, এটিতে ডান ক্লিক করুন, এবং নির্বাচন করুন পরিচালনা করুন বিকল্প নির্বাচন করুন স্থানীয় ফাইল ব্রাউজ করুন .
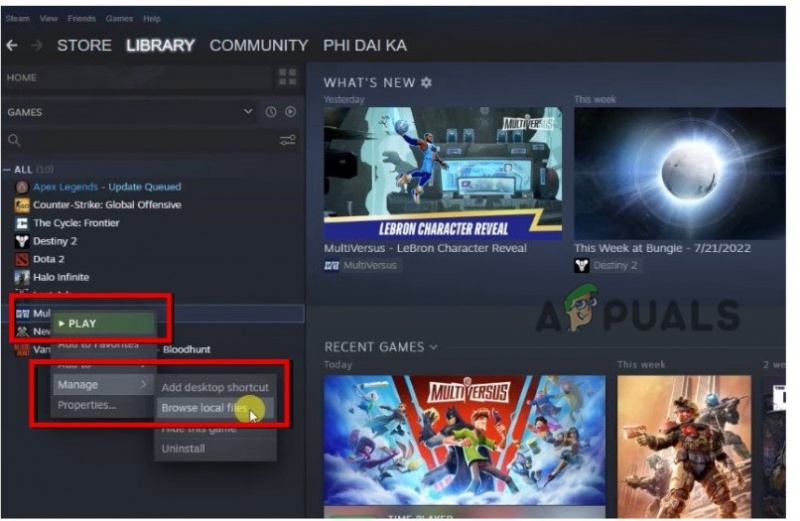
যান এবং প্রশাসক হিসাবে মাল্টিভার্সাস চালান
- সঠিক পছন্দ উপরে মাল্টিভার্সাস এবং ক্লিক করুন বৈশিষ্ট্য .
- নির্বাচন করুন সামঞ্জস্য এবং বাক্সটি যাচাই কর যা বলে প্রশাসক হিসাবে প্রোগ্রাম চালান . চাপুন আবেদন করুন এবং তারপর ঠিক আছে .
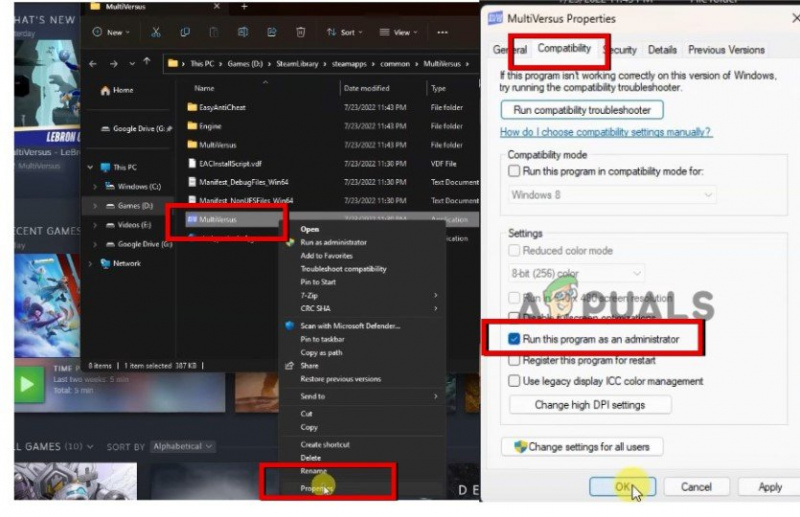
প্রশাসক হিসাবে মাল্টিভার্সাস চালান
- একবার আপনি এটি সম্পন্ন করার পরে, আবার স্টিম ক্লায়েন্টে যান এবং প্লেতে ক্লিক করুন এবং একটি ত্রুটি ঘটেছে কিনা তা পরীক্ষা করুন।
3. অ্যান্টিভাইরাস নিষ্ক্রিয় করুন
মাল্টিভার্সাস লঞ্চার ত্রুটি দেখা দিলে, অ্যান্টিভাইরাস সফ্টওয়্যার অক্ষম করুন। ত্রুটিটি সাধারণত অতিরিক্ত সুরক্ষা বা অ্যান্টিভাইরাসের কারণে ঘটে। তৃতীয় পক্ষের সফ্টওয়্যার গেমটিকে ব্লক করতে পারে এবং এটি চালু হওয়া থেকে বন্ধ করতে পারে। সুতরাং, নীচের পদক্ষেপগুলি অনুসরণ করুন এবং সমস্যাটি ঠিক হয়েছে কিনা তা পরীক্ষা করুন।
- যান টাস্কবার এবং ক্লিক করুন তীর আইকন . এখন রাইট ক্লিক করুন অ্যান্টিভাইরাস সফটওয়্যার এবং তারপর নির্বাচন করুন নিষ্ক্রিয় করুন বিকল্প
- এখন চাপুন উইন্ডো কী + আই এবং খুলুন উইন্ডোজ সেটিংস।
- এখন ক্লিক করুন গোপনীয়তা এবং নিরাপত্তা বাম মেনু থেকে এবং নির্বাচন করুন উইন্ডোজ নিরাপত্তা।
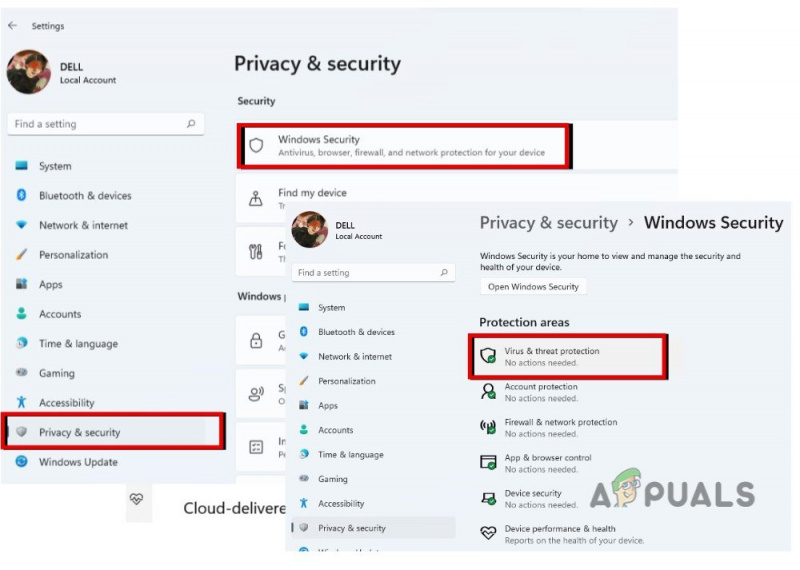
উইন্ডোজ নিরাপত্তা
- ক্লিক করুন ভাইরাস এবং সুরক্ষা , তারপর যান ভাইরাস এবং সুরক্ষা সেটিংস এবং সেটিংস পরিচালনা করুন।
- সুতরাং, যান সত্যিকারের সুরক্ষা এবং এটা নিষ্ক্রিয় এখন গেমটি পুনরায় চালু করুন এবং সমস্যাটি উপস্থিত হয় কিনা তা পরীক্ষা করুন।
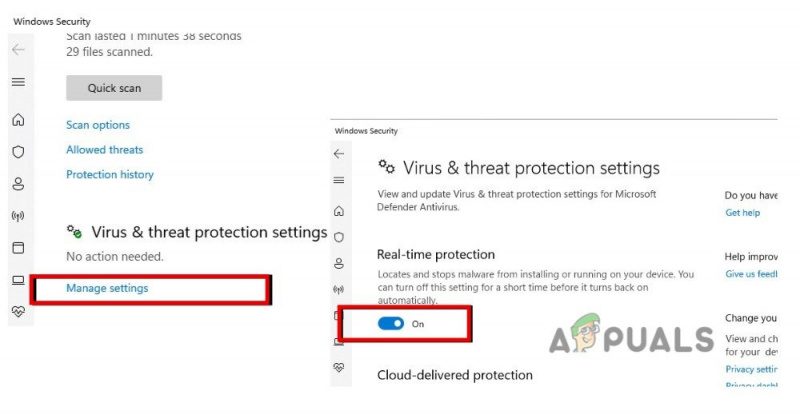
অ্যান্টি-ভাইরাস সফ্টওয়্যার নিষ্ক্রিয় করুন
4. সহজ এন্টি-চিট সফটওয়্যার মেরামত
সহজ অ্যান্টি-চিট কোড অনলাইন মাল্টিপ্লেয়ার গেমে প্রতারণা কমাতে সাহায্য করে। এটি সুরক্ষিত মোডে গেমটি চালু করার সরঞ্জাম দেয়। কিন্তু যখন এটি কিছু ত্রুটি পায়, গেমের কার্যক্ষমতাও হ্রাস পায়। সুতরাং, একটি ত্রুটি প্রদর্শিত হবে। সুতরাং, এই পদক্ষেপগুলি অনুসরণ করে ইজি অ্যান্টি-সফ্টওয়্যার মেরামত করুন এবং সমস্যাটি ঘটে কিনা তা পরীক্ষা করুন;
- চালু করুন স্টিম অ্যাপ, তারপর ক্লিক করুন লাইব্রেরি এবং নেভিগেট করুন মাল্টিভার্সাস .
- সঠিক পছন্দ MultiVersus-এ এবং তারপরে ক্লিক করুন পরিচালনা করুন . সুতরাং, ক্লিক করুন স্থানীয় ফাইল ব্রাউজ করুন.
- সুতরাং, রাইট ক্লিক করুন সহজ এন্টি-চিট ফোল্ডার - প্রেস প্রশাসক হিসাবে চালান।
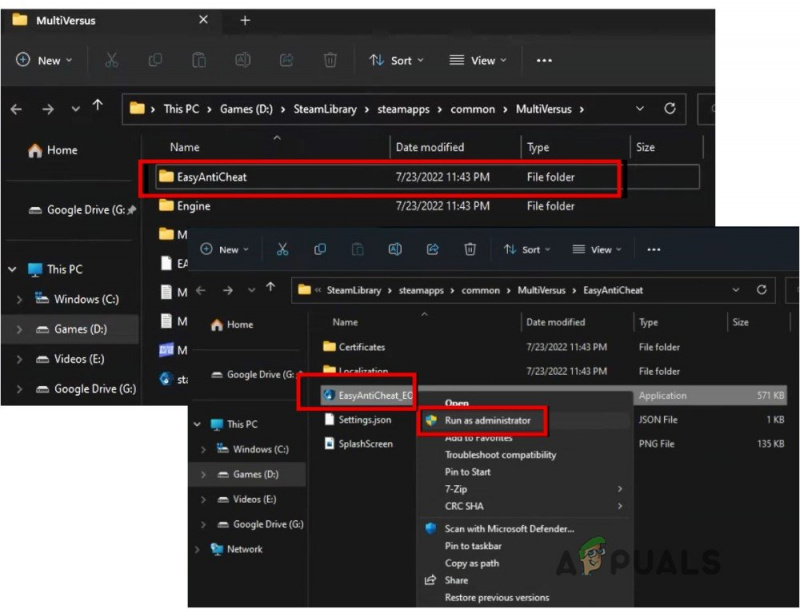
সহজ এন্টি চিট সফটওয়্যার মেরামত
- এবার সিলেক্ট করুন মেরামত বিকল্পটি এবং গেমটি পুনরায় চালু করুন এবং ত্রুটিটি প্রদর্শিত হচ্ছে কিনা তা পরীক্ষা করুন।
5. গেম ফাইলের অখণ্ডতা যাচাই করুন
যদি এখনও, আপনি 'মাল্টিভার্সাস লঞ্চার ত্রুটি, প্রক্রিয়া পাথ পেতে ব্যর্থ' পাচ্ছেন, তাহলে গেম ফাইলের অখণ্ডতা যাচাই করুন। এই প্রক্রিয়াটি অনুপস্থিত এবং দূষিত গেম ফাইলগুলি সনাক্ত করে এবং সেগুলি নিজেরাই মেরামত করে। সুতরাং, গেম ফাইলের অখণ্ডতা যাচাই করার জন্য এখানে কিছু পদক্ষেপ রয়েছে;
- খোলা স্টিম অ্যাপ , যান লাইব্রেরি , এবং তারপর ডান ক্লিক করুন মাল্টিভার্সাস .
- নির্বাচন করুন বৈশিষ্ট্য , যাও স্থানীয় ফাইল, এবং টিপুন গেম ফাইলের অখণ্ডতা যাচাই করুন।
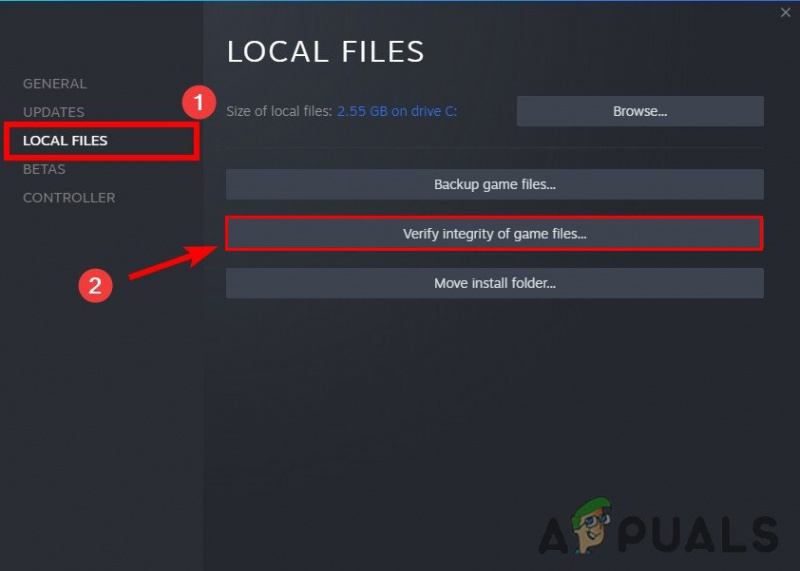
- কয়েক মিনিট সময় লাগবে। প্রক্রিয়াটি শেষ হয়ে গেলে, আবার গেমটি খেলুন এবং সমস্যাটি ঠিক হয়েছে কিনা তা পরীক্ষা করুন।
6. VPN সংযোগ বিচ্ছিন্ন করুন৷
VPN মাল্টিভার্সাস লঞ্চ ত্রুটির আরেকটি কারণ। VPN আপনার নেটওয়ার্ক অবস্থান পরিবর্তন করার সময় এন্টি চিট সফটওয়্যার এটাকে সন্দেহজনক মনে করে। সুতরাং, এটি ত্রুটিটি ট্রিগার করার কারণ হতে পারে। সুতরাং, আপনার VPN অক্ষম করুন এবং তারপর গেমটি পুনরায় চালু করুন।
- যান টাস্কবার এবং ক্লিক করুন ভিপিএন আইকন। ড্যাশবোর্ড খুলবে।
- সুতরাং, ক্লিক করুন সংযোগ বিচ্ছিন্ন করুন . আপনার পিসি পুনরায় চালু করুন, গেমটি পুনরায় চালু করুন এবং ত্রুটিটি প্রদর্শিত হচ্ছে কিনা তা পরীক্ষা করুন।
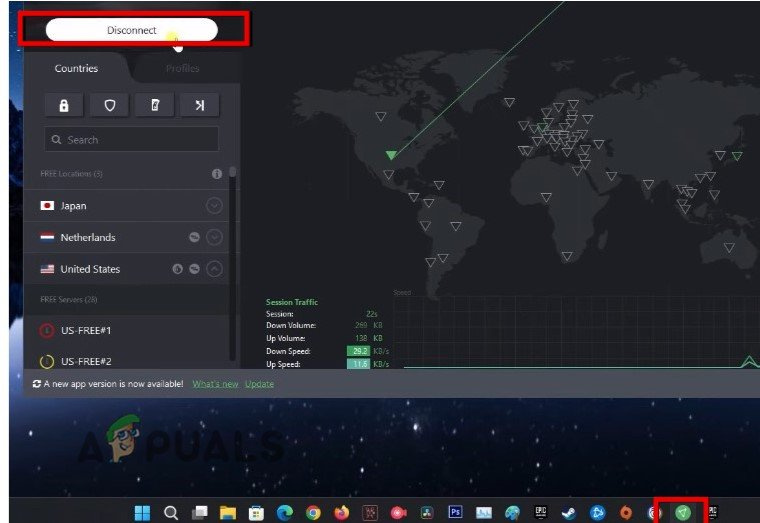
VPN সংযোগ বিচ্ছিন্ন করুন
7. গ্রাফিক ড্রাইভার আপডেট করুন
যেহেতু গ্রাফিক ড্রাইভাররা গেমের সামগ্রিক ডিসপ্লে নিয়ন্ত্রণ করে তাই, সেগুলি পুরানো হয়ে গেলে, গেমগুলির কার্যকারিতা ব্যাহত হয় এবং ত্রুটি দেখা দেয়। গ্রাফিক ড্রাইভার আপডেট করতে নিচের ধাপগুলো অনুসরণ করুন;
- চাপুন উইন্ডো কী + X কীবোর্ড থেকে এবং নির্বাচন করুন ডিভাইস ম্যানেজার।
- এখন ক্লিক করুন প্রদর্শন অ্যাডাপ্টারের এবং গ্রাফিক ড্রাইভারগুলিতে ডান-ক্লিক করুন।
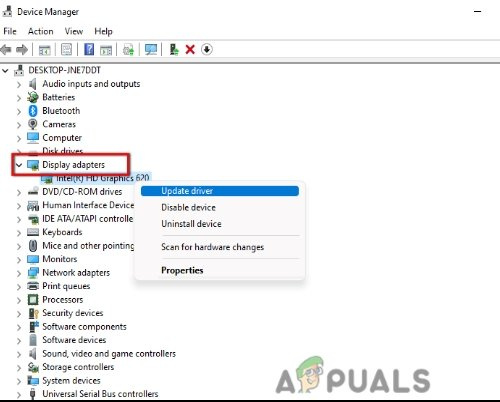
গ্রাফিক ড্রাইভার আপডেট করুন
- ক্লিক করুন ড্রাইভার আপডেট করুন . এর অপশন টিপুন 'স্বয়ংক্রিয়ভাবে আপডেট ড্রাইভার অনুসন্ধান করুন।'
- এবার ক্লিক করুন 'উইন্ডোজ আপডেটে আপডেট করা ড্রাইভারের জন্য অনুসন্ধান করুন।' এখানে উপলব্ধ আপডেটগুলি দেখুন এবং সেগুলি ডাউনলোড করুন৷ এটি সম্পূর্ণ হয়ে গেলে, আপনার কম্পিউটার পুনরায় চালু করুন এবং তারপরে ত্রুটিটি প্রদর্শিত হচ্ছে কিনা তা পরীক্ষা করতে মাল্টিভার্সাস চালু করুন।
8. একটি পরিষ্কার বুট সঞ্চালন
এই পদ্ধতিটি ব্যাকগ্রাউন্ড থেকে বাধাপ্রাপ্ত প্রোগ্রামটিকে সরিয়ে দেয় এবং গেমটি মসৃণভাবে চালায়। সুতরাং, যদি ত্রুটি এখনও প্রদর্শিত হয়, একটি পরিষ্কার বুট সঞ্চালন এবং সমস্যাটি সমাধান হয় কিনা তা পরীক্ষা করুন। নিচের ধাপগুলো অনুসরণ করুন;
- খোলা ডায়ালগ চালান টিপে বক্স উইন্ডোজ কী + আর এবং তারপর টাইপ করুন MSC কনফিগারেশন . এন্টার কী টিপুন।
- এখন সিস্টেম কনফিগারেশন ইউটিলিটি থেকে পরিষেবা নির্বাচন করুন। চেক 'All microsoft services লুকান' বক্স এবং ক্লিক করুন 'সব বিকল করে দাও.'
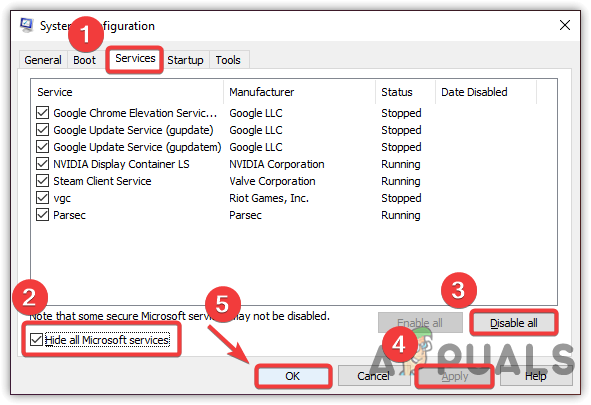
উইন্ডোজে ক্লিন বুট করা
- তারপর ক্লিক করুন স্টার্টআপ মেনু বার থেকে। এর অপশনে ক্লিক করুন 'টাস্ক ম্যানেজার খুলুন।'
- এখন অ্যাপ্লিকেশন নির্বাচন করুন টাস্ক ম্যানেজার ইউটিলিটি থেকে একে একে চাপুন নিষ্ক্রিয় করুন বিকল্প
- একবার আপনি এটি সম্পন্ন করলে, আপনার সিস্টেম পুনরায় চালু করুন এবং অ্যাপটি পুনরায় চালু করুন। ত্রুটি দেখা যাচ্ছে কি না তা পরীক্ষা করুন।
9. গেমটি পুনরায় ইনস্টল করুন
আপনি যদি এখনও সমস্যার মুখোমুখি হন তবে গেমটি আনইনস্টল করুন এবং এটি আপনার সিস্টেমে পুনরায় ইনস্টল করুন। যখন গেমের ফাইলগুলি ক্র্যাশ হয়ে যায় বা হারিয়ে যায়, তখন গেমটির পুনরায় ইনস্টলেশন অনুপস্থিত ফাইলগুলিকে যুক্ত করবে এবং হিটটিকে সঠিক ফাইলগুলির সাথে প্রতিস্থাপন করবে। সুতরাং, স্টিম ক্লায়েন্টে গেমটি পুনরায় ইনস্টল করতে নীচের পদক্ষেপগুলি অনুসরণ করুন;
- থেকে স্টিম অ্যাপ হোম স্ক্রীন, যান লাইব্রেরি এবং মাল্টিভার্সাস-এ রাইট ক্লিক করুন .
- এবার ক্লিক করুন পরিচালনা করুন এবং তারপর ক্লিক করুন আনইনস্টল করুন বিকল্প আনইনস্টলেশন সমস্ত ক্ষতিগ্রস্ত গেম ফাইল মুছে ফেলবে।
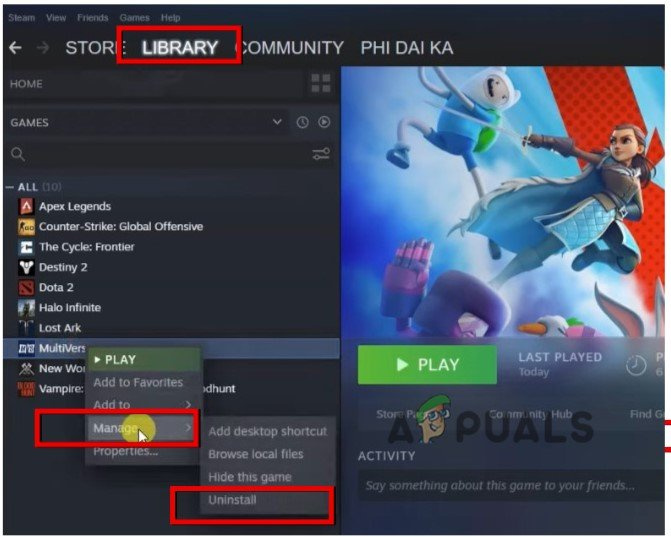
MultiVersus আনইনস্টল করুন
- এখন ক্লিক করুন দোকান স্টিম হোম স্ক্রীন থেকে, মাল্টিভার্সাস অনুসন্ধান করুন এবং ইনস্টল এটা আবার এখন গেমটি খেলুন এবং ত্রুটি দেখা যাচ্ছে কিনা তা পরীক্ষা করুন।























