অনেক ব্যবহারকারী রিপোর্ট করেছেন যে তারা কল অফ ডিউটি মডার্ন ওয়ারফেয়ারের ভিতরে কয়েক সেকেন্ডের বেশি সময় কাটাতে পারবেন না কারণ ত্রুটি কোডের সাথে গেমটি ক্র্যাশ হয়ে যায় 0x00000001419101f1. এই সমস্যাটি উইন্ডোজ পিসির জন্য নির্দিষ্ট বলে মনে হচ্ছে।

কল অফ ডিউটি ওয়ারজোন 0x00000001419101f1 ত্রুটি
এই বিশেষ সমস্যাটি পুঙ্খানুপুঙ্খভাবে তদন্ত করার পরে, এটি দেখা যাচ্ছে যে বিভিন্ন অন্তর্নিহিত পরিস্থিতি প্রত্যক্ষ বা পরোক্ষভাবে এই সমস্যার কারণ হতে পারে। এখানে অপরাধীদের একটি তালিকা রয়েছে যা আপনাকে 0x00000001419101f1 ত্রুটি দ্বারা গেমটি খেলতে বাধা দিলে আপনার সমস্যা সমাধান করা উচিত:
- গেম সংস্করণ পুরানো - এটি দেখা যাচ্ছে, প্রায়শই, আপনি এমন পরিস্থিতিতে এই ত্রুটিটি মোকাবেলা করার আশা করতে পারেন যেখানে আপনি সর্বশেষ গেম সংস্করণটি চালাচ্ছেন না। যদি একটি নতুন গেম আপডেট পাওয়া যায়, তাহলে গেমটি আবার চালু করার চেষ্টা করার আগে প্রথমে সেটি ইনস্টল করুন।
- অ্যাডমিন অ্যাক্সেস অনুপস্থিত - যদি লঞ্চার বা মূল গেমের অ্যাডমিন অ্যাক্সেস না থাকে তবে গেম সার্ভারের সাথে সংযোগ তৈরি না হওয়ার সম্ভাবনা রয়েছে। নিশ্চিত করুন যে গেম লঞ্চারটি এই পরিস্থিতিতে অ্যাডমিন সুবিধার সাথে চলছে।
- এনভিডিয়া হাইলাইট সক্রিয় করা হয়েছে - এই সমস্যার মৌলিক কারণটি প্রায়শই এনভিডিয়া হাইলাইটসকে দায়ী করা হয়, যা একটি উল্লেখযোগ্য বৈশিষ্ট্য। আপনি এই বৈশিষ্ট্যটি চালু করেছেন কিনা, সমস্যাটি এখনও বিদ্যমান কিনা তা পরীক্ষা করতে মুহূর্তের জন্য এটি বন্ধ করার চেষ্টা করুন।
- অন-ডিমান্ড টেক্সচার স্ট্রিমিং সক্ষম করা আছে - অন-ডিমান্ড টেক্সচার স্ট্রিমিং কালার প্যালেট বাড়ায় এবং রংগুলিকে আরও উজ্জ্বল করে যখন আপনাকে স্থান বাঁচাতে অনুমতি দেয়, তবে এটি এই সমস্যার বিকাশের সাথে ঘনিষ্ঠভাবে সম্পর্কযুক্ত। ইন-গেম মেনু থেকে এই বিকল্পটি চালু থাকলে, এটি সাহায্য করে কিনা তা দেখতে এটি নিষ্ক্রিয় করুন।
- 'প্লেয়ার্স' ফোল্ডারের ভিতরে অসামঞ্জস্যপূর্ণ ডেটা - যদি 0x00000001419101f1 সমস্যাটি থেকে যায়, আপনি CoD Modern Warfare ইনস্টলেশন ডিরেক্টরি থেকে 'প্লেয়ার্স' ফোল্ডারটি মুছে ফেলার চেষ্টা করতে পারেন। এটি উল্লেখ করা উচিত যে এটি কাজ করবে যদি আপনি নির্দিষ্ট গ্রাফিকাল-সম্পর্কিত সেটিংস পরিবর্তন করার পরে এই সমস্যাগুলি অনুভব করা শুরু করেন।
- দূষিত খেলা তথ্য - একই ধরণের ত্রুটি দেখেছেন এমন বেশ কয়েকজন গ্রাহক বলেছেন যে প্রাথমিক লঞ্চারকে (Battle.Net) গেম ফাইলের অখণ্ডতা এবং নির্ভরতা পরীক্ষা করতে বাধ্য করার পরে সমস্যাটি সম্পূর্ণরূপে সমাধান করা হয়েছিল। যদি আপনি ইতিমধ্যে না করে থাকেন, তাহলে সমস্যাটি সমাধান করা হয়েছে কিনা তা নির্ধারণ করতে একটি Battle.net অখণ্ডতা পরীক্ষা শুরু করুন।
- জি-সিঙ্ক সক্ষম করা আছে - আপনি যদি এনভিডিয়া জিপিইউ-এর সাথে জি-সিঙ্ক বৈশিষ্ট্যটি ব্যবহার করেন তবে আপনার জানা উচিত যে এই মালিকানাধীন প্রযুক্তিটি গেমের সাথে এই ধরণের সমস্যার কারণ হিসাবে পরিচিত। এনভিডিয়া জিপিইউ ব্যবহার করলে, ডেডিকেটেড কন্ট্রোল প্যানেল অ্যাক্সেস করুন এবং জি-সিঙ্ক বৈশিষ্ট্যটি অক্ষম করুন।
- অপারেটর ত্রুটি - আপনি যদি একটি মাল্টিপ্লেয়ার গেমে যোগদান করার চেষ্টা করেন এবং ত্রুটি নম্বর 0x00000001419101f1 দেখা দেয়, আপনি কল অফ ডিউটির বিখ্যাত 'অপারেটর বাগ' এর দ্বারা আক্রান্ত কিনা তা বিবেচনা করতে পারেন। আপনি একটি ভিন্ন অপারেটর ব্যবহার করে এই সমস্যার সমাধান করতে পারেন।
- পুরানো GPU ড্রাইভার - দেখা যাচ্ছে যে আপনার পিসি কল অফ ডিউটি রেন্ডার করতে সক্ষম নাও হতে পারে: যদি আপনার জিপিইউ ড্রাইভারটি পুরানো হয় বা যদি একটি পদার্থবিদ্যা মডিউল অনুপস্থিত থাকে। গেমটি আবার শুরু করার আগে, আপনার GPU ড্রাইভারগুলি পুরানো হলে সাম্প্রতিক ড্রাইভার সংস্করণগুলি ইনস্টল করার জন্য সময় নিন।
- গেম-ওভারলে দ্বন্দ্ব - দেখা যাচ্ছে যে আপনার পিসি কল অফ ডিউটি রেন্ডার করতে সক্ষম নাও হতে পারে: যদি আপনার জিপিইউ ড্রাইভারটি পুরানো হয় বা যদি একটি পদার্থবিদ্যা মডিউল অনুপস্থিত থাকে। গেমটি আবার শুরু করার আগে, আপনার GPU ড্রাইভারগুলি পুরানো হলে সাম্প্রতিক ড্রাইভার সংস্করণগুলি ইনস্টল করার জন্য সময় নিন। যদি এটি হয়, ওভারলে সফ্টওয়্যারটি অক্ষম করুন এবং ত্রুটিটি সমাধান করা হয়েছে কিনা তা দেখুন।
এখন যেহেতু আমরা সিওডি খেলার সময় এই সমস্যাটি কেন অনুভব করতে পারেন তার প্রতিটি সম্ভাব্য কারণ অতিক্রম করেছি: মডার্ন ওয়ারফেয়ার, আসুন যাচাই করা ফিক্সের ই সিরিজ অন্বেষণ করি যা অন্যান্য প্রভাবিত ব্যবহারকারীরা সফলভাবে এই সমস্যার তলানিতে যেতে ব্যবহার করেছে।
1. গেমটিকে সর্বশেষ সংস্করণে আপডেট করুন৷
আপনি যখন এই সমস্যাটি সমাধান করার উপায়গুলি সন্ধান করা শুরু করেন, তখন আপনার প্রথমে যা করা উচিত তা হল আপনি বর্তমানে উপলব্ধ সবচেয়ে সাম্প্রতিক গেম সংস্করণটি ব্যবহার করছেন কিনা তা নিশ্চিত করুন৷
মনে রাখবেন যে Battle.net সাব-গেমের ঘটনাগুলি আপডেট করার জন্য ভয়ানক হওয়ার জন্য কুখ্যাত। এটি সম্ভবত ওয়ারজোনের সাথেও পরিস্থিতি, কারণ এটি সম্ভবত কল অফ ডিউটি মডার্ন ওয়ারফেয়ার বা কল অফ ডিউটি ভ্যানগার্ডের একটি সাব-ইনস্ট্যান্স।
যদি পূর্ববর্তী বর্ণনাটি আপনার পরিস্থিতির সাথে খাপ খায়, তাহলে একটি ভাল সুযোগ রয়েছে যে 0x00000001419101f1 আপনি যে COD সংস্করণটি চালু করার চেষ্টা করছেন সেটি সাম্প্রতিকতম সংস্করণের চেয়ে পুরানো সংস্করণ যা উপলব্ধ বা সাম্প্রতিকতম আপডেটটি সম্পূর্ণরূপে ইনস্টল করা হয়নি এই কারণে ত্রুটিটি ঘটছে৷
যদি উপরের দৃশ্যটি আপনার পরিস্থিতির জন্য প্রযোজ্য হয়, তাহলে আপনি একটি ম্যানুয়াল আপডেট করার জন্য গেমটিকে জোর করার জন্য Battle.net ব্যবহার করে সমস্যাটি সমাধান করতে সক্ষম হবেন।
আপনি Warzone এর সাম্প্রতিকতম সংস্করণ ব্যবহার করছেন তা নিশ্চিত করতে, অনুগ্রহ করে নিশ্চিত করুন যে আপনি নিম্নলিখিত নির্দেশাবলীতে বর্ণিত সমস্ত পদ্ধতি অনুসরণ করেছেন:
- প্রথমে, ওয়ারজোন এবং যেকোন কল অফ ডিউটি দৃষ্টান্তগুলি বন্ধ করুন যা এই মুহূর্তে সক্রিয় হতে পারে।
- পরবর্তী, লঞ্চ Battle.Net এবং আপনার শংসাপত্র ব্যবহার করে সাইন ইন করুন।
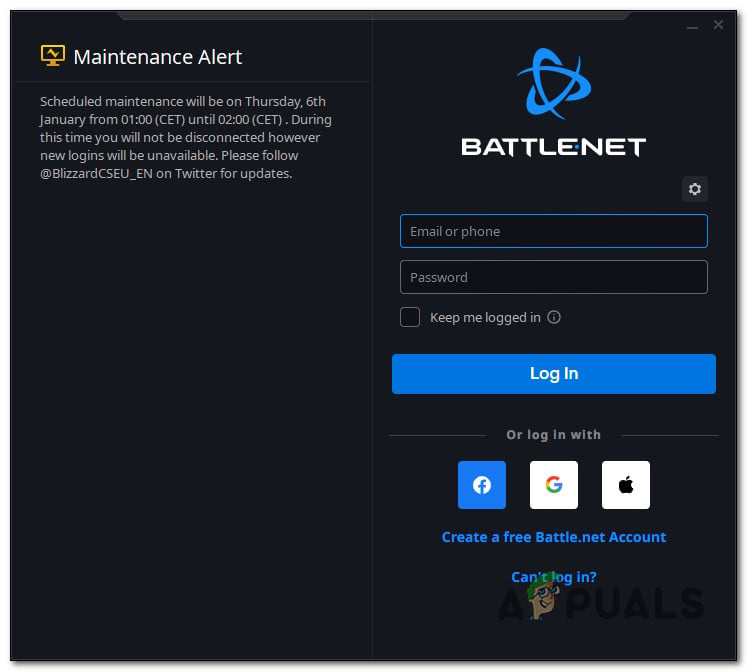
Battle.net এ লগ ইন করা হচ্ছে
- আপনার নির্বাচন করুন কল অফ ডিউটি আপনি যখন ভিতরে থাকবেন তখন লাইব্রেরি থেকে ওয়ারজোন (স্ক্রীনের বাম দিকের অংশ) যুদ্ধ জাল, তারপর আঘাত সেটিংস বোতাম (গিয়ার আইকন)।
- ক্লিক হালনাগাদ এর জন্য অনুসন্ধান করুন প্রসঙ্গ মেনুতে যা সবেমাত্র প্রদর্শিত হয়েছে।
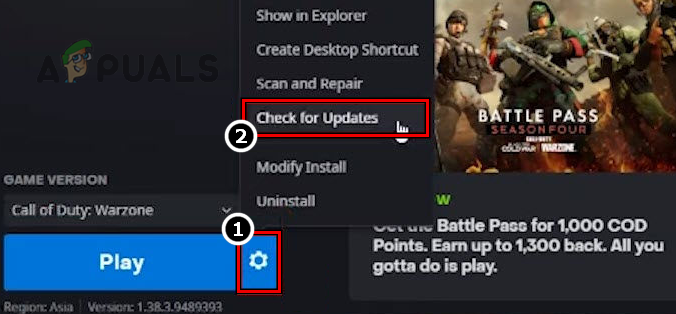
কল অফ ডিউটির জন্য আপডেটের জন্য পরীক্ষা করা হচ্ছে
- যদি একটি নতুন গেম আপডেট আবিষ্কৃত হয়, অন-স্ক্রীন নির্দেশাবলী অনুসরণ করে এটি ইনস্টল করুন, তারপর আপনার কম্পিউটার পুনরায় চালু করুন।
- সমস্যাটি সমাধান করা হয়েছে কিনা তা দেখার জন্য পরবর্তী স্টার্টআপ শেষ হলে সাধারণত গেমটি আবার চালু করুন।
একই সমস্যা এখনও ঘটতে থাকলে, নীচের পরবর্তী পদ্ধতিতে যান।
2. অ্যাডমিন অ্যাক্সেস দিয়ে চালান
অ্যাডমিন অ্যাক্সেসের অভাব হল আপনার কম্পিউটারে 0x00000001419101f1 সমস্যা কেন হতে পারে তার আরেকটি যুক্তিসঙ্গত ব্যাখ্যা।
সাধারণত, উইন্ডোজ 10 বা উইন্ডোজ 11 চালিত মেশিনগুলি আরও কঠোর UAC (ব্যবহারকারীর অ্যাকাউন্ট নিয়ন্ত্রণ) সেটিংস এই অসুবিধা আছে.
এটি সম্ভবত গেম সার্ভারের সাথে সংযোগ তৈরি করা হবে না যদি লঞ্চার বা মূল গেমটির প্রশাসক অধিকার না থাকে।
গেমটি শুরু করার জন্য আপনাকে যে এক্সিকিউটেবলটি দরকার তা কেবল ডান-ক্লিক করুন এবং নির্বাচন করুন প্রশাসক হিসাবে চালান প্রসঙ্গ মেনু থেকে দেখুন এই দৃশ্য প্রযোজ্য কিনা এবং সমস্যা মেরামত করতে।
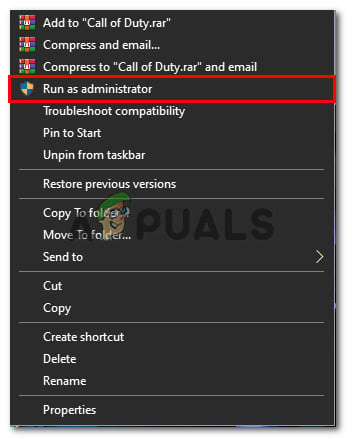
প্রশাসক হিসাবে চলমান
বিঃদ্রঃ: রাইট ক্লিক করুন battle.net আপনি যদি এইভাবে গেমটি শুরু করেন তবে শর্টকাট।
সমস্যা সমাধান করা হয় যদি 0x00000001419101f1 আপনি যখন অ্যাডমিনিস্ট্রেটর বিশেষাধিকার দিয়ে চালান তখন আর ত্রুটি দেখা যায় না। একমাত্র সমস্যা হল যে প্রতিবার আপনি গেমটি শুরু করার সময় আপনাকে এই প্রক্রিয়াটি সম্পাদন করতে হবে।
ভাগ্যক্রমে, আপনি পরিবর্তন করতে পারেন battle.net এবং প্রধান গেম এক্সিকিউটেবলের বৈশিষ্ট্যগুলি অ্যাডমিনিস্ট্রেটর বিশেষাধিকারগুলির সাথে চালানোর জন্য এমনকি যখন সেগুলি সাধারণত অ্যাক্সেস করা হয়।
নীচে তালিকাভুক্ত পদক্ষেপগুলি কীভাবে এটি সম্পাদন করতে হয় তার বিস্তারিত তথ্য প্রদান করে:
- কল অফ ডিউটি এবং Battle.net এর সমস্ত দৃষ্টান্ত বন্ধ করার জন্য সতর্কতা অবলম্বন করুন।
- আপনি যখন ডান-ক্লিক করবেন তখন Battle.net প্রসঙ্গ মেনু থেকে নির্বাচন করা উচিত।
- অ্যাক্সেস সামঞ্জস্য প্রধানের শীর্ষে থাকা মেনু বিকল্পগুলির গ্রুপ থেকে ট্যাব Battle.Net বৈশিষ্ট্য আপনি সেখানে একবার মেনু।
- যান সেটিংস এর বিভাগ সামঞ্জস্য ট্যাব এবং নির্বাচন করুন এই প্রোগ্রাম চালান একজন প্রশাসক হিসাবে চেকবক্স
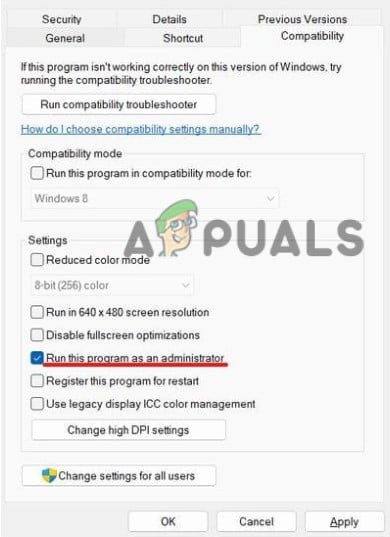
প্রশাসক হিসাবে এই প্রোগ্রাম চালান
- পরিবর্তনগুলি সংরক্ষণ করতে, টিপুন আবেদন করুন।
- মডার্ন ওয়ারফেয়ার এক্সিকিউটেবলে একই পদ্ধতি (2-5) প্রয়োগ করুন এবং দেখুন সমস্যাটি সমাধান করা হয়েছে কিনা।
গেমের সার্ভারের সাথে সংযোগ করার চেষ্টা করার সময় আপনি যদি এখনও 0x00000001419101f1 সমস্যা পেয়ে থাকেন তবে পরবর্তী সম্ভাব্য সমাধানে চালিয়ে যান।
3. Nvidia হাইলাইট অক্ষম করুন
এনভিডিয়া জিপিইউ কার্ডের সাথে এই সমস্যাটির সম্মুখীন কয়েকজন গেমার এখন এনভিডিয়া এক্সপেরিয়েন্স বন্ধ করে এটি ঠিক করতে সক্ষম হয়েছে। দেখা যাচ্ছে যে এনভিডিয়া হাইলাইটস একটি উল্লেখযোগ্য বৈশিষ্ট্য যা সাধারণত এই সমস্যার মূল কারণ হিসাবে উল্লেখ করা হয়।
আপনার কম্পিউটারের সেটআপে দুটি বিকল্পের একটি সক্রিয় আছে কিনা তা দেখতে এবং তারপরে এটি নিষ্ক্রিয় করা উচিত। তারপর, দেখুন কিনা 0x00000001419101f1 সমস্যা এখনও ঘটে।
এটি কীভাবে সম্পাদন করা যায় তার একটি ছোট্ট ব্যাখ্যা এখানে রয়েছে:
- গেমটি বন্ধ করুন এবং চালু করুন এনভিডিয়া অভিজ্ঞতা। একবার ভিতরে, নির্বাচন করুন সাধারণ বাম দিকের তালিকা থেকে ট্যাব। নিশ্চিত করুন যে ইন-গেম ওভারলে জন্য টগল সেট করা আছে নিষ্ক্রিয় করুন স্ক্রিনের ডানদিকে সরানোর মাধ্যমে।
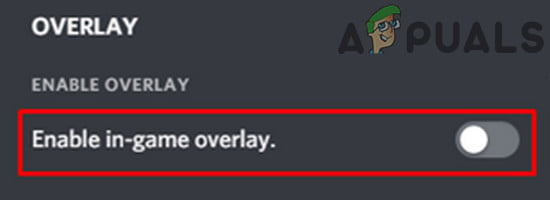
ইন-গেম ওভারলে অক্ষম করুন
- আপনার সেটিংস সংরক্ষণ করুন, তারপর প্রস্থান করুন এনভিডিয়া অভিজ্ঞতা এবং লঞ্চ কল অফ ডিউটি: আধুনিক যুদ্ধ আরেকবার.
- একবার গেমের ভিতরে, নির্বাচন করুন বিকল্প > গ্রাফিক্স এবং তারপর নিচে স্ক্রোল করুন এনভিডিয়া হাইলাইটস। এটিতে পরিবর্তন করুন অক্ষম, এবং তারপর আপনার সেটিংস সংরক্ষণ করুন।
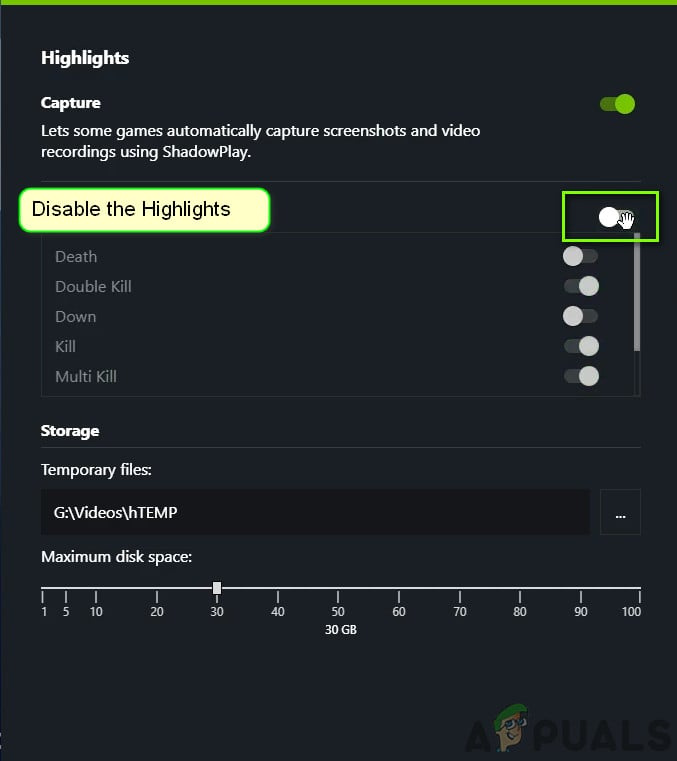
এনভিডিয়া হাইলাইট অক্ষম করুন
- গেমটি পুনরায় চালু করে সমস্যাটি ঠিক করা হয়েছে কিনা তা পরীক্ষা করে দেখুন।
আপনি যদি এখনও পেয়ে থাকেন 0x00000001419101f1 ত্রুটি, পরে পদ্ধতিতে যান।
4. অন-ডিমান্ড টেক্সচার স্ট্রিমিং অক্ষম করুন
এই ত্রুটিটির উপস্থিতি অন-ডিমান্ড টেক্সচার স্ট্রিমিংয়ের সাথে দৃঢ়ভাবে যুক্ত, যদিও এটি রঙ প্যালেটকে উন্নত করে এবং রঙগুলিকে আরও প্রাণবন্ত করে তোলে এবং আপনাকে স্থান সংরক্ষণ করার অনুমতি দেয় (বিশেষত সীমিত ইন্টারনেট সংযোগ থেকে আসা ব্যবহারকারীদের জন্য)।
আপনি যদি প্রায়শই 'প্যাকেট বিস্ফোরণ' সমস্যাটি পান এবং ফল্ট ফ্রিকোয়েন্সি পর্যবেক্ষণ করেন তবে আমরা কেবল এই ফাংশনটি বন্ধ করার পরামর্শ দিই।
কিভাবে এটি অর্জন করতে হবে তার বিস্তারিত নির্দেশাবলীর জন্য, নীচের তালিকায় যান:
গুরুত্বপূর্ণ : নিচের নির্দেশাবলী অনুসরণ করার আগে অনেক ব্যান্ডউইথ ব্যবহার করে এমন সমস্ত অ্যাপ্লিকেশন বন্ধ করুন, এবং৷ একটি গতি পরীক্ষা চালান আপনার ইন্টারনেট সংযোগে নিশ্চিত করুন যে আপনার ডাউনলোডের গতি কমপক্ষে 11 MB/s এবং আপনার আপলোড গতি কমপক্ষে 4.5 MB/s।
- লঞ্চ কল অফ ডিউটি: মডার্ন ওয়ারফেয়ার (স্ট্যান্ডএলোন এক্সিকিউটেবল বা লঞ্চারের মাধ্যমে)।
- অ্যাক্সেস সেটিংস আপনি একবার গেমের মূল মেনুতে পৌঁছে গেলে মেনু।
- নির্বাচন করুন চাহিদা সাপেক্ষে টেক্সচার স্ট্রিমিং নির্বাচন করার পরে বিকল্প গ্রাফিক্স স্ক্রিনের উপরে থেকে সাব-মেনু।
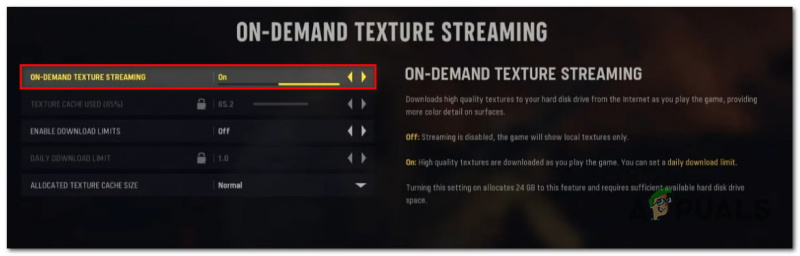
অন-ডিমান্ড টেক্সচার স্ট্রিমিং অক্ষম করুন
- অন-ডিমান্ড টেক্সচার স্ট্রিমিং বিকল্পটি টগল করুন বন্ধ নিম্নলিখিত মেনু থেকে।
- অন্য COD: Modern Warfare সার্ভারের সাথে সংযোগ করার চেষ্টা করার আগে, এই সুযোগের সদ্ব্যবহার করার পরে, পরিবর্তনগুলি সংরক্ষণ করুন এবং গেমটি পুনরায় চালু করুন।
- সমস্যাটি সমাধান করা হয়েছে কিনা তা পরীক্ষা করতে সাধারণভাবে গেমটি খেলার চেষ্টা করুন।
সমস্যাটি এখনও ঠিক না হলে নিচের সম্ভাব্য সমাধানে চালিয়ে যান।
5. আমার ডকুমেন্টের ভিতরে থাকা 'প্লেয়ার' ফোল্ডারটি মুছুন
আপনি অপসারণ করার চেষ্টা করতে পারেন 'খেলোয়াড়' CoD মডার্ন ওয়ারফেয়ার থেকে ফোল্ডার ইনস্টল পাথ এটি সমাধান করে কিনা তা দেখতে 0x00000001419101f1 সমস্যা আপনার সমস্যাটি এর পরে সমাধান করা উচিত, যদিও আপনাকে ডিফল্টে রিসেট করা বেশ কয়েকটি গেম সেটিংস রিসেট করতে হতে পারে।
এটি লক্ষ করা উচিত যে আপনি নির্দিষ্ট গ্রাফিকাল-সম্পর্কিত সেটিংস পরিবর্তন করার সাথে সাথে এই সমস্যাগুলি শুরু করলে এটি কাজ করবে।
আপনি যদি 'প্লেয়ার্স' ফোল্ডারটি সরাতে না জানেন তবে নিচের মত করুন:
- আপনার কম্পিউটারে যান নথিপত্র ফোল্ডারে ফাইল এক্সপ্লোরার।
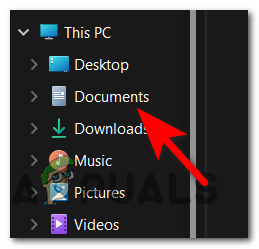
ডকুমেন্টস মেনুতে প্রবেশ করুন
- অ্যাক্সেস কল ডিউটি মডার্ন ওয়ারফেয়ার ফোল্ডারের মধ্যে নথিপত্র ফোল্ডার, তারপর চয়ন করতে ডান-ক্লিক মেনু ব্যবহার করুন 'মুছে ফেলা' নির্বাচন করার পর খেলোয়াড়দের ফোল্ডার
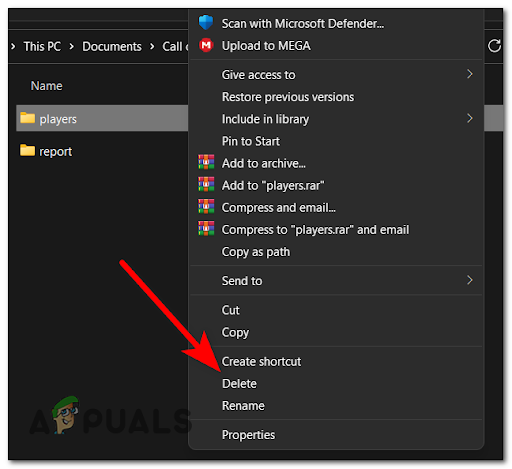
প্লেয়ার ফোল্ডার মুছে ফেলা হচ্ছে
- এর পরে গেমটি চালু করুন, পছন্দসই প্যারামিটারগুলি কাস্টমাইজ করুন এবং তারপরে সমস্যাটি ঘটে কিনা তা দেখতে এটি পরীক্ষা করুন।
যদি এই মেরামতটি আপনার কল অফ ডিউটি মডার্ন ওয়ারফেয়ার 0x00000001419101f1 সমস্যার সমাধান না করে, তবে পরবর্তীটিতে যান।
6. একটি অখণ্ডতা পরীক্ষা স্থাপন করুন৷
আপনি যদি একটি কার্যকর সমাধান খুঁজে না পেয়ে এই বিন্দুতে পৌঁছে থাকেন, তাহলে আপনার পরবর্তী পদক্ষেপটি নিশ্চিত করা উচিত যে এই সমস্যাটি আরও মৌলিক গেম দুর্নীতি সমস্যার কারণে হচ্ছে না।
প্রাথমিক লঞ্চার জোর করার পরে (Battle.Net) গেমের ফাইল এবং নির্ভরতাগুলির অখণ্ডতা পরীক্ষা করতে, একই ধরণের ত্রুটির সম্মুখীন হওয়া বেশ কয়েকজন ব্যবহারকারী রিপোর্ট করেছেন যে সমস্যাটি সম্পূর্ণরূপে ঠিক করা হয়েছে।
আপনি যদি আগে এই নিরাময়ের চেষ্টা না করে থাকেন, তাহলে ইন-গেম ব্যবহার করে ওয়ারজোন গেম মেরামতের প্রক্রিয়া কীভাবে শুরু করবেন তার বিশদ বিবরণের জন্য নীচের নির্দেশাবলী অনুসরণ করুন Battle.Net সেটিংস:
- যাচাই করুন যে কল অফ ডিউটি সম্পূর্ণরূপে বন্ধ এবং ব্যাকগ্রাউন্ডে সক্রিয় নয়৷
- শুরু করা Battle.Net এবং গেমের সাথে যুক্ত ব্যবহারকারীর নাম এবং পাসওয়ার্ড ব্যবহার করে লগ ইন করুন।
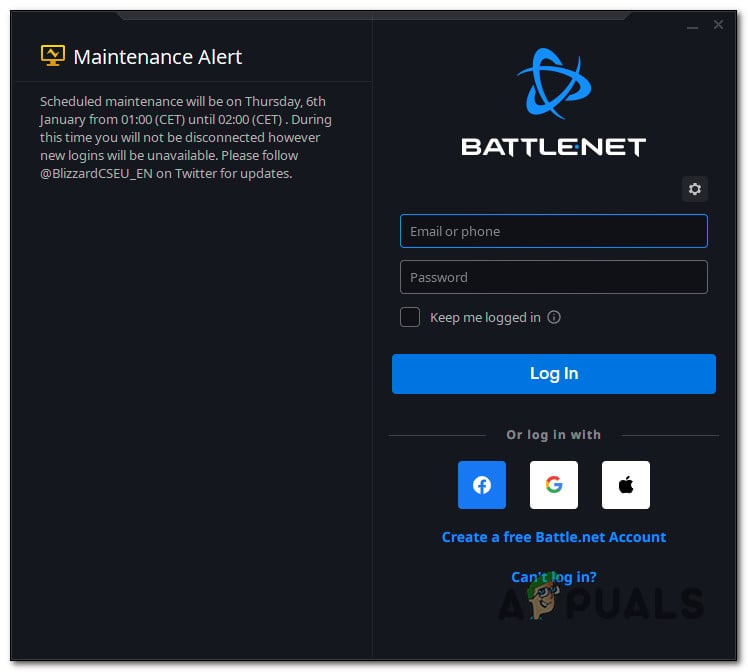
Battle.net এ লগ ইন করা হচ্ছে
- প্রধানের বাম-হাতের এলাকায় এটিতে ক্লিক করে গেমটি নির্বাচন করুন Battle.Net ইন্টারফেস.
- ফাইলের অখণ্ডতা যাচাই করতে এবং ঠিক করতে কল দায়িত্ব, ক্লিক করুন সেটিংস (গিয়ার প্রতীক), তারপর নির্বাচন করুন নিরীক্ষণ এবং সংশোধন (প্রসঙ্গ মেনু থেকে যা এইমাত্র উপস্থিত হয়েছে)।
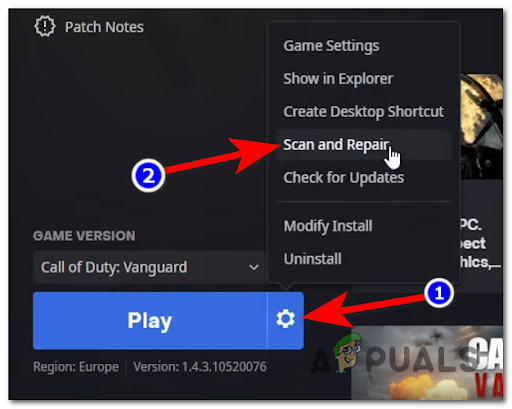
একটি স্ক্যান এবং মেরামত অপারেশন স্থাপন
- পরবর্তী প্রম্পটে অপারেশন নিশ্চিত করুন, তারপর স্ক্যান এবং মেরামত প্রক্রিয়া চালানোর সময় ধৈর্য ধরুন।
- সমস্যাটি সমাধান করা হয়েছে কিনা তা নির্ধারণ করতে প্রক্রিয়াটি শেষ হয়ে গেলে গেমটি পুনরায় চালু করুন।
সমস্যাটি চলতে থাকলে, নিচের সম্ভাব্য সমাধানে স্ক্রোল করুন।
7. G-Sync অক্ষম করুন
এটি দেখা যাচ্ছে, 0x00000001419101f1 সমস্যাটির উদ্ভব জি-সিঙ্ক বৈশিষ্ট্যের কারণেও হতে পারে।
বিঃদ্রঃ: স্ক্রিন ছিঁড়ে যাওয়া এবং Vsync-এর মতো তৃতীয় পক্ষের সফ্টওয়্যার বিকল্পগুলির প্রয়োজনীয়তা এড়াতে Nvidia G-sync, একটি পেটেন্ট অভিযোজিত সিঙ্ক প্রযুক্তি ব্যবহার করে।
যাইহোক, ব্যবহারকারীর প্রতিবেদনগুলি ইঙ্গিত করে যে এই প্রযুক্তিটি মাঝে মাঝে COD আধুনিক যুদ্ধের অস্থিরতার কারণ হতে পারে, শেষ পর্যন্ত 0x00000001419101f1 সমস্যা হতে পারে।
বেশ কিছু ক্ষতিগ্রস্ত ব্যবহারকারী যারা আরোপিত জি-সিঙ্ক তাদের গেম খেলতে অক্ষমতার জন্য তারা বলেছে যে তারা এখন G-Sync ফাংশনটি ব্যবহার করে বন্ধ করার পরে নিয়মিত খেলতে পারে এনভিডিয়া কন্ট্রোল প্যানেল তালিকা.
গুরুত্বপূর্ণ: মনে রাখবেন যে একটি Nvidia ভিজ্যুয়াল কার্ড ব্যবহার করার সময় G-Sync বন্ধ থাকলে স্ক্রীন ছিঁড়ে যাওয়া উল্লেখযোগ্যভাবে বৃদ্ধি পাবে। তবুও, এই ত্রুটিটি কত ঘন ঘন ঘটে তা দিয়ে গেমটি না খেলার চেয়ে এটি পছন্দনীয়।
G-sync বৈশিষ্ট্য নিষ্ক্রিয় করতে কন্ট্রোল প্যানেল কীভাবে ব্যবহার করবেন তার একটি সহজ টিউটোরিয়াল এখানে রয়েছে:
- আপনার ডেস্কটপের যে কোনও জায়গায় ডান-ক্লিক করুন যা দখল করা হয়নি, এবং তারপর নির্বাচন করুন এনভিডিয়া কন্ট্রোল প্যানেল প্রদর্শিত পপ-আপ প্রসঙ্গ মেনু থেকে।
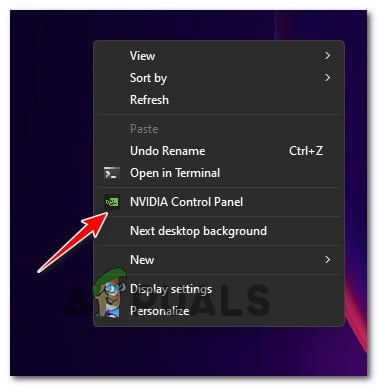
এনভিডিয়া কন্ট্রোল প্যানেল অ্যাক্সেস করুন
- যত তাড়াতাড়ি আপনি আছে এনভিডিয়া নিয়ন্ত্রণ প্যানেল, বাম দিকে তাকান এবং নির্বাচন করুন 3D সেটিংস পরিচালনা করুন . তারপর, ডান পাশে যান, নির্বাচন করুন প্রোগ্রাম সেটিংস ট্যাব, এবং তারপর ক্লিক করুন যোগ করুন।
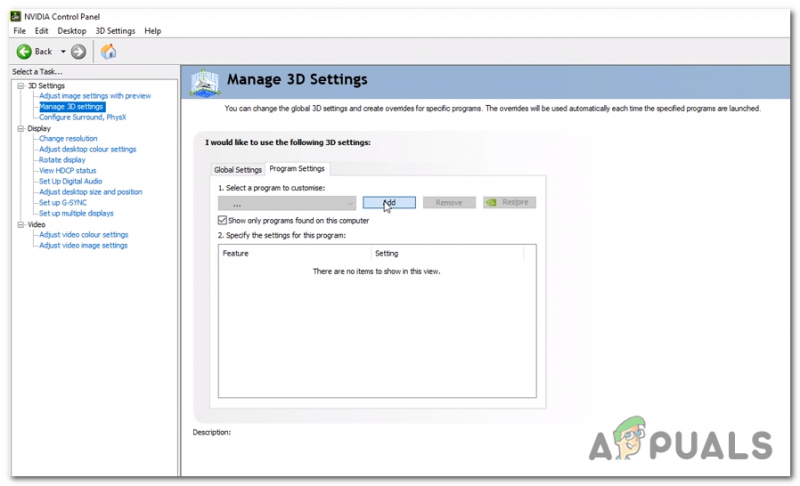
3d সেটিংস পরিবর্তন করা হচ্ছে
- এটিতে যুক্ত করতে নিম্নলিখিত মেনু থেকে কল অফ ডিউটি মডার্ন ওয়ারফেয়ার এক্সিকিউটেবল নির্বাচন করুন 3D সেটিংস পরিচালনা করুন .
- স্থির কর উলম্ব সিঙ্ক প্রতি বন্ধ কাস্টম ভিডিও সেটিংসের তালিকা থেকে উপযুক্ত এক্সিকিউটেবল নির্বাচন করার পরে।
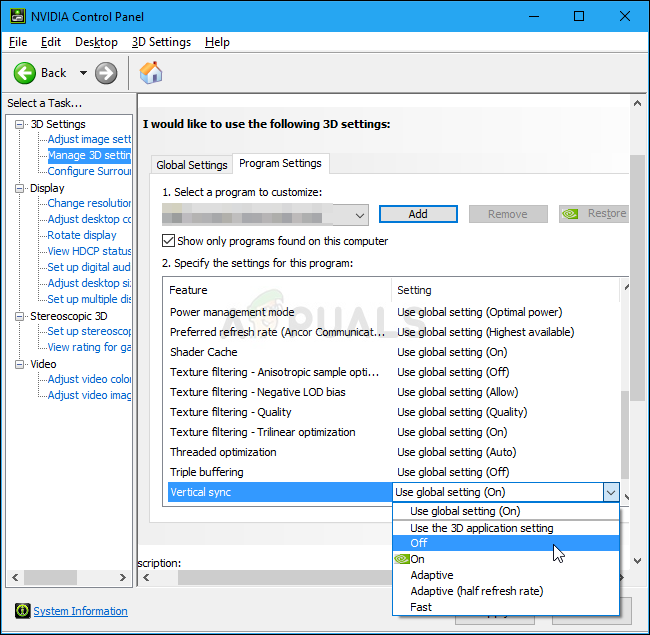
এনভিডিয়া কন্ট্রোল প্যানেলের ভিতরে উল্লম্ব সিঙ্ক অক্ষম করুন
- একদা জি-সিঙ্ক বন্ধ করা হয়েছে, পরিবর্তনগুলি সংরক্ষণ করুন, তারপর সমস্যাটি ঠিক করা হয়েছে কিনা তা দেখতে গেমটি পুনরায় চালু করুন৷
সমস্যাটি এখনও সমাধান না হলে, নীচের পরবর্তী পদ্ধতিতে যান।
8. সক্রিয় অপারেটর পরিবর্তন করুন
আপনি যদি একটি মাল্টিপ্লেয়ার গেমে যোগদান করার চেষ্টা করেন এবং 0x00000001419101f1 ত্রুটি কোড উপস্থিত হয়, তাহলে আপনি কল অফ ডিউটিতে কুখ্যাত 'অপারেটর ত্রুটি' এর সম্মুখীন হওয়ার সম্ভাবনা সম্পর্কে চিন্তা করতে পারেন (যদি উপরে বর্ণিত পদ্ধতিটি আপনার সমস্যার সমাধান না করে)।
তাই মূলত, আপনি যদি ঠান্ডা যুদ্ধ থেকে স্থানান্তরিত একজন অপারেটর ব্যবহার করে গেমটি শুরু করার চেষ্টা করেন তবে আপনি এই সমস্যাটি আশা করতে পারেন। গার্সিয়া অপারেটর যা এই ভুলটি সবচেয়ে ঘন ঘন ঘটায় বলে রিপোর্ট করা হয়েছে।
যদি সমস্যাটি ঠান্ডা যুদ্ধ থেকে আমদানি করা কোনো অপারেটর দ্বারা সৃষ্ট হয়, তাহলে আপনি সম্ভবত নিচের তালিকা থেকে একটি ভিন্ন অপারেটর নির্বাচন করে এটি সমাধান করতে পারেন অপারেটর পর্দার শীর্ষে রিবন মেনুতে বিভাগ।
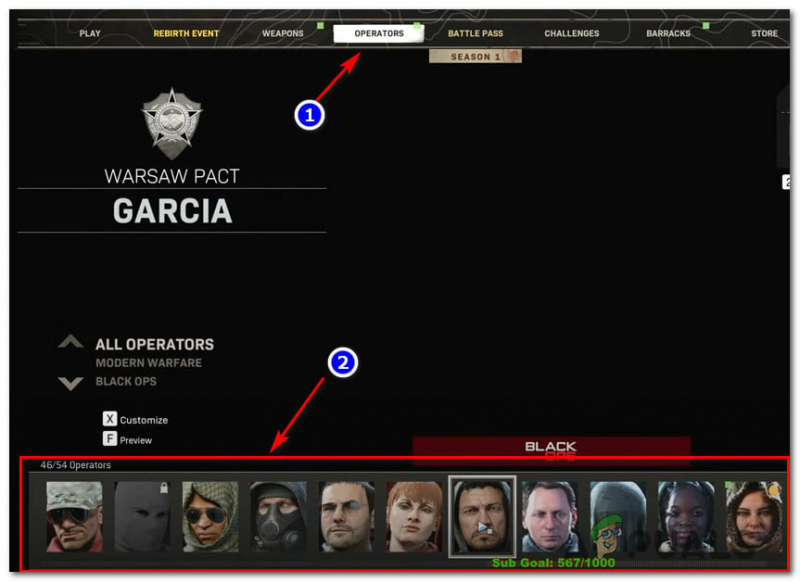
একটি ভিন্ন অপারেটর নির্বাচন করুন
আপনার অপারেটর স্যুইচ করার পরে এবং আপনার লোডআউট নিশ্চিত করার পরে সমস্যাটি সমাধান করা হয়েছে কিনা তা পরীক্ষা করতে আবার অন্য মাল্টিপ্লেয়ার গেমে যোগ দেওয়ার চেষ্টা করুন কল অফ ডিউটি কোল্ড ওয়ারের জন্য প্রকৃতপক্ষে মুক্তিপ্রাপ্ত কোনো আইটেম ধারণ করে না .
একই ধরণের সমস্যা এখনও উপস্থিত থাকলে, নীচের সম্ভাব্য সমাধানে এগিয়ে যান।
9. GPU ড্রাইভার আপডেট করুন
এটি দেখা যাচ্ছে, একটি পুরানো GPU ড্রাইভার বা অনুপস্থিত পদার্থবিদ্যা মডিউল আপনার পিসিকে কল অফ ডিউটি মডার্ন ওয়ারফেয়ার রেন্ডার করা থেকেও নিষিদ্ধ করতে পারে।
দেখা যাচ্ছে যে গেমটি আপনাকে একটি ত্রুটি প্রদানের ক্ষেত্রে খুব ভালো নয় যা আপনাকে এই মুহূর্তে সমস্যাটি সমাধান করতে সহায়তা করবে।
আপনি যদি স্টিমের মাধ্যমে কল অফ ডিউটি মডার্ন ওয়ারফেয়ার খুলেন এবং কিছু না ঘটে, আপনি অনুমান করতে পারেন যে এটি আপনার GPU ড্রাইভারগুলি পুরানো বা আংশিকভাবে দূষিত এবং গেমটি সক্রিয়ভাবে ব্যবহার করে এমন কিছু প্রয়োজনীয় নির্ভরতার অভাব রয়েছে।
GPU ড্রাইভার এবং ইন-গেম মেকানিক্স নিয়ন্ত্রণকারী পদার্থবিদ্যা মডিউল আপগ্রেড করে সমস্যার সমাধান করা উচিত।
যদি এই পরিস্থিতি আপনার ক্ষেত্রে প্রযোজ্য হয় এবং আপনি সম্প্রতি আপনার GPU ড্রাইভারগুলি আপডেট না করে থাকেন, তাহলে আপনার বর্তমান GPU ড্রাইভারগুলি মুছে ফেলার জন্য নীচের পদ্ধতিগুলি অনুসরণ করুন এবং গেমটি আবার চালানোর চেষ্টা করার আগে সাম্প্রতিকতমগুলি পুনরায় ইনস্টল করুন:
- আপ আনার জন্য চালান ডায়ালগ বক্স, টিপুন উইন্ডোজ কী + আর .
- অ্যাক্সেস করতে ডিভাইস ম্যানেজার, কমান্ড লিখুন 'devmgmt.msc' এক্সিকিউট টেক্সট বক্সে এবং ক্লিক করুন প্রবেশ করুন চাবি.
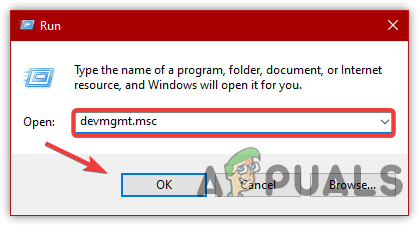
ডিভাইস ম্যানেজার অ্যাক্সেস করুন
- একবার ভিতরে ডিভাইস ম্যানেজার, এর জন্য ড্রপ-ডাউন মেনু প্রসারিত করুন প্রদর্শন অ্যাডাপ্টার ইনস্টল করা ডিভাইসের তালিকার মাধ্যমে নিচে স্ক্রোল করে।
- আপনি যখন ডান-ক্লিক করেন তখন প্রসঙ্গ মেনু থেকে এটি নির্বাচন করে ড্রাইভার আপডেট করুন GPU ড্রাইভার আপনি নিম্নলিখিত মেনুতে আপডেট করতে চান।
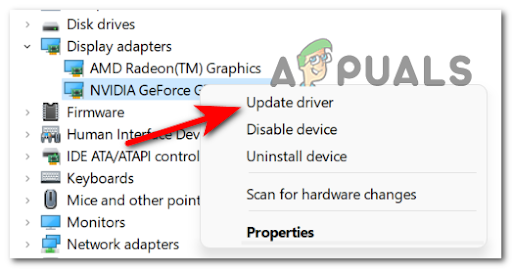
ডিভাইস ম্যানেজারের মাধ্যমে ড্রাইভার আপডেট করুন
- আপনার কম্পিউটারে উভয়ই থাকলে আপনাকে অবশ্যই ডেডিকেটেড এবং ইন্টিগ্রেটেড GPU ড্রাইভার আপগ্রেড করতে হবে।
- নির্বাচন করুন নতুন ড্রাইভার সফ্টওয়্যার জন্য স্বয়ংক্রিয়ভাবে অনুসন্ধান করুন নিম্নলিখিত বিকল্প থেকে।
- এটি শেষ হলে প্রথম স্ক্যান দ্বারা পাওয়া সাম্প্রতিকতম GPU ড্রাইভারটি ইনস্টল করতে অন-স্ক্রীন নির্দেশাবলী অনুসরণ করুন৷
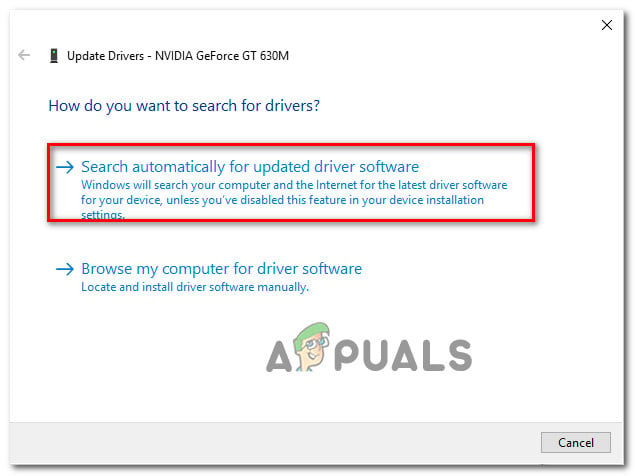
GPU ড্রাইভার আপডেট করা হচ্ছে
- প্রক্রিয়াটি শেষ হওয়ার পরে, আপনার কম্পিউটার পুনরায় চালু করুন এবং পরবর্তী সিস্টেম স্টার্টআপে কল অফ ডিউটি মডার্ন ওয়ারফেয়ার শুরু করার চেষ্টা করুন আপনি এখন পারবেন কিনা তা পরীক্ষা করুন৷ বিঃদ্রঃ: আপনার বিদ্যমান গ্রাফিক্স ড্রাইভারগুলিকে আপগ্রেড করতে, যদি ডিভাইস ম্যানেজার একটি নতুন GPU ড্রাইভার সংস্করণ খুঁজে পেতে ব্যর্থ হয় তবে আপনার গ্রাফিক্স কার্ডের নির্মাতার দ্বারা প্রদত্ত মালিকানাধীন সফ্টওয়্যারের দিকে ফিরে যেতে হবে৷ আপনার GPU প্রস্তুতকারকের উপর নির্ভর করে, নিম্নলিখিত সফ্টওয়্যার প্রয়োজন: জিফোর্স অভিজ্ঞতা - এনভিডিয়া
অ্যাড্রেনালিন - এএমডি
ইন্টেল ড্রাইভার - ইন্টেল
একই ধরনের সমস্যা এখনও উপস্থিত থাকলে বা আপনার GPU ড্রাইভারগুলি ইতিমধ্যেই আপ টু ডেট থাকলে নীচের পরবর্তী পদ্ধতিতে চালিয়ে যান।
সূত্র: https://us.forums.blizzard.com/en/blizzard/t/fatal-error-0x00000001419101f1-etc/17526/12
10. সক্রিয় ওভারলে সফ্টওয়্যার নিষ্ক্রিয় করুন
COD-এর কারণে দ্বন্দ্বের সম্ভাবনা: স্ক্রীন রেকর্ড করার সময় আধুনিক যুদ্ধের ক্র্যাশ হওয়ার সময় বা যখন স্ক্রিনে একটি স্ক্রীন ওভারলে স্বীকৃত হয় তখন যদি 0x00000001419101f1 সমস্যাটি তখনই ঘটে যখন আপনি OBS বা Nvidia হাইলাইটের মতো সফ্টওয়্যার ব্যবহার করার চেষ্টা করেন।
যদিও এই সমস্যাটির সমাধান করার জন্য ডেভেলপারদের দ্বারা কয়েকটি হটফিক্স প্রকাশিত হয়েছে, কিছু ব্যবহারকারীরা এটির প্রতিবেদন করে চলেছেন।
সৌভাগ্যবশত, যদি দুটি প্রতিযোগী ওভারলে টুল সমস্যাটির জন্য দায়ী হয়, তাহলে আপনি অপ্রয়োজনীয় ইন-গেম ওভারলে বন্ধ করে বা সম্পূর্ণরূপে মুছে দিয়ে এটি সমাধান করতে সক্ষম হবেন।
রেকর্ড করা বেশিরভাগ ক্ষেত্রে, OBS এবং Nvidia অভিজ্ঞতার মধ্যে বা OBS এবং ডিসকর্ড ইন-গেম ওভারলে-এর মধ্যে একটি দ্বন্দ্ব দেখা দেয়।
আপনি যদি এনভিডিয়া এক্সপেরিয়েন্স ওভারলে এবং ডিসকর্ড ওভারলে এর মধ্যে সংঘর্ষ এড়াতে চান, তাহলে এই দুটি প্রোগ্রাম থেকে ইন-গেম ওভারলে বৈশিষ্ট্য নিষ্ক্রিয় করতে নীচের সুপারিশগুলিতে প্রথম বা দ্বিতীয় উপ-গাইড ব্যবহার করুন।
তৃতীয় গাইডটি ব্যবহার করা উচিত যদি আপনার আসলে দ্বিতীয় ওভারলে টুলের প্রয়োজন না হয় এবং শুধুমাত্র এটি থেকে মুক্তি পেতে চান (তৃতীয় উপ-গাইড)।
10.1। ডিকর্ডের ওভারলে অক্ষম করুন
আপনি খুলতে হবে অ্যাপ সেটিংস এবং অধীনে ওভারলে বিকল্প নিষ্ক্রিয় করুন ব্যবহারকারীর সেটিংস আপনি যদি একটি ডিসকর্ড ওভারলে বৈশিষ্ট্য ব্যবহার করছেন।
এটি কীভাবে সম্পাদন করা যায় তা নিম্নরূপ:
- গেমের প্রতিটি দৃষ্টান্ত এবং সেই সাথে আপনি যে লঞ্চারটি শুরু করতে ব্যবহার করেছিলেন তা বন্ধ করে শুরু করুন।
- খোলা বিরোধ পরবর্তী অ্যাপ।
বিঃদ্রঃ: ডিসকর্ড উইন্ডোটি সামনে আনতে যদি আপনি অবিলম্বে বিশেষজ্ঞ স্ক্রীন দেখতে না পান, সিস্টেম ট্রে খুলুন এবং আইকনে ডাবল ক্লিক করুন। - জন্য অনুসন্ধান করুন ব্যবহারকারী সেটিংস (গিয়ার আইকন) উইন্ডোর নীচের অংশে প্রবেশ করার পরে বিরোধ ক্লায়েন্ট
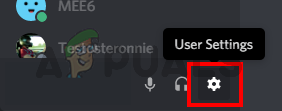
ডিসকর্ডের সেটিংস মেনু অ্যাক্সেস করা
- ক্লিক করুন ওভারলে ট্যাবে ব্যবহারকারীর সেটিংস বাম দিকে প্যানেলের উল্লম্ব মেনু (নীচে অ্যাপ সেটিংস).
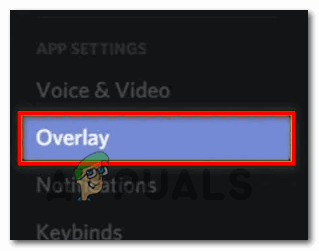
ওভারলে সেটিংস অ্যাক্সেস করুন
- পাশের টগলটি বন্ধ করুন ইন-গেম ওভারলে সক্ষম করুন মধ্যে ওভারলে তালিকা.
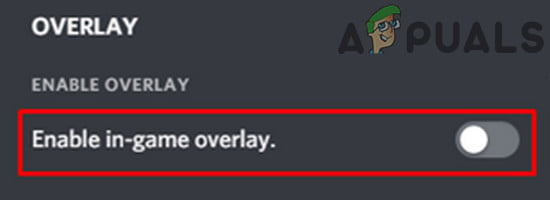
ইন-গেম ওভারলে অক্ষম করুন
- ডিসকর্ডে আপনার পরিবর্তনগুলি সংরক্ষণ করার পরে সমস্যাটি সমাধান করা হয়েছে কিনা তা দেখতে গেমটি আবার চালু করুন।
10.2। এনভিডিয়া ওভারলে অক্ষম করুন
আপনি বিকল্প মেনু থেকে Nvidia ওভারলে বন্ধ করতে হবে যদি শুধুমাত্র এটি ব্যবহার করার সময় আপনার এই সমস্যা হয়।
এটি কীভাবে করবেন তা এখানে:
- গেমের উদাহরণ এবং এর পিছনে থাকা লঞ্চারটি বন্ধ করে শুরু করুন।
- খোলা এনভিডিয়া অভিজ্ঞতা পরবর্তী, তারপর পরবর্তী-হ্যান্ড মেনু থেকে Gebneral ট্যাবটি নির্বাচন করুন।
- এর জন্য টগল অক্ষম করুন খেলার মধ্যে বাম মেনুতে গিয়ে ওভারলে করুন।
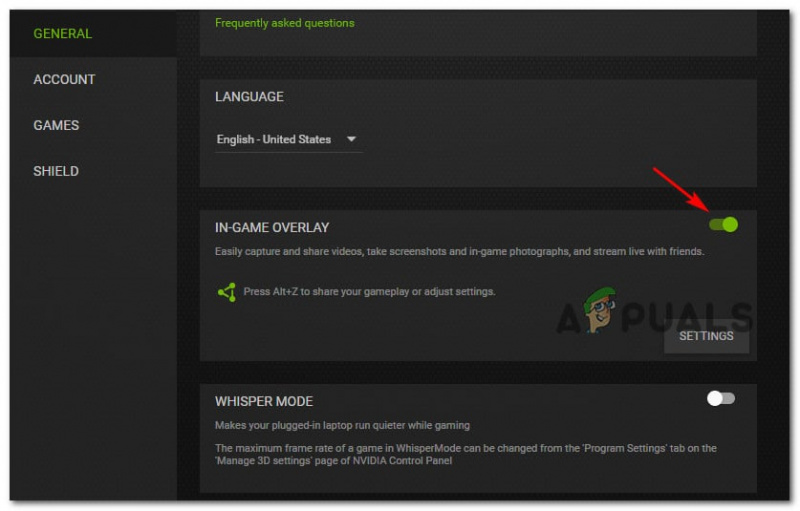
এনভিডিয়া ওভারলে অক্ষম করুন
- এই সমন্বয় প্রয়োগ করা হলে পরিবর্তনগুলি সংরক্ষণ করুন, তারপর বন্ধ করুন এনভিডিয়া অভিজ্ঞতা।
- সমস্যাটি সমাধান করা হয়েছে কিনা তা পরীক্ষা করতে গেমটি আবার চালু করার চেষ্টা করুন।
10.3। সক্রিয় 3য় পক্ষের ওভারলে আনইনস্টল করুন
আপনি যদি একটি ভিন্ন ওভারলে বৈশিষ্ট্য ব্যবহার করেন তবে এটিকে সত্যিই পছন্দ করেন না বা এটিকে আর ব্যবহার না করেন তাহলে দ্বন্দ্বকে আবার ঘটতে না দেওয়ার জন্য একটি নির্দিষ্ট পদ্ধতি হল ওভারলে সফ্টওয়্যারটি মুছে ফেলা।
এটি অর্জন করতে, নীচের নির্দেশাবলী মেনে চলুন:
- আপ আনার জন্য চালান ডায়ালগ বক্স, টিপুন উইন্ডোজ কী + আর . তারপর, প্রবেশ করুন 'appwiz.cpl' চালু করতে প্রোগ্রাম এবং বৈশিষ্ট্য তালিকা.
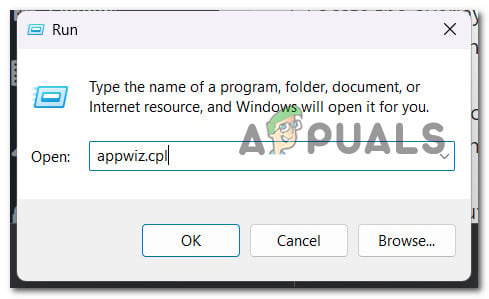
প্রোগ্রাম ফাইল মেনু খুলুন
- যদি আপনি দ্বারা অনুরোধ করা হয় ব্যবহারকারীর অ্যাকাউন্ট নিয়ন্ত্রণ (UAC), ক্লিক হ্যাঁ অ্যাডমিন অ্যাক্সেস প্রদান করতে
- তে ইনস্টল করা অ্যাপগুলির তালিকাটি নীচে স্ক্রোল করে আপনি যে ওভারলে প্রোগ্রামটি সরাতে চান তা সনাক্ত করুন৷ প্রোগ্রাম এবং বৈশিষ্ট্য তালিকা.
- যখন আপনি এটি খুঁজে পান, এটিতে ডান ক্লিক করুন এবং নির্বাচন করুন আনইনস্টল করুন এইমাত্র খোলা প্রসঙ্গ মেনু থেকে।
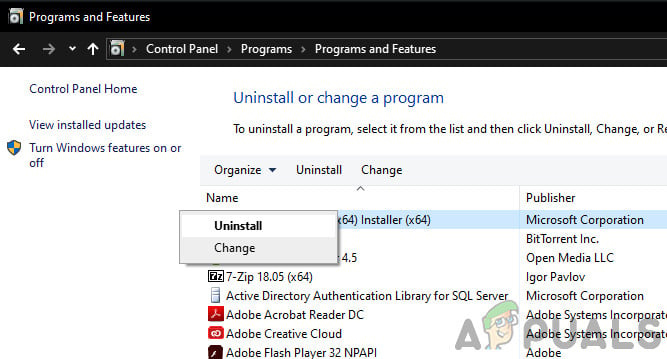
এনভিডিয়া এক্সপেরিয়েন্স আনইনস্টল করুন
- প্রক্রিয়াটি শেষ করতে আনইনস্টলেশন স্ক্রিনে অবশিষ্ট নির্দেশাবলী অনুসরণ করুন, তারপর আপনার কম্পিউটার পুনরায় চালু করুন।
- কল অফ ডিউটি মডার্ন ওয়ারফেয়ার চালু করুন যখন সমস্যাটি সমাধান করা হয়েছে কিনা তা যাচাই করার প্রক্রিয়াটি শেষ হয়ে গেলে।























