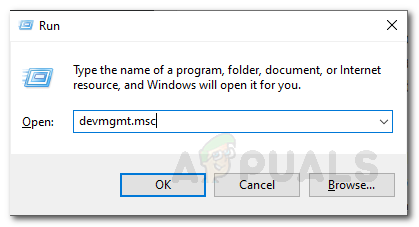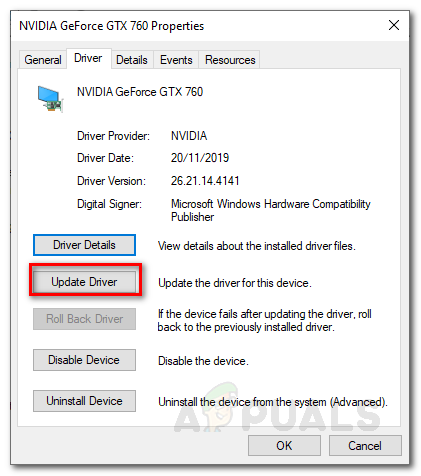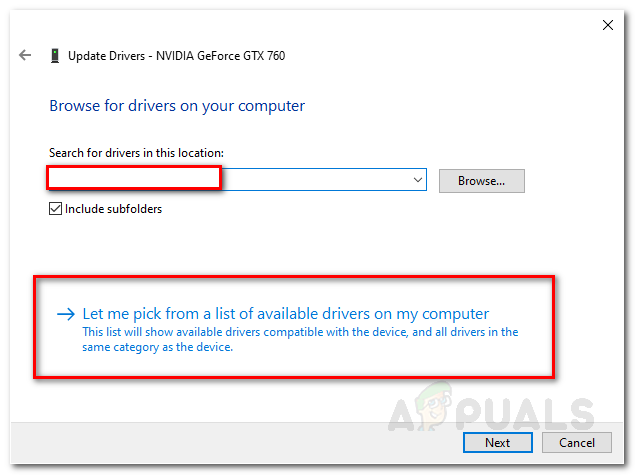ত্রুটির বার্তা ‘ এই কম্পিউটারটি সফ্টওয়্যার ইনস্টল করার জন্য ন্যূনতম প্রয়োজনীয়তা পূরণ করে না ’ বহিরাগত গ্রাফিক্স কার্ডের উপস্থিতির কারণে প্রায়শই ঘটে যা ফলস্বরূপ, সংহত জিপিইউ অক্ষম করে। এটি বাদে, কোনও ভুল ড্রাইভার বা ভুল ওএস সংস্করণের ফলে উল্লিখিত ত্রুটি বার্তাটিও আসতে পারে। আপনি যখন ইন্টেল জিপিইউর জন্য চিপসেটের সাথে একীভূত হয়ে ড্রাইভার আপডেট বা ইনস্টল করার চেষ্টা করছেন তখন ত্রুটিটি পপ আপ হয়।

এই কম্পিউটারটি সফ্টওয়্যার ইনস্টল করার জন্য ন্যূনতম প্রয়োজনীয়তা পূরণ করে না
কিছু ক্ষেত্রে, ব্যবহারকারীরা এমনকি ডিভাইস ম্যানেজারে ডিসপ্লে অ্যাডাপ্টারগুলির অধীনে কার্ড দেখতে সক্ষম হন না। এটি সাধারণত BIOS কনফিগারেশন দ্বারা আরোপিত একটি বিধিনিষেধকে বোঝায়। বাহ্যিক ভিডিও কার্ড সিস্টেমের সাথে সংযুক্ত থাকলে বিভিন্ন মাদারবোর্ডগুলি প্রায়শই চিপসেটে সংহত গ্রাফিক্স কার্ডটি অক্ষম করে able যাইহোক, এটি সবসময় হওয়ার কথা নয়। আমরা নীচে আরও বিশদে ত্রুটি বার্তার কারণগুলি অনুসন্ধান করব। অতএব, আরও অ্যাডো না করে আসুন আমরা এতে প্রবেশ করি।
'এই কম্পিউটারটি সফ্টওয়্যার ইনস্টল করার জন্য ন্যূনতম প্রয়োজনীয়তাগুলি পূরণ করে না' এর কারণ ত্রুটি বার্তাটি কী?
আমরা ত্রুটি বার্তাকে আরও ভালভাবে উপলব্ধি করতে বেশ কয়েকটি ব্যবহারকারীর প্রতিবেদনের মধ্য দিয়ে গিয়েছিলাম এবং নীচে বর্ণিত বিভিন্ন কারণে একটি তালিকা প্রস্তুত করেছি।
- BIOS কনফিগারেশনে গ্রাফিক্স কার্ড অক্ষম করা হয়েছে: সিস্টেমের সাথে আপনার যদি কোনও বাহ্যিক ভিডিও কার্ড সংযুক্ত থাকে তবে ত্রুটি বার্তাটি পপ আপ হয় এমন ক্ষেত্রে কিছু মাদারবোর্ডগুলি স্বয়ংক্রিয়ভাবে চিপসেটে সংহত গ্রাফিক্স কার্ডটি অক্ষম করে। তবে, বাহ্যিক ভিডিও কার্ডের উপস্থিতি একটি সম্ভাব্যতা এবং সংজ্ঞায়িত দৃশ্যের নয়।
- ভুল ড্রাইভার: ত্রুটিযুক্ত বার্তার অন্য কারণ হ'ল সম্পূর্ণ ভুল ড্রাইভারের প্রয়োগ হতে পারে implementation এর অর্থ হ'ল আপনি যে ড্রাইভারটি আপনার সিস্টেমে ইনস্টল করার চেষ্টা করছেন তা আপনার গ্রাফিক্স কার্ডের জন্য পরিবর্তিত পরিবর্তিত ies
- ভুল ওএস সংস্করণ: আপনি যদি ইতিমধ্যে জানেন না, উইন্ডোজ অপারেটিং সিস্টেমের প্রতিটি সংস্করণে একটি পৃথক ড্রাইভার উপলব্ধ রয়েছে যা উইন্ডোজ ওএসের সেই সংস্করণের জন্য বিশেষভাবে তৈরি করা হয়েছিল। উদাহরণস্বরূপ, আপনি যদি উইন্ডোজ 10 চালিয়ে যাচ্ছেন এবং আপনি যে ড্রাইভারটি ডাউনলোড করেছেন সেটি উইন্ডোজ 7 বা 8 এর জন্য বলে মনে করা হচ্ছে, তবে এরকম একটি দৃশ্যে আপনি খুব সম্ভবত এইরকম একটি ত্রুটি পপ আপ দেখতে পাচ্ছেন। আরেকটি বিষয় লক্ষ্যণীয় আপনার অপারেটিং সিস্টেমের আর্কিটেকচার, উদাহরণস্বরূপ, আপনি 64-বিট অপারেটিং সিস্টেমে ড্রাইভারের 32-বিট সংস্করণ ইনস্টল করতে সক্ষম হবেন না।
‘এই কম্পিউটারটি সফ্টওয়্যার ইনস্টল করার ন্যূনতম প্রয়োজনীয়তা পূরণ করে না’ কীভাবে ত্রুটি বার্তাটি স্থির করবেন?
এখন যেহেতু আপনি ত্রুটি বার্তার কারণ সম্পর্কে অবগত আছেন, আসুন আমরা সমস্যা সমাধানের জন্য যে সমাধানগুলি প্রয়োগ করি সেগুলিতে আসুন।
1. ইন্টেল ড্রাইভার এবং সহায়তা সহায়তা ব্যবহার করুন টি
যদি আপনি ত্রুটিযুক্ত বার্তাটির মুখোমুখি হন তবে আপনার প্রথমে যা করা উচিত তা হ'ল ডাউনলোড করা ইন্টেল ড্রাইভার এবং সহায়তা সহায়ক ইউটিলিটি যা আপনার সিস্টেম কনফিগারেশনটি স্ক্যান করবে এবং স্বয়ংক্রিয়ভাবে আপনার জন্য প্রয়োজনীয় ড্রাইভারগুলি ইনস্টল করবে। আপনি যখন আপনার ইন্টিগ্রেটেড গ্রাফিক্স কার্ডের মডেল বা সাজানোর কোনও কিছুর বিষয়ে নিশ্চিত নন তখন এটি সহায়ক হতে পারে। সরঞ্জামটি ডাউনলোড করতে, কেবলমাত্র এগিয়ে যান এই লিঙ্ক এবং এখন ডাউনলোড বোতামে ক্লিক করুন। এটি ইন্টেল ড্রাইভার এবং সহায়তা সহায়ক সরঞ্জাম ডাউনলোড শুরু করবে।
পর্যায়ক্রমে, আপনি পারেন আপনার গ্রাফিক্স কার্ডের মডেলটি পরীক্ষা করুন । আপনার গ্রাফিক্স কার্ডের মডেলটি একবার হয়ে গেলে আপনি যেতে পারেন এই লিঙ্ক এবং সঠিক ড্রাইভারটি ম্যানুয়ালি ডাউনলোড করুন।
2. ড্রাইভার ম্যানুয়ালি ইনস্টল করুন
আপনি যখন ড্রাইভারের সেটআপ ফাইলটি চালিয়ে ড্রাইভারটি ইনস্টল করার চেষ্টা করছেন তখন ত্রুটি বার্তাটি পপ আপ হয়। আপনি ত্রুটি বার্তাটি এটির মাধ্যমে ম্যানুয়ালি ইনস্টল করে কাজ করতে পারেন ডিভাইস ম্যানেজার । ম্যানুয়ালি ড্রাইভার ইনস্টল করার পরামর্শ সর্বদা দেওয়া হয় না, তবে এই পরিস্থিতিতে আপনি নিরাপদে এটি করতে পারেন।
ম্যানুয়ালি ড্রাইভার ইনস্টল করার আগে, আপনার সিস্টেমে সঠিক ড্রাইভারটি ডাউনলোড হয়েছে কিনা তা নিশ্চিত হয়ে নিন। এরপরে, নীচের দেওয়া নির্দেশাবলী অনুসরণ করুন:
- টিপুন উইন্ডোজ কী + আর খুলতে চালান সংলাপ বাক্স.
- এটি একবার খুললে টাইপ করুন devmgmt.msc এবং তারপরে টিপুন প্রবেশ করুন মূল.
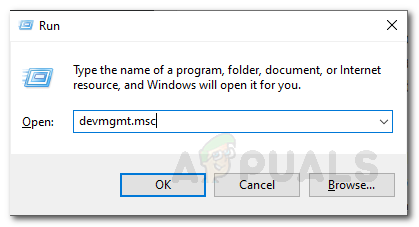
ডিভাইস ম্যানেজার খুলছে
- এটি খুলবে ডিভাইস ম্যানেজার জানলা.
- এখন, প্রসারিত করুন প্রদর্শন অ্যাডাপ্টার এন্ট্রি, আপনার গ্রাফিক্স কার্ডে ডান ক্লিক করুন এবং তারপরে নির্বাচন করুন সম্পত্তি ড্রপ-ডাউন মেনু থেকে।
- তারপরে, এ স্যুইচ করুন ড্রাইভার ট্যাব এবং ক্লিক করুন হালনাগাদ ড্রাইভার বোতাম
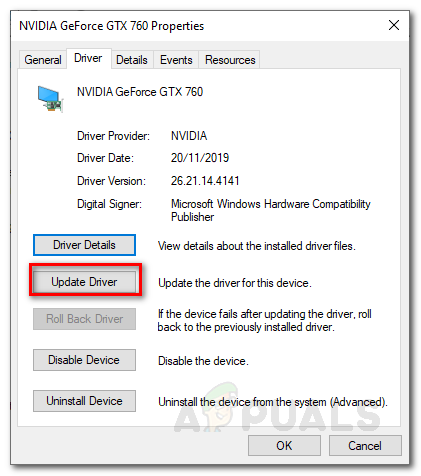
অ্যাডাপ্টার বৈশিষ্ট্য প্রদর্শন করুন
- ক্লিক করুন ' ড্রাইভার সফ্টওয়্যার জন্য আমার কম্পিউটার ব্রাউজ করুন ’বিকল্প।
- এরপরে, ‘ আমার কম্পিউটারে উপলব্ধ ড্রাইভারদের একটি তালিকা থেকে আমাকে বেছে নিতে দিন ’বিকল্প।
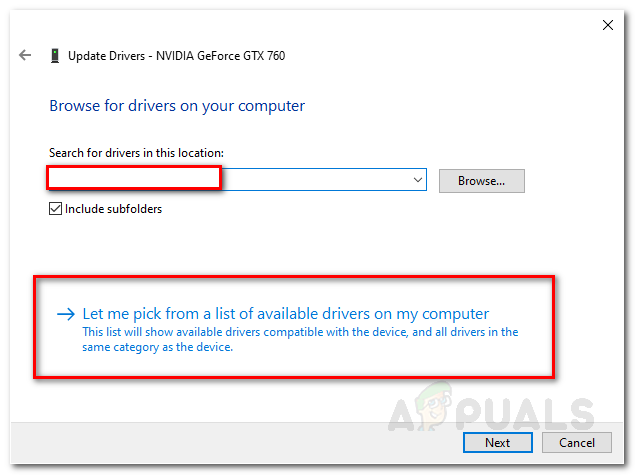
ম্যানুয়ালি গ্রাফিক্স ড্রাইভার আপডেট করা হচ্ছে
- ক্লিক করুন আছে ডিস্ক বোতামটি এবং তারপরে আপনার ড্রাইভার থাকা ফোল্ডারে ব্রাউজ করুন। গ্রাফিক্স ডিরেক্টরিতে যান এবং নির্বাচন করুন। inf ফাইল। আপনার যদি গ্রাফিক্স ডিরেক্টরি না থাকে তবে কোনও উদ্বেগ নেই, কেবলমাত্র এটি নির্বাচন করুন .inf (এটি আপনার ডিসপ্লে অ্যাডাপ্টারের জন্য বোঝানো এক) ফাইল এবং ক্লিক করুন খোলা ।
- এর পরে, ক্লিক করুন পরবর্তী এবং আপনি যদি একটি বার্তা পপ আপ হয়, শুধু আঘাত হ্যাঁ ।
- ড্রাইভারটি ইনস্টল হওয়ার জন্য অপেক্ষা করুন।
আপনার যদি ডিসপ্লে অ্যাডাপ্টারের অধীনে কোনও ইন্টেল গ্রাফিক্স এন্ট্রি না করে থাকে তবে পরবর্তী সমাধানটি অনুসরণ করুন।
3. ইন্টিগ্রেটেড গ্রাফিক্স সক্ষম করুন
এটি যেমন ঘটে থাকে, আপনার কাছে কোনও বাহ্যিক ভিডিও কার্ড সংযুক্ত থাকলে কিছু মাদারবোর্ডগুলি স্বয়ংক্রিয়ভাবে ইন্টিগ্রেটেড গ্রাফিক্স কার্ডটি অক্ষম করার জন্য প্রোগ্রাম করা হয়। যাইহোক, কিছু পরিস্থিতিতে, এটি নাও হতে পারে এবং আপনার সংহত কার্ডটি এখনও অক্ষম থাকতে পারে। এরকম পরিস্থিতিতে, আপনাকে BIOS থেকে সংহত গ্রাফিক্স কার্ড সক্ষম করতে হবে।
আপনার ইন্টিগ্রেটেড গ্রাফিক্স সক্ষম করা প্রস্তুতকারকের থেকে নির্মাত্রে আলাদা হতে পারে যার কারণে আমরা নির্দেশাবলীর একটি সংজ্ঞায়িত সেট সরবরাহ করতে পারি না। যাইহোক, একটি মোটামুটি ধারণা দিতে, এটি সাধারণত পাওয়া যায় উন্নত আপনার BIOS সেটিংসের ট্যাবটি সাধারণত কল করা হয় আইজিডি মাল্টি-মনিটর, আইজিপিইউ মাল্টি-মনিটর বা ইনটেল ইন্টিগ্রেটেড জিপিইউ । বিআইওএস বুট করার জন্য বিভিন্ন নির্মাতাদের আলাদা আলাদা সংজ্ঞায়িত কী রয়েছে, তাই আপনাকে এটি গুগলে সন্ধান করতে হবে।

ইন্টিগ্রেটেড গ্রাফিক্স সক্ষম করা
3 মিনিট পড়া