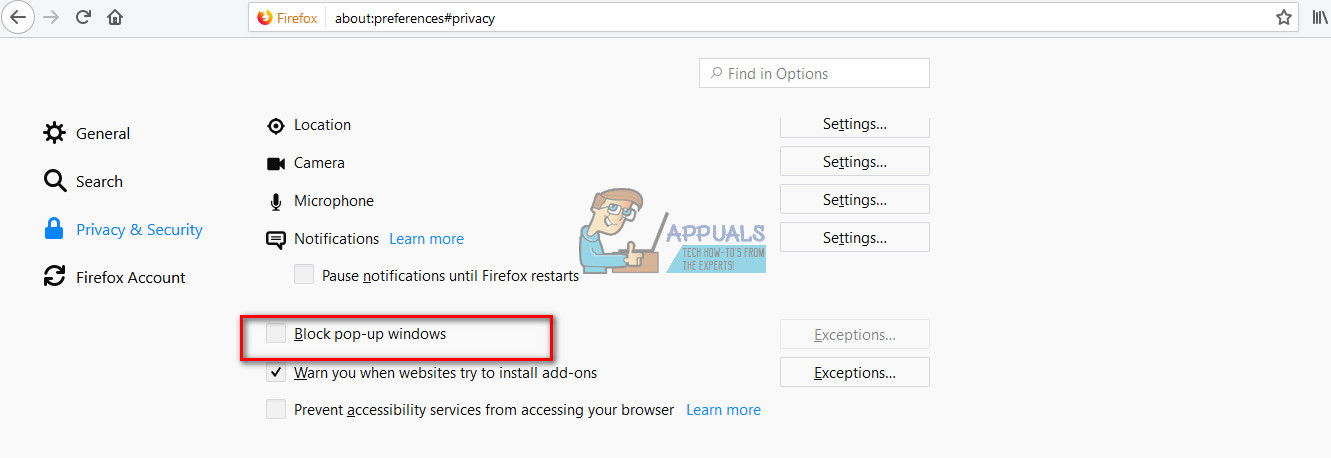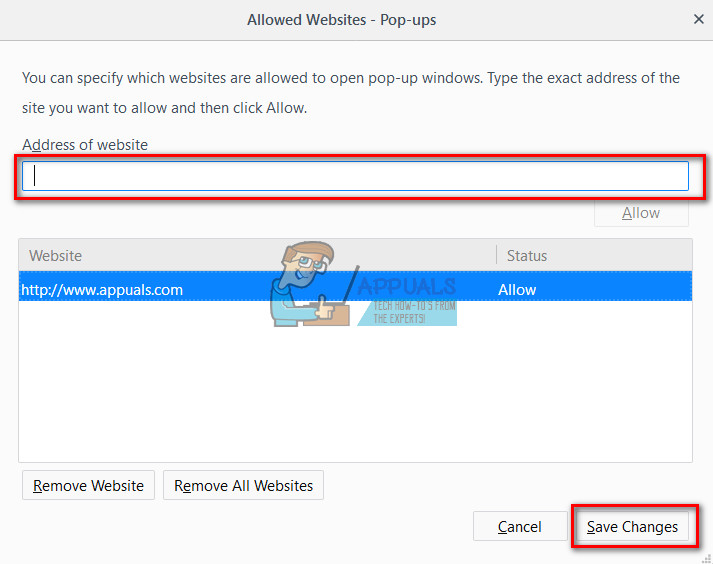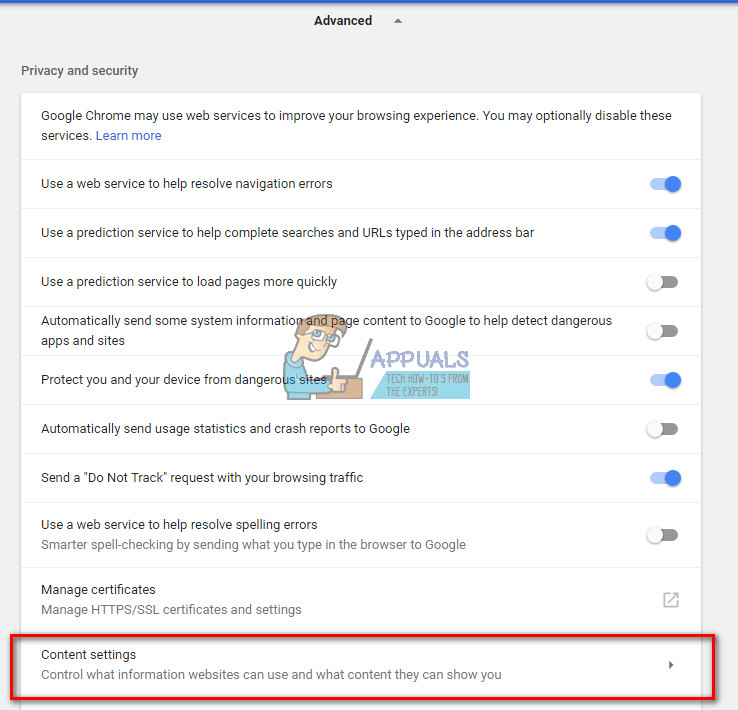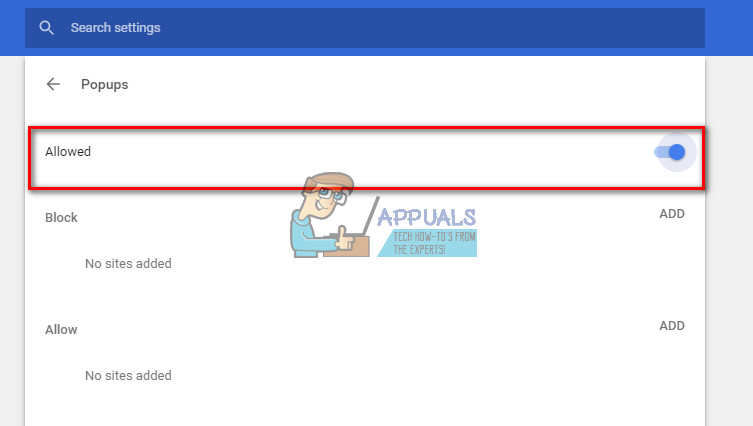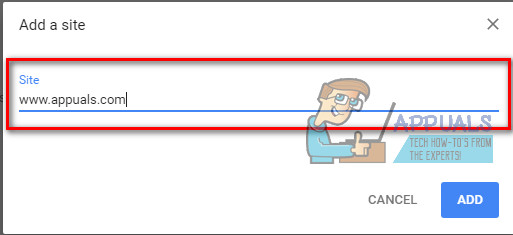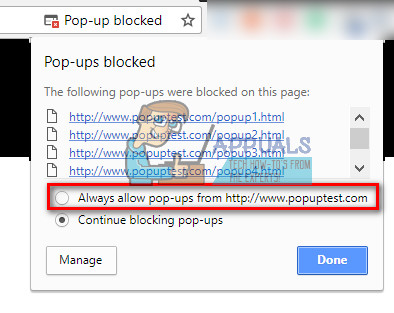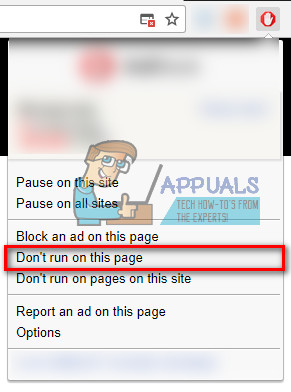পপআপগুলি নির্দিষ্ট ওয়েবসাইটগুলিতে অতিরিক্ত সংলাপ হয়, যা ব্যবহারকারীর অভিজ্ঞতার রিপোর্টের ভিত্তিতে ডিফল্টরূপে সাফারিতে অক্ষম করা হয় যে এই পপ-আপগুলি বিরক্তিকর অভিজ্ঞতা তৈরি করে তবে কখনও কখনও, তারা একটি সাইটের অংশ এবং গুরুত্বপূর্ণ তথ্য থাকে যা ব্যবহারকারী হতে চায় না মিস কখনও কখনও, যখন কোনও ব্যবহারকারী কিছু ডাউনলোড করার চেষ্টা করেন তখন এই পপ আপগুলিও উত্পন্ন করা যেতে পারে এবং ব্রাউজারটি এটি ব্যবহারকারীকে ডাউনলোডের সাথে চালিয়ে যেতে বাধা দেয়।
পপ আপগুলি সক্ষম করতে নীচের পদক্ষেপগুলি অনুসরণ করুন:
- শুরু করা সাফারি এবং ক্লিক সাফারি মেনু বারে।
- পছন্দ করা পছন্দসমূহ এবং ক্লিক চালু দ্য সুরক্ষা নতুন উইন্ডো থেকে আইকন। এটি সুরক্ষা ট্যাবটি খুলবে।
- এখন, ওয়েব সামগ্রী হিসাবে পরিচিত বিভাগটি দেখুন for । আপনি কয়েকটি সক্ষম চেক বাক্স লক্ষ্য করবেন। একটি খুঁজে এর মানে উইন্ডো পপ আপ ব্লক করুন ।
- এখন নিশ্চিত করুন এটা চেক করা হয়নি এবং আবার শুরু সাফারি ।

ফায়ারফক্সে পপ আপগুলিকে অনুমতি দিন
- শুরু করা ফায়ারফক্স আপনার ম্যাক
- ক্লিক চালু দ্য তালিকা বোতাম এবং নির্বাচন করুন বিকল্পগুলি ড্রপ-ডাউন মেনু থেকে।
- দেখুন জন্য দ্য গোপনীয়তা এবং সুরক্ষা বিভাগ (বাম প্যানেলে) এবং ক্লিক চালু এটা ।
- আনচেক করুন দ্য ব্লক পপ - আপ জানালা সমস্ত সাইট থেকে পপ-আপ উইন্ডোগুলিকে অনুমতি দেওয়ার জন্য পপ-আপ বিভাগে চেকবক্স।
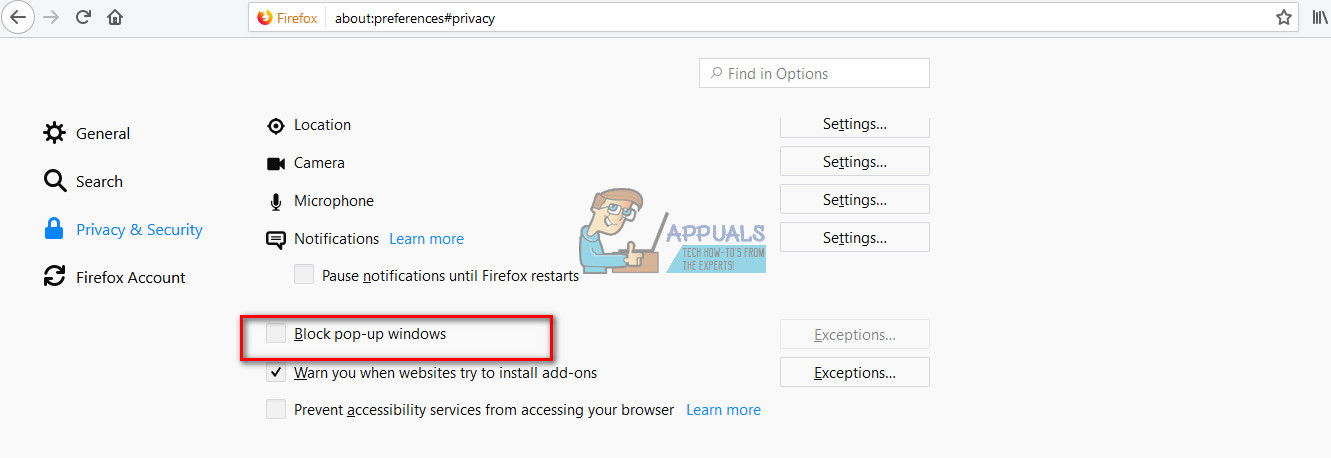
- আপনি যদি কেবল নির্দিষ্ট ওয়েবসাইটগুলির জন্য পপ-আপগুলি চালু করতে চান, ক্লিক চালু ব্যতিক্রম ব্লক পপ-আপ উইন্ডোজ চেকবক্স চালু থাকা অবস্থায়। এটি একটি নতুন উইন্ডো খুলবে যেখানে আপনি পপ-আপগুলি সক্ষম করতে চান এমন ওয়েবসাইট (গুলি) টাইপ করতে পারেন। সবচেয়ে সহজ উপায় হল ঠিকানা বার থেকে URL টি অনুলিপি করুন , এই বিভাগে এটি আটকান , অনুমতি দিন ক্লিক করুন এবং পরিবর্তনগুলি সংরক্ষণ করুন ক্লিক করুন । এখানে আপনি যত খুশি ওয়েবসাইটগুলি যুক্ত করতে পারেন।
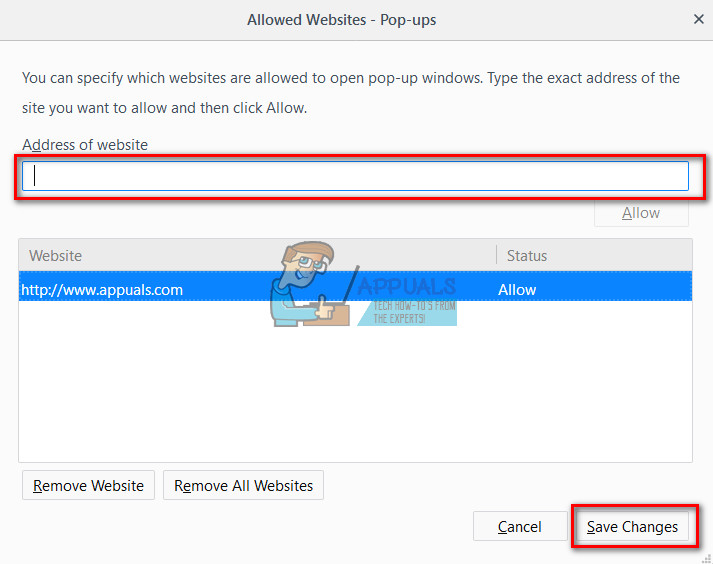
- আনচেক করুন দ্য ব্লক পপ - আপ জানালা সমস্ত সাইট থেকে পপ-আপ উইন্ডোগুলিকে অনুমতি দেওয়ার জন্য পপ-আপ বিভাগে চেকবক্স।
Chrome এ পপ আপগুলিকে অনুমতি দিন
- শুরু করা ক্রোম এবং ক্লিক উপরে 3-ডট মেনু আইকন উপরের ডানদিকে।
- পছন্দ করা সেটিংস ড্রপ-ডাউন মেনু থেকে।
- স্ক্রোল নিচে এবং ক্লিক চালু উন্নত খোলা উইন্ডো থেকে।
- এখন, একটি নতুন বিভাগ প্রদর্শিত হবে। নির্বাচন করুন দ্য বিষয়বস্তু সেটিংস ক্ষেত্র মধ্যে গোপনীয়তা এবং সুরক্ষা।
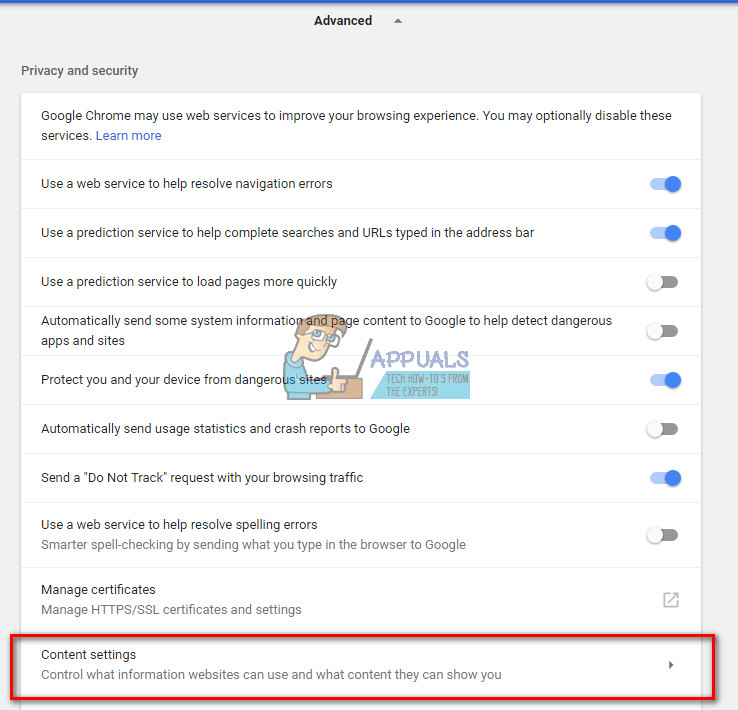
- খোলা উইন্ডো থেকে, নির্বাচন করুন দ্য আইটেম পপ ইউ। পি। এস ।
- সমস্ত ওয়েবসাইটে পপ আপগুলি অনুমতি দেওয়ার জন্য, শীর্ষে স্যুইচটি নিশ্চিত করুন বিভাগটি অনুমোদিত এ সেট করা আছে ।
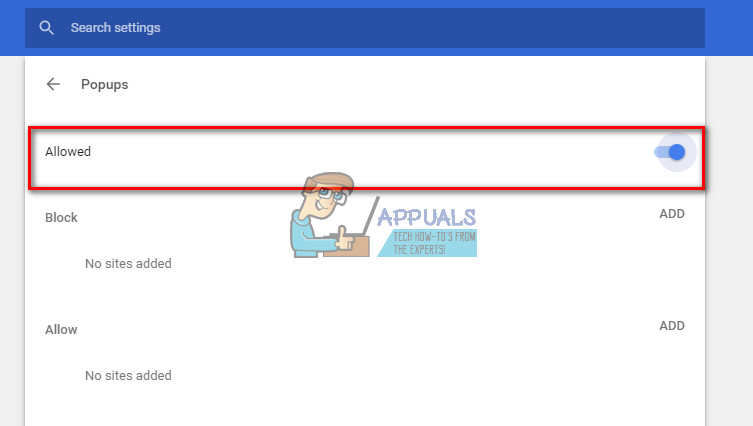
- শুধুমাত্র নির্দিষ্ট ওয়েবসাইটে পপ আপগুলিকে অনুমতি দেওয়ার জন্য, ক্লিক চালু যোগ করুন মধ্যে অনুমতি দিন অধ্যায় । এখানে আপনি যত খুশি ওয়েবসাইট টাইপ করতে পারেন।
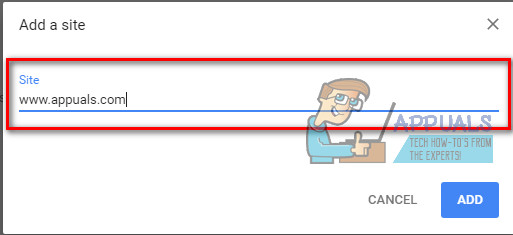
- ক্রোমের সাহায্যে আপনি যে সাইটটিতে যাচ্ছেন সরাসরি পপ আপগুলিও অনুমতি দিতে পারবেন (এমনকি সেই সাইটটি আপনার মঞ্জুর তালিকায় না থাকলেও এবং আপনার পপ আপগুলি ব্লক করা আছে)। Chrome যখন কোনও সাইটে অবরুদ্ধ হয়, আপনি ঠিকানা বারে একটি ছোট আইকন দেখতে পাবেন পপ আপ অবরুদ্ধ । আপনি যখন সেই আইকনটি দেখেন, আপনি এটিতে ক্লিক করতে পারেন এবং সেই পপ আপ সক্ষম করে (প্রদত্ত লিঙ্কটিতে ক্লিক করে), বা নির্দিষ্ট সাইট থেকে সমস্ত পপ আপকে অনুমতি দিতে পারেন।
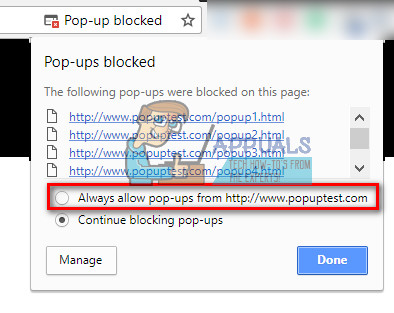
- সমস্ত ওয়েবসাইটে পপ আপগুলি অনুমতি দেওয়ার জন্য, শীর্ষে স্যুইচটি নিশ্চিত করুন বিভাগটি অনুমোদিত এ সেট করা আছে ।
তৃতীয় পক্ষের প্লাগইনগুলিতে পপ আপগুলিকে অনুমতি দিন
আপনি যদি নিজের পছন্দের ব্রাউজারে কোনও অ্যাড-ব্লকিং প্লাগইন ব্যবহার করছেন এবং আপনি পপ আপগুলিকে অনুমতি দিতে চান তবে আপনাকে পপ আপগুলি অনুমোদনের জন্য অ্যাড-ব্লকটি সামঞ্জস্য করতে হবে।
এই প্লাগইনগুলির বেশিরভাগই আপনার ব্রাউজারের বারে একটি ছোট আইকন যুক্ত করে।
- পপ আপগুলি সক্ষম করতে, ক্লিক চালু যে আইকন সাইটে থাকা অবস্থায় আপনি পপ আপগুলি সক্ষম করতে চান।
- নির্দিষ্ট সাইটটির জন্য অ্যাড-ব্লকটি অক্ষম করার কোনও উপায় অনুসন্ধান করুন , বা আপনার হোয়াইটলিস্টে সাইট যুক্ত করুন ।
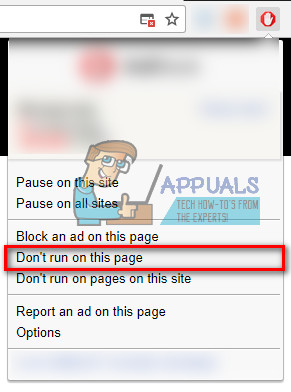
- আপনি যদি কেবল একটি সাইটের জন্য বিজ্ঞাপন-অবরোধকারী বৈশিষ্ট্যটি অক্ষম করার কোনও উপায় খুঁজে না পান তবে এটি সম্পূর্ণভাবে বন্ধ করুন turn আপনি এটি পরে আবার চালু করতে পারেন।