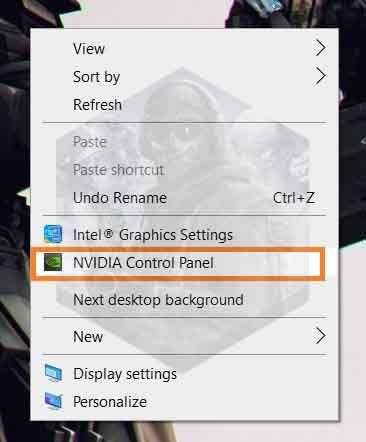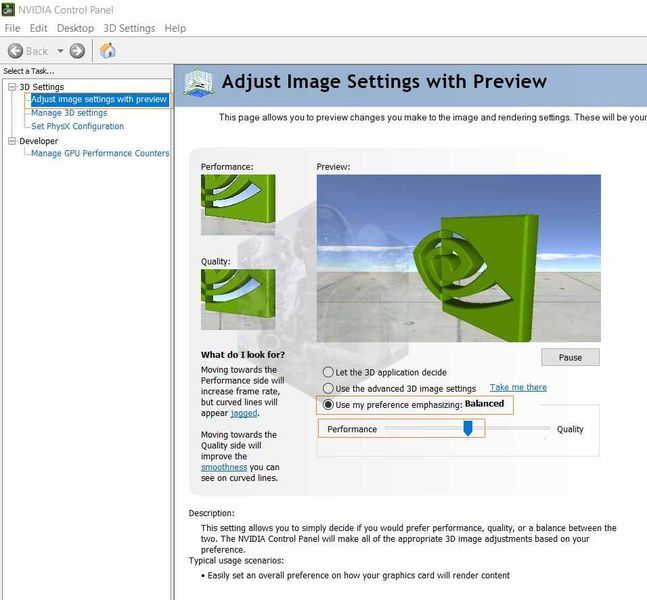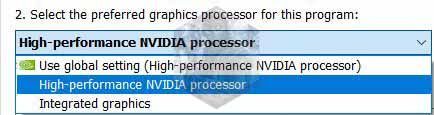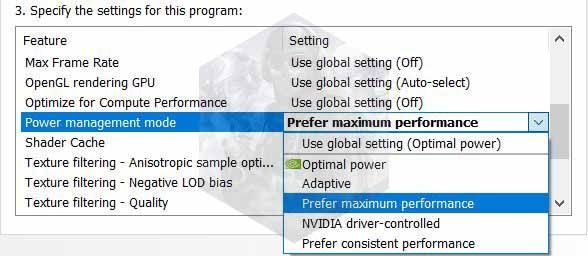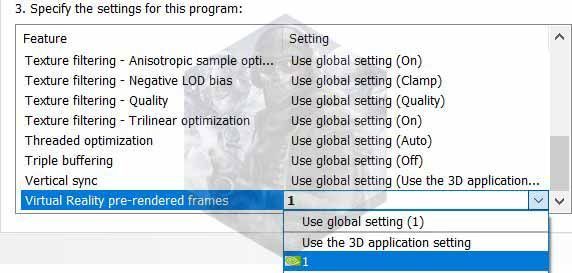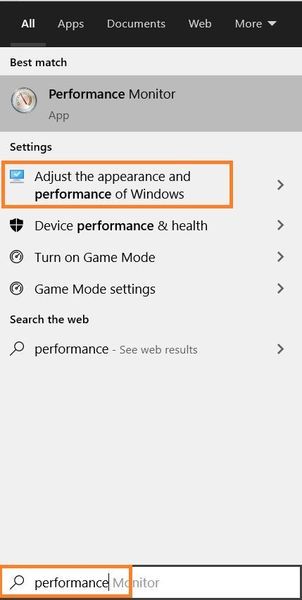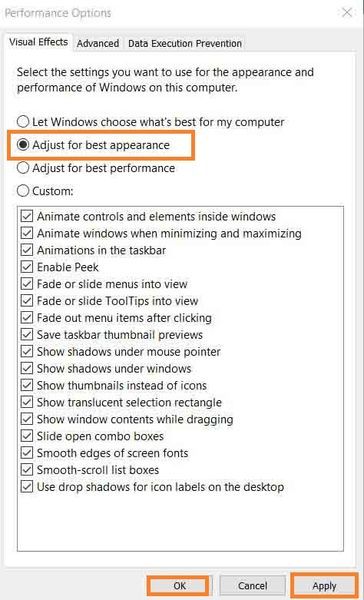জনপ্রিয় রেসিং শিরোনাম - F1-এ হাত পেতে চান এমন খেলোয়াড়দের জন্য অবশেষে অপেক্ষার অবসান হল। 10 তারিখে মুক্তি পায়মজুলাই, F1 হল রিয়েল-লাইফ চ্যাম্পিয়নশিপের অফিসিয়াল ভিডিও গেমের শিরোনাম। এই 12মভিডিও গেম সিরিজের শিরোনাম এবং এতে বিশটি ড্রাইভার, বাইশটি সার্কিট এবং আসল ফর্মুলা 1-এর মতো দশটি দল রয়েছে। যাইহোক, ব্যবহারকারীরা গেমটি খেলতে ঝাঁপিয়ে পড়ার সাথে সাথে F1 2020 Stuttering, FPS ড্রপ এবং পারফরম্যান্সের মতো পুরানো সমস্যাগুলি আবার দেখা দিয়েছে। ইস্যু। যদিও চিন্তার কিছু নেই, গেমের সাথে সমস্ত পারফরম্যান্স সমস্যা সমাধানের জন্য আমাদের কাছে একটি বিস্তৃত গাইড রয়েছে। পড়ুন এবং সংশোধনগুলি প্রয়োগ করুন, আশা করি আপনার গেমটি FPS ড্রপ, তোতলামি বা অন্য কোনো সমস্যা ছাড়াই কাজ করবে।
পৃষ্ঠা বিষয়বস্তু
- F1 2020 এর জন্য সিস্টেমের প্রয়োজনীয়তা
- F1 2020 সেরা গ্রাফিক্স কার্ড সেটিংস
- গ্রাফিক্স কার্ড আপডেট করুন
- বাষ্পে লঞ্চের বিকল্পগুলি সেট করুন
- এনভিডিয়া সেটিংস পরিবর্তন করুন
- AMD Radeon সেটিংস পরিবর্তন করুন
- SSD তে গেমটি ইনস্টল করুন
- উইন্ডোজে F1 2020 প্রোগ্রাম সেটিংস পরিবর্তন করুন
- F1 2020 তোতলানো, FPS ড্রপ ঠিক করতে উইন্ডো 10-এ পাওয়ার বিকল্পগুলি পরিবর্তন করুন
- রেজিস্ট্রি থেকে গেম সেটিংস কনফিগার করুন
- উইন্ডো 10 এ গেম মোড টগল বন্ধ করুন
- সেরা পারফরম্যান্সের জন্য উইন্ডোজ সেট করুন
- উইন্ডোজ থেকে অস্থায়ী ফাইল মুছুন
- স্টিম ওভারলে অক্ষম করুন
- অপ্রয়োজনীয় কাজগুলো বন্ধ করুন
- F1 2020 কে উচ্চ অগ্রাধিকারে সেট করুন
F1 2020 এর জন্য সিস্টেমের প্রয়োজনীয়তা
| নূন্যতম সিস্টেমের জন্য আবশ্যক | প্রস্তাবিত সিস্টেমের জন্য আবশ্যক | |
| আপনি | 64-বিট উইন্ডোজ | 64-বিট উইন্ডোজ |
| প্রসেসর | ইন্টেল কোর i3 2130 / AMD FX 4300 | Intel Core i5 9600K / AMD Ryzen 5 2600X |
| র্যাম | 8 জিবি | 16 জিবি |
| গ্রাফিক্স | NVIDIA GT 640 / AMD HD 7750 (DirectX11 গ্রাফিক্স কার্ড) | NVIDIA GTX 1660 Ti / AMD RX 590 (DirectX12 গ্রাফিক্স কার্ড) |
| স্টোরেজ | 80 জিবি উপলব্ধ | 80 জিবি উপলব্ধ |
| সাউন্ড কার্ড | ডাইরেক্টএক্স সামঞ্জস্যপূর্ণ | ডাইরেক্টএক্স সামঞ্জস্যপূর্ণ |
গেম থেকে সর্বাধিক সুবিধা পেতে, আমরা আপনাকে সুপারিশকৃত সিস্টেমের প্রয়োজনীয়তাগুলি পূরণ করার পরামর্শ দিই। যাইহোক, এমনকি আপনি যখন ন্যূনতম প্রয়োজনীয়তাগুলি পূরণ করেন তখনও আপনি গেমটি ভাল খেলতে পারেন। এবং যদি F1 তোতলানোর মতো সমস্যা হয়, তাহলে সমস্যা সমাধানের জন্য গাইডের ধাপগুলি অনুসরণ করুন৷
F1 2020 সেরা গ্রাফিক্স কার্ড সেটিংস
আপনি যদি এমন একটি কম্পিউটারে গেমটি খেলছেন যা ন্যূনতম সিস্টেম প্রয়োজনীয়তা (শক্তিশালী পিসি) এর বাইরে, তাহলে আপনি এই পদক্ষেপটি এড়িয়ে যেতে পারেন। নীচের পদক্ষেপগুলি এমন লোকেদের জন্য যারা সবেমাত্র গেমের ন্যূনতম সিস্টেমের প্রয়োজনীয়তাগুলি পূরণ করছেন৷
গেমটি চালু করুন এবং গেমের বিকল্প > সেটিংস > গ্রাফিক্স বিকল্প > ভিডিও মোড খুলুন।
এখন, সেটিংস পরিবর্তন করুন এবং নীচের মত করুন।
| উচ্চ পারদর্শিতা | কর্মক্ষমতা | |
| প্রদর্শন মোড | পূর্ণ পর্দা | পূর্ণ পর্দা |
| Vsync | বন্ধ | বন্ধ |
| ফ্রেম রেট লিমিট | বন্ধ | বন্ধ |
| অ্যান্টি-আলিয়াসিং | বন্ধ | বন্ধ |
| একটি ধারনার পরিশোধন | বন্ধ | বন্ধ |
| এইচডিআর | বন্ধ | বন্ধ |
নিশ্চিত করুন এবং পরিবর্তন সংরক্ষণ করুন. এখন, গেমের বিকল্প > সেটিংস > গ্রাফিক্স বিকল্প > অ্যাডভান্সড সেটআপ-এ যান
| উচ্চ পারদর্শিতা | কর্মক্ষমতা | |
| আলো মানের | কম | মধ্যম |
| পোস্ট প্রক্রিয়া | কম | কম |
| ছায়া | আল্ট্রা লো | মধ্যম |
| ধোঁয়া ছায়া | বন্ধ | বন্ধ |
| উন্নত ধোঁয়া ছায়া | বন্ধ | বন্ধ |
| কণা | বন্ধ | মধ্যম |
| ভিড় | কম | কম |
| আয়না | কম | আল্ট্রা লো |
| অ্যাম্বিয়েন্ট অক্লুশন | বন্ধ | বন্ধ |
| স্ক্রীন স্পেস রিফ্লেকশন | বন্ধ | বন্ধ |
| টেক্সচার স্ট্রিমিং | আল্ট্রা লো | উচ্চ |
| যানবাহনের প্রতিচ্ছবি | আল্ট্রা লো | মধ্যম |
| আবহাওয়ার প্রভাব | কম | কম |
| স্থল কভার | কম | কম |
| মাথা চিহ্ন | বন্ধ | বন্ধ |
| Skidmarks মিশ্রণ | বন্ধ | বন্ধ |
| SSRT ছায়া | বন্ধ | বন্ধ |
পরিবর্তনগুলি নিশ্চিত করুন এবং গেমটি পুনরায় বুট করুন। যে সমস্ত খেলোয়াড়রা F1 2020 স্ক্রীন ছিঁড়ে যাওয়া বা অনুরূপ সমস্যার সম্মুখীন হচ্ছেন, তারা বন্ধের পরিবর্তে চালু বেছে নিয়ে Vsync সক্ষম করতে পারেন।
এছাড়াও আপনি F1 2020 Stuttering এবং FPS ড্রপ ঠিক করতে DirectX 11-এ গেমটি চালানোর চেষ্টা করতে পারেন। যদিও ডাইরেক্টএক্স 12 টেবিলে অনেক কিছু নিয়ে আসে, 11 একটি আরও স্থিতিশীল সংস্করণ এবং গেমগুলি ডাইরেক্টএক্স 12 ব্যবহার করার সময় পারফরম্যান্স সমস্যার সম্মুখীন হয় বলে জানা গেছে।
গ্রাফিক্স কার্ড আপডেট করুন
গ্রাফিক্স কার্ড এবং সিস্টেমের অন্যান্য সমস্ত সফ্টওয়্যার আপডেট রাখা এটি একটি গেমারের মোডাস অপারেন্ডি। বিশেষ করে গ্রাফিক্স কার্ড গুরুত্বপূর্ণ কারণ এটি সরাসরি আপনার গেমের কর্মক্ষমতা প্রভাবিত করে। এনভিডিয়া এবং এএমডি উভয়ই তাদের ড্রাইভারের জন্য মোটামুটি নিয়মিত আপডেট প্রকাশ করে। আপনার গ্রাফিক্স কার্ড প্রস্তুতকারকের অফিসিয়াল ওয়েবসাইটে যান এবং একটি নতুন ড্রাইভার উপলব্ধ কিনা তা পরীক্ষা করুন বা ড্রাইভারের জন্য পরীক্ষা করার জন্য GeForce অভিজ্ঞতা ব্যবহার করুন। নতুন ড্রাইভার ডাউনলোড এবং ইনস্টল করুন।
বাষ্পে লঞ্চের বিকল্পগুলি সেট করুন
স্টিম গেম লঞ্চ বিকল্পগুলি আপনাকে গেম শুরু করার আগে একটি গেমের সেটিংস পরিবর্তন করতে দেয়। কমান্ডটি গেমের সমস্ত ডিফল্ট সেটিংসকে ছাড়িয়ে যাবে। এখানেই সব পাবেন আপনি যা করতে চান।
- যাও লাইব্রেরি , সঠিক পছন্দ F1 2020 এবং নির্বাচন করুন বৈশিষ্ট্য
- ক্লিক করুন লঞ্চ অপশন নির্ধারন…
- টাইপ -ব্যবহারযোগ্য-উচ্চ এবং ওকে ক্লিক করুন।
- ডেস্কটপে ডান ক্লিক করুন এবং নির্বাচন করুন NVIDIA কন্ট্রোল প্যানেল
- বিস্তৃত করা 3D সেটিংস এবং ক্লিক করুন পূর্বরূপ সহ চিত্র সেটিংস সামঞ্জস্য করুন
- চেক করুন জোর দিয়ে আমার পছন্দ ব্যবহার করুন: গুণমান (যে ব্যবহারকারীদের একটি শক্তিশালী পিসি আছে, আপনি অ্যাপটিকে সিদ্ধান্ত নিতে এবং নির্বাচন করার অনুমতি দিতে পারেন 3D অ্যাপ্লিকেশন সিদ্ধান্ত নিতে দিন )
- বার টেনে আনুন কর্মক্ষমতা (তিনটি অপশন আছে পারফরম্যান্স - ব্যালেন্সড - কোয়ালিটি)
- ক্লিক করুন আবেদন করুন পরিবর্তনগুলি বাস্তবায়ন করতে
- পরবর্তী, যান 3D সেটিংস পরিচালনা করুন 3D সেটিংসের অধীনে
- ক্লিক করুন প্রোগ্রাম সেটিংস এবং নির্বাচন করুন F1 2020 (যদি গেমটি ড্রপ-ডাউন তালিকায় না থাকে তবে ক্লিক করুন যোগ করুন, ব্রাউজ করুন এবং গেম যোগ করুন)
- অধীন 2. এই প্রোগ্রামের জন্য পছন্দের গ্রাফিক্স প্রসেসর নির্বাচন করুন: পছন্দ করা উচ্চ-ক্ষমতা সম্পন্ন NVIDIA প্রসেসর
- অধীন 3. এই প্রোগ্রামের জন্য সেটিংস নির্দিষ্ট করুন, সেট পাওয়ার ম্যানেজমেন্ট মোড প্রতি সর্বোচ্চ কর্মক্ষমতা পছন্দ এবং ভার্চুয়াল রিয়েলিটি প্রি-রেন্ডার করা ফ্রেম প্রতি 1.
-
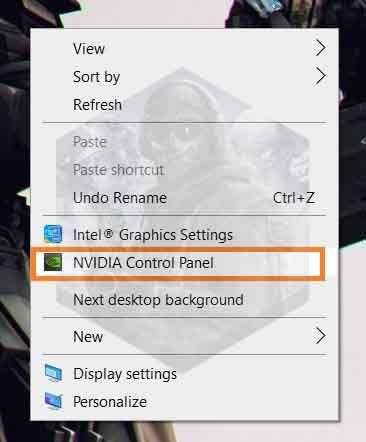
-
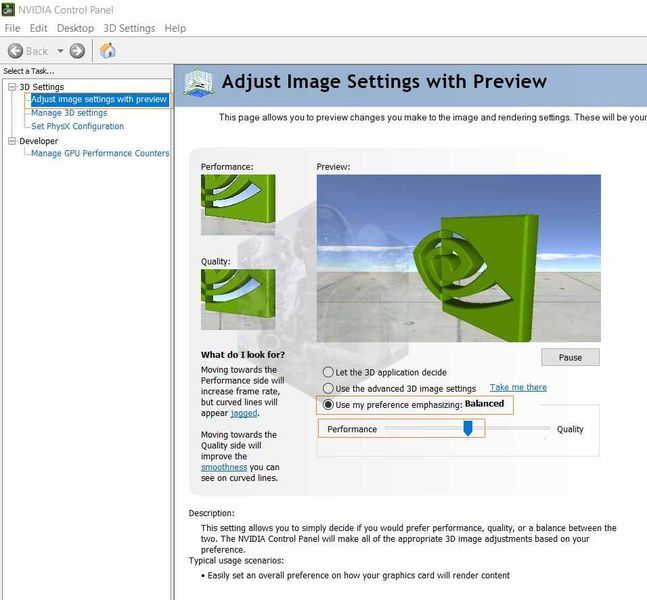
-
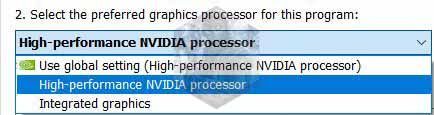
-
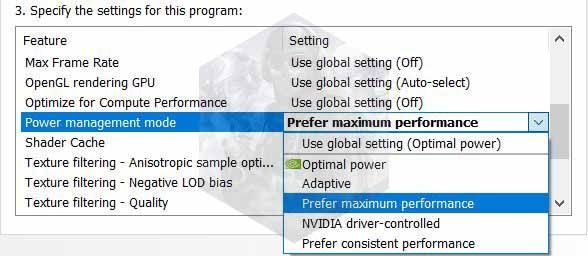
-
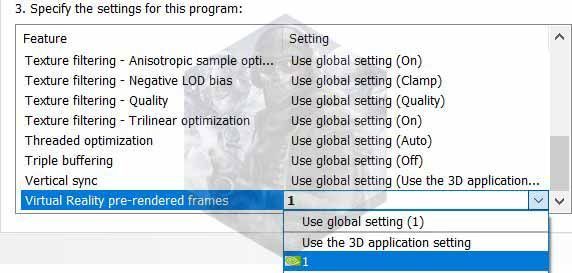
- নির্বাচন করুন বৈশিষ্ট্য > সামঞ্জস্য ট্যাব > চেক করুন ফুলস্ক্রিন অপ্টিমাইজেশান অক্ষম করুন . আপনি এটিতে থাকাকালীনও পরীক্ষা করুন প্রশাসক হিসাবে এই প্রোগ্রাম চালান.
- ক্লিক করুন উচ্চ DPI সেটিংস পরিবর্তন করুন
- চেক করুন উচ্চ ডিপিআই স্কেলিং আচরণ ওভাররাইড করুন। দ্বারা সঞ্চালিত স্কেলিং এবং নির্বাচন করুন আবেদন ড্রপ-ডাউন মেনু থেকে
- ক্লিক করুন ব্যাটারি আইকন সিস্টেম ট্রেতে এবং বোতামটি টেনে আনুন সেরা পারফরম্যান্স
- ব্যাটারি আইকনে ডান ক্লিক করুন এবং নির্বাচন করুন পাওয়ার অপশন
- ক্লিক করুন প্ল্যান সেটিংস পরিবর্তন করুন লিঙ্ক
- ক্লিক করুন উন্নত পাওয়ার সেটিংস পরিবর্তন করুন
- সনাক্ত করুন প্রসেসর পাওয়ার ম্যানেজমেন্ট এবং প্রসারিত করতে প্লাস চিহ্নে ক্লিক করুন
- বিস্তৃত করা ন্যূনতম প্রসেসরের অবস্থা এবং এটিকে 100% সেট করুন, পরবর্তী প্রসারিত করুন প্রসেসরের সর্বোচ্চ অবস্থা এবং এটি সেট করুন 100%
- ক্লিক করুন আবেদন করুন এবং ঠিক আছে পরিবর্তনগুলি সংরক্ষণ করতে।
- টাইপ Regedit উইন্ডোজ অনুসন্ধান ট্যাবে এবং নির্বাচন করুন প্রশাসক হিসাবে চালান
- ক্লিক করুন নথি পত্র > রপ্তানি . ব্যাকআপের নাম দিন এবং আপনার পছন্দসই স্থানে সংরক্ষণ করুন
- বিস্তৃত করা HKEY_CURRENT_USER > পদ্ধতি > গেম কনফিগস্টোর
- ডান প্যানেল থেকে, ডাবল ক্লিক করুন GameDVR_Enabled
- স্থির কর মান তথ্য প্রতি 0 , হেক্সাডেসিমেল হিসাবে বেস করুন এবং ক্লিক করুন ঠিক আছে
- পরবর্তী, ডাবল ক্লিক করুন GameDVR_FSEBehaviorMode
- স্থির কর মান তথ্য হিসাবে দুই এবং হেক্সাডেসিমেল হিসাবে বেস এবং ক্লিক করুন ঠিক আছে
- ফিরে যান এবং প্রসারিত করুন HKEY_LOCAL_MACHINE > সফটওয়্যার > মাইক্রোসফট > পলিসি ম্যানেজার > ডিফল্ট > আবেদন ব্যবস্থাপনা > গেমডিভিআরকে অনুমতি দিন
- ডান প্যানেল থেকে, ডাবল ক্লিক করুন মান
- মুছুন 1 এবং এটি 0 এ সেট করুন , ঠিক আছে ক্লিক করুন এবং আপনার কম্পিউটার পুনরায় চালু করুন।
-
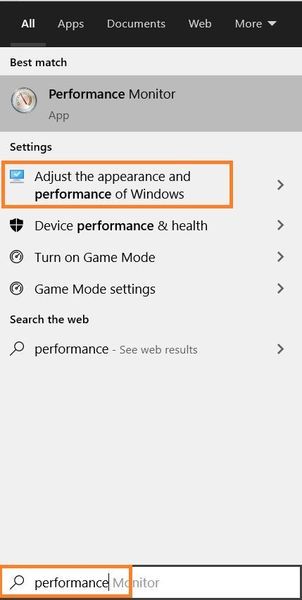
-
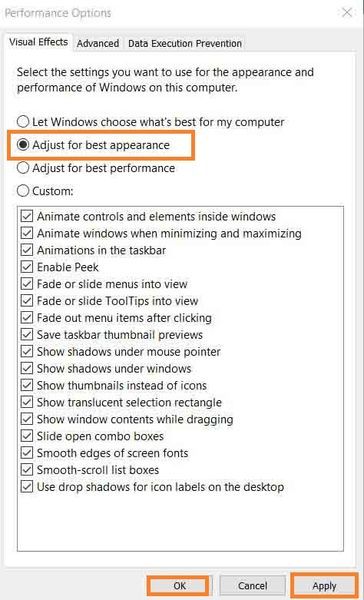
- টিপে রান ডায়ালগ বক্স খুলুন উইন্ডোজ কী + আর
- টাইপ % টেম্প% মাঠে এবং আঘাত প্রবেশ করুন
- চাপুন Ctrl + A এবং আঘাত মুছে ফেলা (যদি আপনি কিছু ফাইল মুছে ফেলতে না পারেন, সেগুলি থাকতে দিন এবং উইন্ডোটি বন্ধ করুন)
- আবার, টিপুন উইন্ডোজ কী + আর এবং টাইপ করুন তাপমাত্রা আঘাত প্রবেশ করুন
- অনুরোধ করা হলে অনুমতি প্রদান করুন. মুছে ফেলা এই ফোল্ডারে সবকিছু.
- আবার, টিপুন উইন্ডোজ কী + আর এবং টাইপ করুন পূর্বে আনা, আঘাত প্রবেশ করুন
- চাপুন Ctrl + A সবকিছু নির্বাচন করুন এবং চাপুন মুছে ফেলা চাবি
- খোলা কাজ ব্যবস্থাপক > বিস্তারিত ট্যাব > সনাক্ত করুন F1_2020.exe বা F1_2020_dx12
- যাও অগ্রাধিকার নির্ধারন কর এবং নির্বাচন করুন উচ্চ .


এনভিডিয়া সেটিংস পরিবর্তন করুন
F1 2020 Stuttering, FPS ড্রপ এবং পারফরম্যান্সের সমস্যাগুলি ঠিক করার পরবর্তী ধাপে, আমরা পারফরম্যান্সের জন্য Nvidia সেট করব। এখানে পদক্ষেপ আছে.
একবার আপনি পরিবর্তনগুলি করার পরে, F1 2020-এ FPS ড্রপ উন্নত বা খারাপ হয়েছে কিনা তা পরীক্ষা করুন। এটি খারাপ হয়ে গেলে, পাওয়ার ম্যানেজমেন্ট মোডটি সর্বোত্তম হিসাবে সেট করুন। ভিজ্যুয়াল পদক্ষেপের জন্য নীচের চিত্র গ্যালারি পড়ুন।
এনভিডিয়া সেটিংস পরিবর্তন করুন F1 2020 এ FPS ড্রপ এবং তোতলামি ঠিক করুন
AMD Radeon সেটিংস পরিবর্তন করুন
AMD Radeon সেটিংস > গেমিং > গ্লোবাল সেটিংস চালু করুন। সেটিংসে নিম্নলিখিত পরিবর্তনগুলি করুন:
| অ্যান্টি-আলিয়াসিং মোড | অ্যাপ্লিকেশন সেটিংস ওভাররাইড করুন |
| অ্যান্টি-আলিয়াসিং স্তর | 2X |
| অ্যানিসোট্রপিক ফিল্টারিং মোড | চালু |
| অ্যানিসোট্রপিক ফিল্টারিং স্তর | 2X |
| টেক্সচার ফিল্টারিং গুণমান | কর্মক্ষমতা |
| উল্লম্ব রিফ্রেশ জন্য অপেক্ষা করুন | সবসময় বন্ধ |
| টেসেলেশন মোড | অ্যাপ্লিকেশন সেটিংস ওভাররাইড করুন |
| সর্বোচ্চ টেসেলেশন স্তর | 32x |
SSD তে গেমটি ইনস্টল করুন
এসএসডি এইচডিডির চেয়ে দ্রুত। সুতরাং, যদি আপনার সিস্টেমে SSD থাকে, তাহলে আপনার সেখানে গেমটি ইনস্টল করা উচিত।
উইন্ডোজে F1 2020 প্রোগ্রাম সেটিংস পরিবর্তন করুন
এই ধাপে, আমরা ফুলস্ক্রিন অপ্টিমাইজেশান অক্ষম করব এবং উচ্চ DPI সেটিংস পরিবর্তন করব। এটি সম্ভাব্যভাবে F1 2020 FPS ড্রপ, তোতলানো, এবং স্ক্রীন ছিঁড়ে যাওয়াকে ঠিক করতে পারে।

ঠিক আছে ক্লিক করে পরিবর্তনগুলি সংরক্ষণ করুন। আপনি জন্য একই পদক্ষেপ সঞ্চালন করতে হবে F1_2020_dx12.exe . ফাইলটি সনাক্ত করতে ইনস্টল ফোল্ডারে যান।
F1 2020 তোতলানো, FPS ড্রপ ঠিক করতে উইন্ডো 10-এ পাওয়ার বিকল্পগুলি পরিবর্তন করুন
ব্যবহারকারীদের জন্য যাদের কার্যকর CPU কুলার নেই, আপনি এই পদক্ষেপটি এড়িয়ে যেতে চাইতে পারেন কারণ এটি CPU তাপমাত্রাকে কয়েক ডিগ্রি বাড়িয়ে দেবে। সঠিক ঠাণ্ডা ছাড়া, এটি আপনার সিস্টেমের ক্ষতি করতে পারে। এখানে অনুসরণ করার পদক্ষেপ আছে.

রেজিস্ট্রি থেকে গেম সেটিংস কনফিগার করুন
এই ফিক্সটি শুধুমাত্র F1 2020 এর সাথে আপনার FPS ড্রপ, ল্যাগ এবং তোতলামির সমাধান করবে না, অন্যান্য সমস্ত গেম এবং অ্যাপ্লিকেশনের সাথে। যাইহোক, আপনি এগিয়ে যাওয়ার আগে রেজিস্ট্রির একটি ব্যাকআপ নিন। এখানে পদক্ষেপগুলি রয়েছে:
উপরের প্রক্রিয়াটির জন্য ভিডিও গাইড
উইন্ডো 10 এ গেম মোড টগল বন্ধ করুন
প্রায়শই, গেম মোড যা আপনাকে গেমের ছবি এবং ভিডিওগুলি ক্যাপচার এবং রেকর্ড করতে সহায়তা করে তা FPS ড্রপ, এবং F1 গেমগুলির সাথে তোতলানোর মতো সমস্যার সৃষ্টি করে৷ এটি বন্ধ করুন, আপনি একটি ভিডিও রেকর্ড না করা পর্যন্ত এটির খুব বেশি ব্যবহার নেই। এটি বন্ধ করতে, টিপুন উইন্ডোজ কী + আই > গেমিং > টগল করুন বন্ধ নীচের সুইচ গেম বার ব্যবহার করে গেমের ক্লিপ, স্ক্রিনশট এবং সম্প্রচার রেকর্ড করুন।
সেরা পারফরম্যান্সের জন্য উইন্ডোজ সেট করুন
মধ্যে উইন্ডোজ অনুসন্ধান ট্যাব , টাইপ কর্মক্ষমতা এবং নির্বাচন করুন উইন্ডোজের চেহারা এবং কর্মক্ষমতা সামঞ্জস্য করুন . চেক করুন সেরা পারফরম্যান্সের জন্য সামঞ্জস্য করুন। ক্লিক আবেদন করুন এবং ঠিক আছে .
উইন্ডোজ থেকে অস্থায়ী ফাইল মুছুন
আবার, এটি সিস্টেমের গতি বাড়ানোর জন্য আরেকটি সাধারণ পদক্ষেপ এবং শেষ পর্যন্ত F1 2020 FPS ড্রপ, তোতলামি এবং অন্যান্য পারফরম্যান্স সমস্যাগুলি ঠিক করে। পিসির জন্য অস্থায়ী ফাইলগুলি সাফ করতে আপনি যে পদক্ষেপগুলি অনুসরণ করতে পারেন তা এখানে।
উপরের তিনটি প্রক্রিয়া সম্পন্ন করার পরে, রিসাইকেল বিনটি খালি করুন।
স্টিম ওভারলে অক্ষম করুন
পরবর্তী ধাপে, আমরা F1 2020 তোতলানো, FPS ড্রপ এবং পারফরম্যান্স সংক্রান্ত সমস্যাগুলি ঠিক করতে ডিসকর্ড ওভারলে অক্ষম করব। এটি বিভিন্ন ফোরামে উল্লেখ করা হয়েছে যে ডিসকর্ড ওভারলে গেমের সাথে সমস্যা সৃষ্টি করে। ডিসকর্ড ওভারলে নিষ্ক্রিয় করতে, ডিসকর্ড খুলুন > যাও ব্যবহারকারীর সেটিংস > ক্লিক করুন ওভারলে অ্যাপ সেটিংসের অধীনে > টগল অফ দ্য ইন-গেম ওভারলে সক্ষম করুন .

অপ্রয়োজনীয় কাজগুলো বন্ধ করুন
অবশেষে, আপনি গেমটি চালু করার আগে, অন্যান্য সমস্ত অপ্রয়োজনীয় প্রোগ্রাম বন্ধ রয়েছে তা নিশ্চিত করুন। শুধুমাত্র খেলা এবং প্রয়োজনীয় প্রোগ্রাম চলমান আছে. আপনি টাস্ক ম্যানেজার থেকে একটি টাস্ক শেষ করতে পারেন। প্রক্রিয়া সম্পূর্ণ করতে, ক্লিক করুন উইন্ডোজ কী + এক্স এবং নির্বাচন করুন কাজ ব্যবস্থাপক . এক সময়ে একটি প্রোগ্রাম নির্বাচন করুন এবং ক্লিক করুন শেষ কাজ.
অন্যান্য সমস্যার কারণে আপনার সিস্টেম ধীর হতে পারে। তুমি ব্যবহার করতে পার CCleaner আপনার স্টার্টআপ এবং নির্ধারিত কাজগুলির মধ্য দিয়ে যেতে এবং আপনার মনে হয় যে কাজগুলি প্রয়োজন নেই সেগুলি অক্ষম করতে৷ এটি F1 2020-এ FPS ড্রপ এবং তোতলামি ঠিক করতে পারে।
F1 2020 কে উচ্চ অগ্রাধিকারে সেট করুন
এই সেটিংস স্থায়ী নয় এবং আপনি যখনই গেমটি চালু করবেন তখন আপনাকে অগ্রাধিকার পরিবর্তন করতে হবে। সুতরাং, আসুন F1 2020 সেটটিকে উচ্চ অগ্রাধিকারে এগিয়ে নিয়ে যাই।
এই সংক্ষিপ্ত গাইড J-এ আমাদের কাছে এতটুকুই রয়েছে। আশা করি F1 2020 তোতলানো, FPS ড্রপ এবং পারফরম্যান্সের সমস্যাগুলি ঠিক হয়ে গেছে।