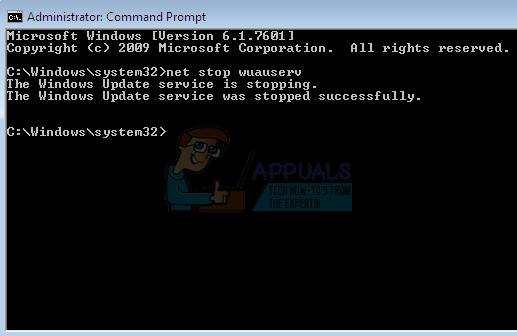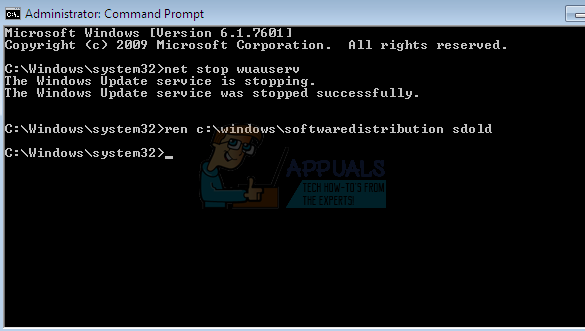যদিও মাইক্রোসফ্ট সবাই উইন্ডোজ 10 ব্যবহার করতে উত্সাহিত করছে, এমন অনেক ব্যবহারকারী রয়েছেন যারা এখনও উইন্ডোজ love পছন্দ করেন এবং ব্যবহার করেন you কিছু অন্যান্য বার্তা সহ ত্রুটি '0x8007065E এই ধরণের ডেটা সমর্থিত নয়'। আপনি উইন্ডোজ on এ আপডেট ইনস্টল করার সময় এই ত্রুটিটি প্রায়শই উপস্থাপিত হয় This এই ত্রুটিটি উপস্থাপিত হলে আপনাকে আপডেটগুলি ইনস্টল করা থেকে বিরত রাখবে।
সাধারণত, ফাইল ত্রুটির কারণে এই ত্রুটি ঘটে। এমন কোনও ফোল্ডার বা সিস্টেম ফাইল থাকতে পারে যা দুর্নীতিগ্রস্থ বা নিখোঁজ রয়েছে যা এই সমস্যার কারণ হয়ে দাঁড়ায়। সুতরাং, সাধারণত এই সমস্যার সমাধান কমান্ড প্রম্পটের মাধ্যমে সিস্টেম ফিক্সিংয়ের চারদিকে ঘোরে। তবে, চিন্তা করবেন না, এমন কয়েকটি পদ্ধতি রয়েছে যা আপনি সমস্যার সমাধান করার চেষ্টা করতে পারেন।
কেবল নীচে দেওয়া পদ্ধতিগুলি অনুসরণ করুন এবং সমস্যাটি সমাধান না হওয়া পর্যন্ত চালিয়ে যান।
যেহেতু এই সমস্যা ফাইলগুলির দুর্নীতির কারণে ঘটেছিল তাই আপনি মাইক্রোসফ্টের অফিসিয়াল ওয়েবসাইট থেকে নির্দিষ্ট আপডেটটি ডাউনলোড করার চেষ্টা করতে পারেন। নির্দিষ্ট সমস্যা ফাইলের দুর্নীতির কারণে সমস্যা দেখা দিলে এটি আপনার সমস্যার সমাধান করবে।
সফ্টওয়্যার ডিস্ট্রিবিউশন ফোল্ডারটি ঠিক করুন
সাধারণত, যদি কোনও দুর্নীতিগ্রস্থ ইনস্টলার ফাইল থাকে তবে এটি এই সমস্যার কারণ হতে পারে, এটি সফ্টওয়্যারডিসট্রিবিউশন ফোল্ডারে সংরক্ষণ করা হয়। সুতরাং, এই ফোল্ডারটির নাম পরিবর্তন করে আবার আপডেটগুলি ডাউনলোড ও ইনস্টল করার চেষ্টা করা উইন্ডোজকে ফোল্ডারটি পুনরায় তৈরি করতে বাধ্য করে এবং অতএব, সমস্যাটি ঠিক করে। উইন্ডোজ একবার এই ফোল্ডারটি আবার তৈরি করলে এটি একটি নতুন কপি ডাউনলোড করে যা দুর্নীতির সমস্যার সমাধান করবে।
কমান্ড প্রম্পটের মাধ্যমে এই ফোল্ডারটির নামকরণের পদক্ষেপগুলি এখানে রয়েছে
- টিপুন উইন্ডোজ কী একদা
- প্রকার কমান্ড প্রম্পট মধ্যে খোঁজা শুরু করো
- ডান ক্লিক করুন কমান্ড প্রম্পট শুরু অনুসন্ধান ফলাফল থেকে
- নির্বাচন করুন প্রশাসক হিসাবে চালান

- প্রকার নেট স্টপ WUAUSERV এবং টিপুন প্রবেশ করুন
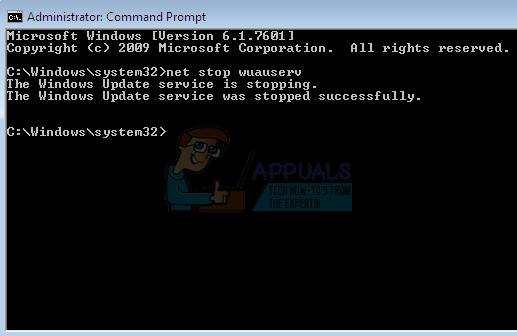
- প্রকার REN C: I উইন্ডোজ সফ্টওয়্যার বিতরণ SDOLD এবং টিপুন প্রবেশ করুন
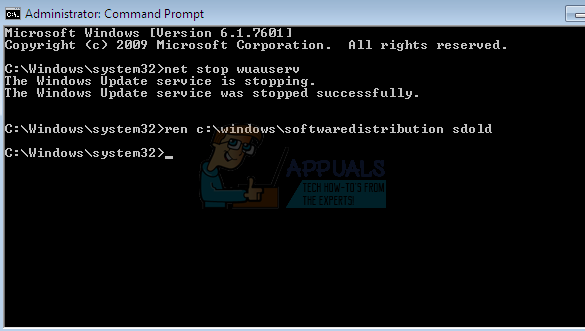
- প্রকার নেট শুরু WUAUSERV এবং টিপুন প্রবেশ করুন

এখন, কমপক্ষে 15 মিনিট অপেক্ষা করুন এবং তারপরে আপনার কম্পিউটারটি পুনরায় চালু করুন। আপনার সিস্টেমটি পুনরায় চালু হয়ে গেলে, কমপক্ষে 10 মিনিট অপেক্ষা করুন। এখন, উইন্ডোজ আপডেটে যান এবং আপডেটগুলি পরীক্ষা করুন। প্রাচীনতম আপডেটটি নির্বাচন করুন এবং এটি ইনস্টল করুন।
আপনার কাজ শেষ হয়ে গেলে, সবকিছু ঠিকঠাক করা উচিত। আপনি উইন্ডোজ আপডেটগুলি থেকে আপডেটগুলি ইনস্টল করা চালিয়ে যেতে পারেন।
1 মিনিট পঠিত