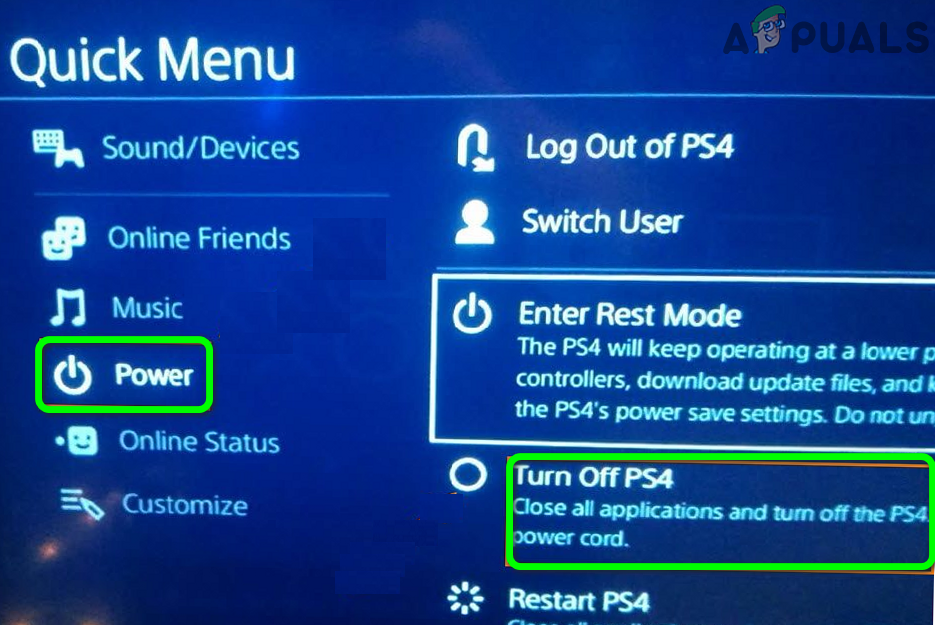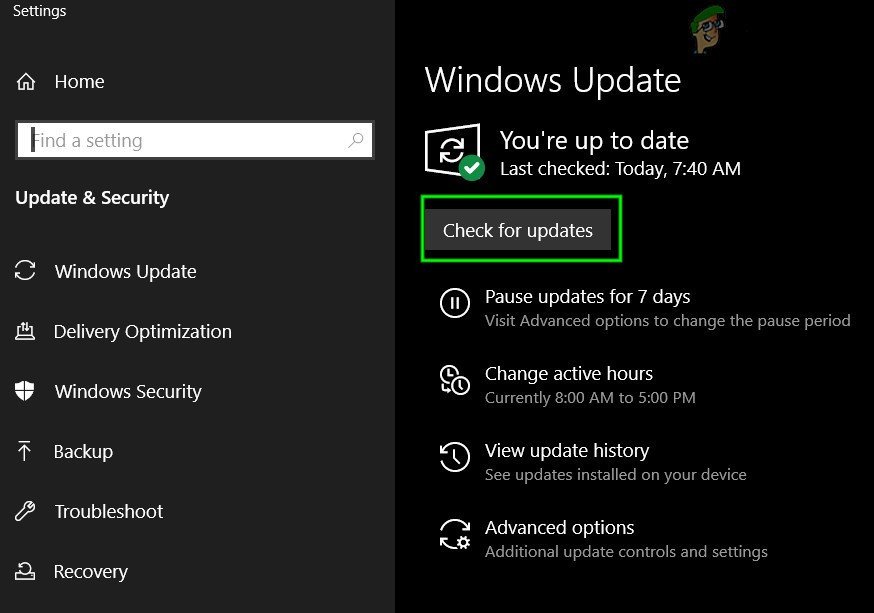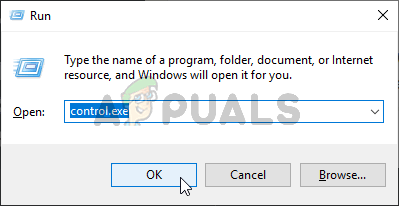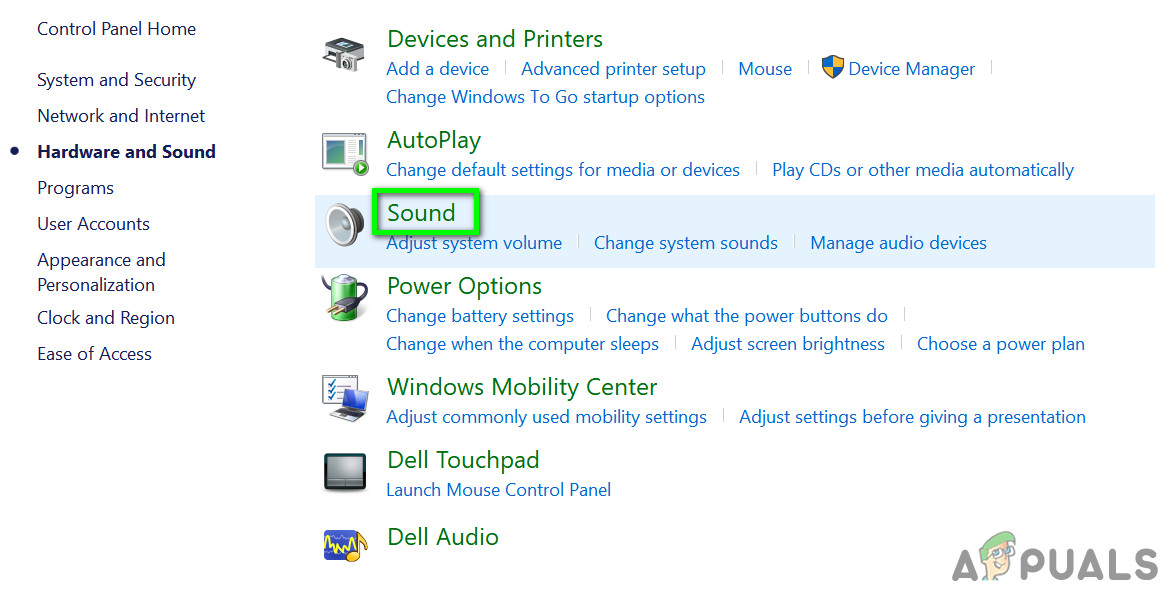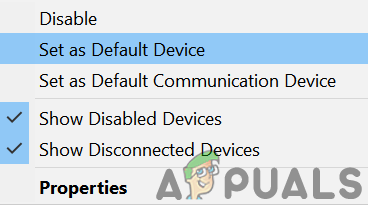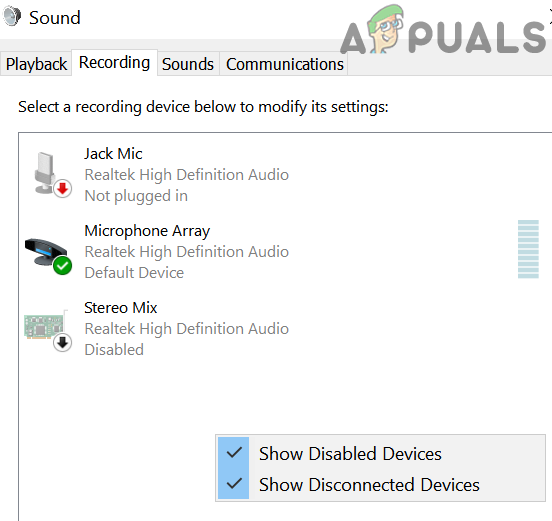আপনার সিস্টেম / কনসোলের পুরানো ওএসের কারণে অ্যাস্ট্রো এ 10 এর মাইকটি কাজ করতে পারে না। তদ্ব্যতীত, যদি অ্যাস্ট্রো এ 10 আপনার কনসোল / সিস্টেমের ডিফল্ট মাইক হিসাবে সেট না করা থাকে তবে মাইকটি তেমন কাজ করবে না।
ব্যবহারকারীটি যখন অ্যাস্ট্রো এ 10 হেডসেটের মাইক ব্যবহার করার চেষ্টা করে তখন সমস্যাটি দেখা দেয় তবে মাইকটি কাজ করে না, অন্যদিকে কিছু ক্ষেত্রে স্পিকারগুলি ঠিকঠাক কাজ করে। কিছু ব্যবহারকারীর জন্য, হেডসেটটি আপনার সিস্টেম / কনসোল দ্বারা সনাক্ত করা যায় নি।

অ্যাস্ট্রো এ 10 মাইক কাজ করছে না
অ্যাস্ট্রো এ 10 হেডসেটটি ঠিক করার জন্য সমস্যা সমাধানের প্রক্রিয়াটি চালিয়ে যাওয়ার আগে, অ্যাস্ট্রো এ 10 রয়েছে কিনা তা পরীক্ষা করে দেখুন সরাসরি সংযুক্ত আপনার কনসোল / সিস্টেমে (বা অ্যাস্ট্রো স্প্লিটার ব্যবহার করুন)। তাছাড়া, জ্যাকগুলি নিশ্চিত হয়ে নিন সঠিক বন্দরগুলির সাথে সংযুক্ত অর্থাৎ ল্যাপটপে ল্যাপটপ জ্যাক এবং হেডফোনটিতে হেডফোন জ্যাক। অতিরিক্তভাবে, আনপ্লাগ করুন এবং তারপরে অ্যাস্ট্রো এ 10 মাইকটি প্লাগ করুন।
আপনার হেডসেটের নিঃশব্দ বোতামটি রয়েছে তা নিশ্চিত করুন নিঃশব্দ করা হয়নি । আপনি যদি বর্ধন সুরক্ষা ব্যবহার করে থাকেন তবে আপনার পিসি / ডিভাইসটি ব্যবহার না করে চেষ্টা করুন বর্ধন সুরক্ষা । আপনার আইএসপি সমস্যাটি তৈরি করছে কিনা তা নিশ্চিত করে নিন (বিশেষত এটি অনলাইন গেমগুলির সাথে থাকলে)। তাছাড়া, আপনি হেডসেটটি ব্যবহার করছেন কিনা তা পরীক্ষা করে দেখুন উপযুক্ত আপনার ডিভাইস সহ , উদাহরণস্বরূপ, পিএস 4 হেডসেট এক্সবক্সে কাজ করবে না।
নিশ্চিত করুন আপনার হেডসেট / মাইক জন্য ভলিউম হয় সর্বাধিক সেট আপনার কনসোল / সিস্টেমের সেটিংসে। অতিরিক্তভাবে, চেষ্টা করুন আপনার মাইকটি অক্ষম / সক্ষম করুন আপনার ফোনের সেটিংসে। নিশ্চিত করুন হেডসেট জ্যাক বন্দরে সঠিকভাবে সন্নিবেশ করা হয়। আপনি এর সাথে অ্যাস্ট্রো এ 10 হেডসেটটি ব্যবহার করার চেষ্টা করতে পারেন অন্য ডিভাইস হেডসেটটি ক্ষতিগ্রস্থ হয়নি কিনা তা পরীক্ষা করতে। একটি ভাল চেহারা দেখুন মাইক্রোফোন উইন্ডোজ 10 এ কাজ করছে না সেখানে প্রদত্ত সমাধানগুলি আপনাকে সহায়তা করে কিনা তা যাচাই করতে।
সমাধান 1: আপনার কনসোল / সিস্টেমের পুনঃসূচনা করুন
মাইক সমস্যাটি আপনার কনসোল / সিস্টেমের যোগাযোগ বা অ্যাপ্লিকেশন মডিউলগুলির অস্থায়ী সমস্যার কারণে হতে পারে। আপনার ডিভাইস / সিস্টেমের একটি সাধারণ পুনঃসূচনাটি উল্লিখিত ত্রুটিটি সাফ করতে পারে এবং এইভাবে সমস্যার সমাধান করতে পারে। বর্ণনার জন্য, আমরা PS4 এর প্রক্রিয়াটি নিয়ে আলোচনা করব।
- বন্ধ PS4 এ সমস্ত অ্যাপ্লিকেশন এবং এটি খুলুন দ্রুত মেনু ।
- এখন, নির্বাচন করুন শক্তি বিকল্প (উইন্ডোর বাম ফলকে)
- তারপরে, নির্বাচন করুন পিএস 4 বন্ধ করুন (উইন্ডোর ডান ফলকে)।
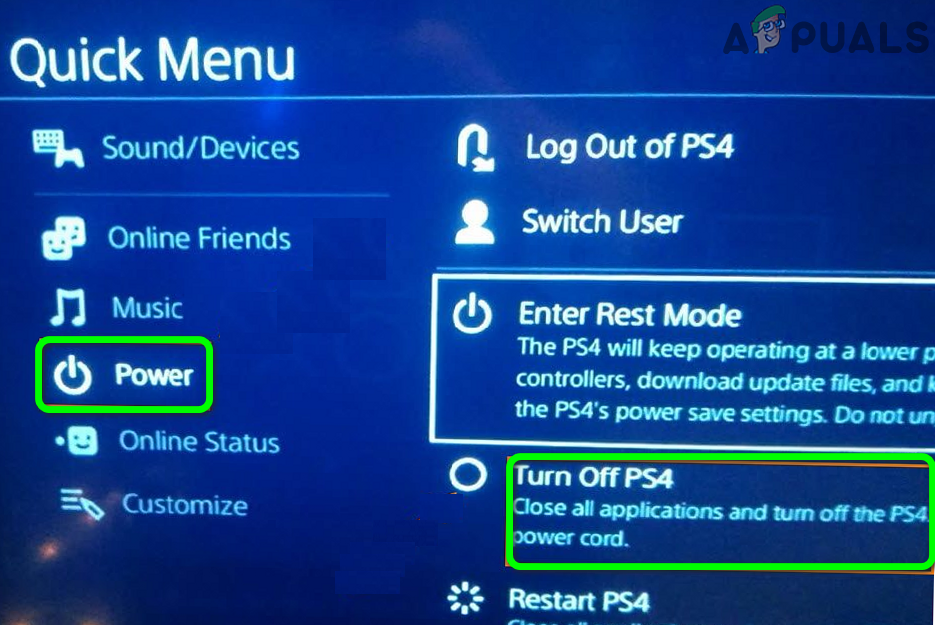
পিএস 4 বন্ধ করুন
- এখন, পাওয়ার কর্ডটি প্লাগ করুন কনসোল এবং 3 মিনিটের জন্য অপেক্ষা করুন ।
- তারপরে, কর্ড পিছনে প্লাগ এবং PS4 উপর শক্তি ।
- এখন, অ্যাস্ট্রো এ 10 মাইকটি ঠিকঠাক কাজ করছে কিনা তা পরীক্ষা করে দেখুন।
সমাধান 2: আপনার ডিভাইস / সিস্টেমের ওএসটি সর্বশেষ বিল্ডে আপডেট করুন
নতুন বৈশিষ্ট্য এবং প্যাচ পরিচিত বাগগুলি যুক্ত করতে আপনার কনসোল / সিস্টেমের ওএস নিয়মিত আপডেট করা হয়। আপনি যদি ওএসের পুরানো সংস্করণ ব্যবহার করে থাকেন তবে আপনি মাইকের ত্রুটির মুখোমুখি হতে পারেন কারণ এটি ওএস মডিউল এবং অ্যাপ্লিকেশনগুলির মধ্যে বিভিন্ন সামঞ্জস্যতার সমস্যার কারণ হতে পারে। এই ক্ষেত্রে, আপনার সিস্টেমের ওএসকে সর্বশেষ বিল্ডে আপডেট করা মাইক সমস্যার সমাধান করতে পারে। বর্ণনার জন্য, আমরা আপনাকে উইন্ডোজ পিসির প্রক্রিয়াটির জন্য গাইড করব।
- হালনাগাদ উইন্ডোজ এবং ড্রাইভার আপনার সিস্টেমে সর্বশেষ বিল্ড।
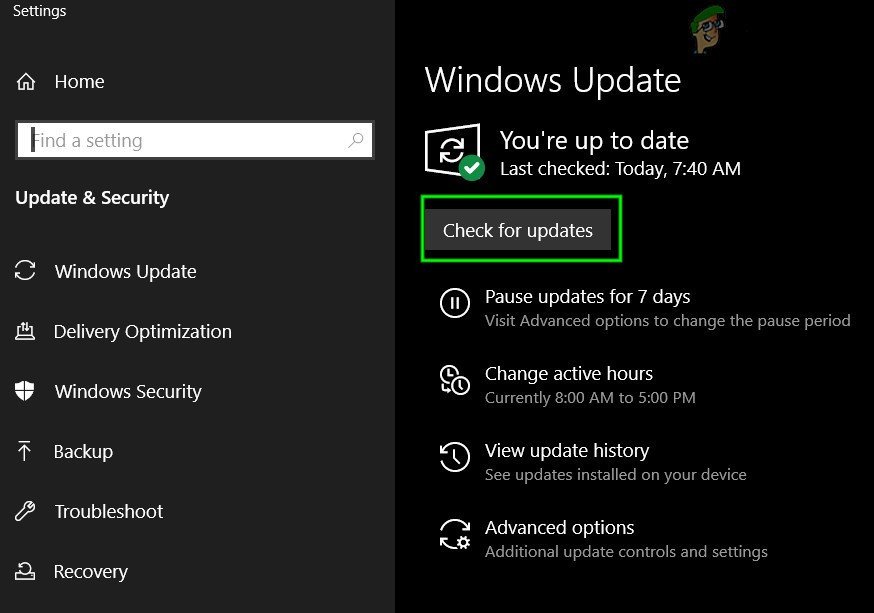
উইন্ডোজ আপডেটে আপডেটগুলি পরীক্ষা করুন
- এখন পুনরায় বুট করুন আপনার সিস্টেম এবং পুনরায় বুট করার পরে, A10 মাইকটি ঠিকঠাক কাজ করছে কিনা তা পরীক্ষা করে দেখুন।
সমাধান 3: অ্যাস্ট্রো এ 10 কে আপনার ডিভাইস / সিস্টেমের ডিফল্ট মাইক্রোফোন হিসাবে সেট করুন
অনেক অ্যাপ্লিকেশন ডিফল্ট থেকে এবং অডিও রুট করতে থাকে মাইক্রোফোন আপনার কনসোল / সিস্টেমের। আপনার সিস্টেমের ডিফল্ট মাইক্রোফোন অ্যাস্ট্রো এ 10 এর চেয়ে আলাদা হলে আপনি মাইকের সমস্যার মুখোমুখি হতে পারেন। এই প্রসঙ্গে, অ্যাস্ট্রো এ 10 কে ডিফল্ট ডিভাইস হিসাবে সেট করা মাইক সমস্যার সমাধান করতে পারে। বর্ণনামূলক উদ্দেশ্যে, আমরা আপনাকে উইন্ডোজ পিসির প্রক্রিয়াটির জন্য গাইড করব।
- টিপুন উইন্ডোজ + আর এক সাথে কীগুলি বের করে আনতে চালান কমান্ড বক্স
- এখন টাইপ করুন কন্ট্রোল.এক্স এবং টিপুন প্রবেশ করুন মূল.
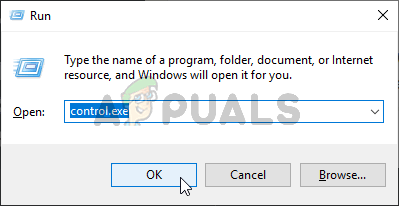
কন্ট্রোল প্যানেল চালু করুন
- তারপরে ওপেন করুন হার্ডওয়্যার এবং শব্দ ।

'হার্ডওয়্যার এবং শব্দ' খুলুন
- এখন ক্লিক করুন শব্দ এবং তারপরে সাউন্ড উইন্ডোতে, নেভিগেট করুন রেকর্ডিং ট্যাব।
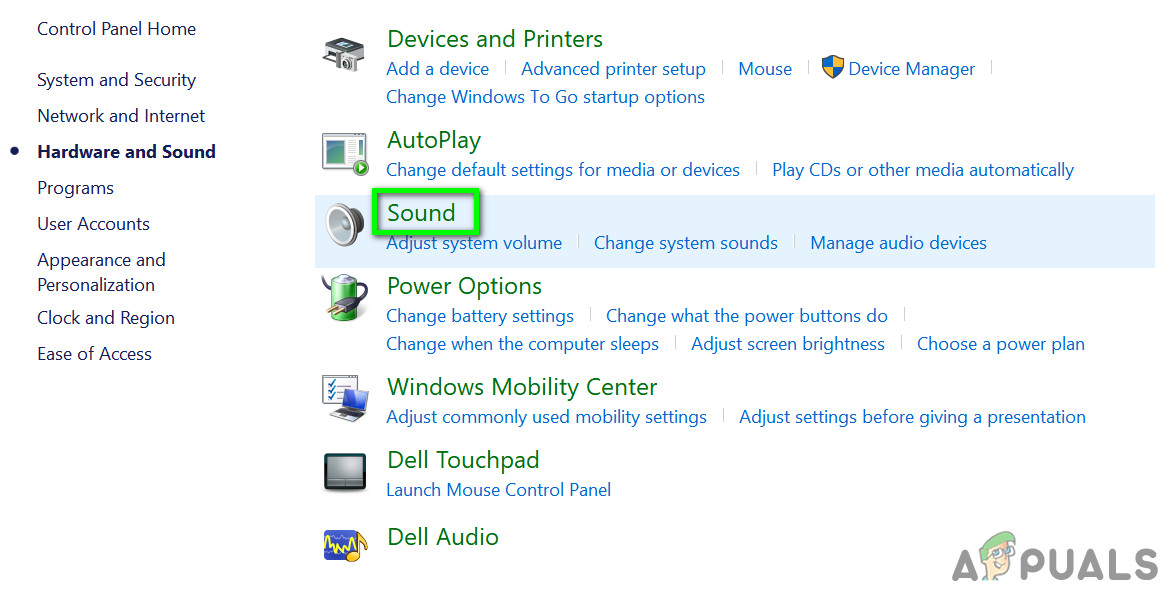
কন্ট্রোল প্যানেলে সাউন্ড করুন
- তারপরে, সঠিক পছন্দ উপরে অ্যাস্ট্রো এ 10 , এবং প্রসঙ্গ মেনুতে ক্লিক করুন ডিফল্ট ডিভাইস হিসাবে সেট করুন ।
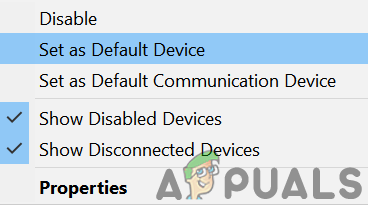
অ্যাস্ট্রো এ 10 কে ডিফল্ট ডিভাইস হিসাবে সেট করুন
- যদি অ্যাস্ট্রো ডিভাইসটি 5 ধাপে না দেখানো হয়, সঠিক পছন্দ সাদা জায়গা রেকর্ডিং ট্যাব (শব্দ বিকল্প উইন্ডো) এবং তারপরে প্রদর্শিত মেনুতে ক্লিক করুন অক্ষম ডিভাইসগুলি দেখান ।
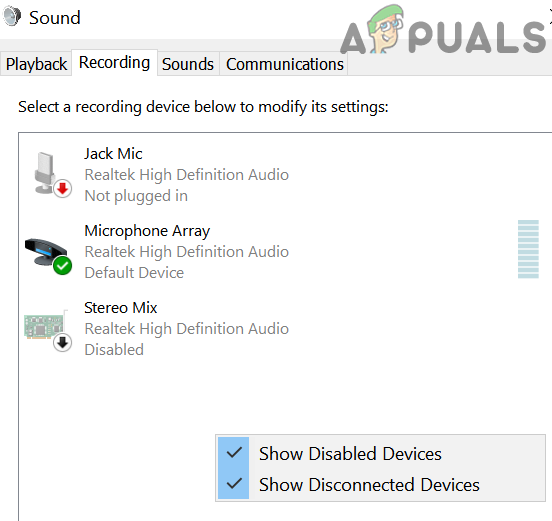
সাউন্ড সেটিংসে অক্ষম ডিভাইসগুলি দেখান
- এখন, সঠিক পছন্দ উপরে অ্যাস্ট্রো এ 10 এবং তারপরে নির্বাচন করুন সক্ষম করুন ।
- এখন, পুনরাবৃত্তি পদক্ষেপ 5 এবং তারপরে মাইকের সমস্যা সমাধান হয়েছে কিনা তা পরীক্ষা করে দেখুন।
সমস্যাটি যদি অব্যাহত থাকে তবে সমস্যাটি হতে পারে একটি ক্ষতিগ্রস্থ হার্ডওয়্যার অংশের ফলাফল, উদাঃ, আপনার ডিভাইসের হেডফোন জ্যাক, বা অ্যাস্ট্রো হেডসেটের কেবল ইত্যাদি আপনিও করতে পারেন একটি ইউএসবি অ্যাডাপ্টার চেষ্টা করুন অ্যাস্ট্রো এ 10 হেডসেটের জন্য।
ট্যাগ তারা 3 মিনিট পড়া