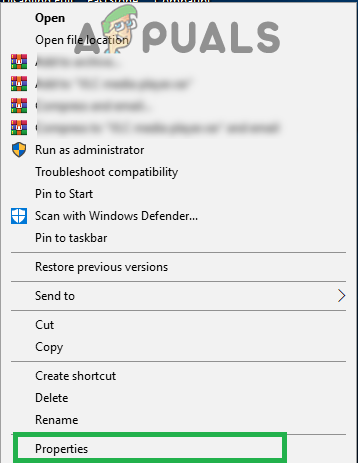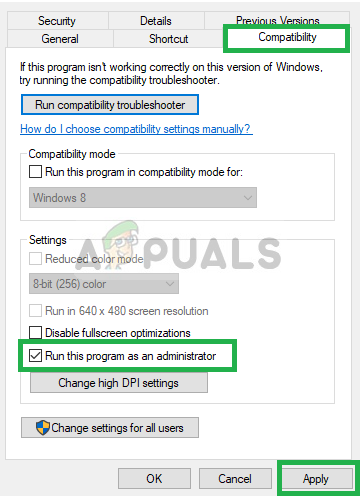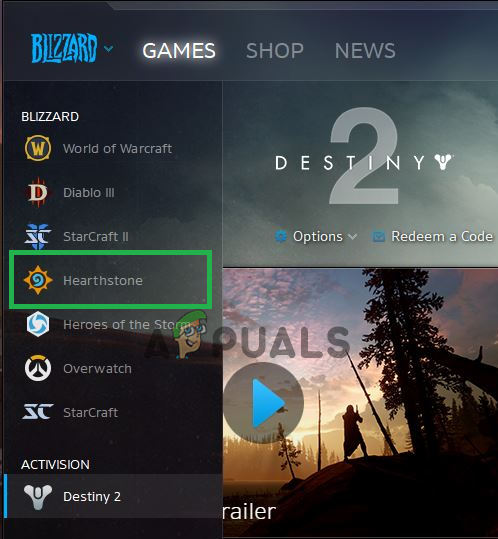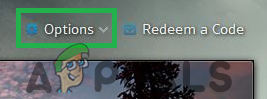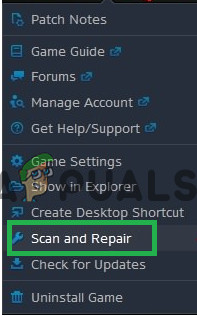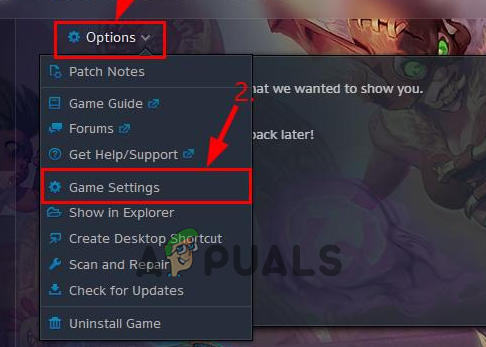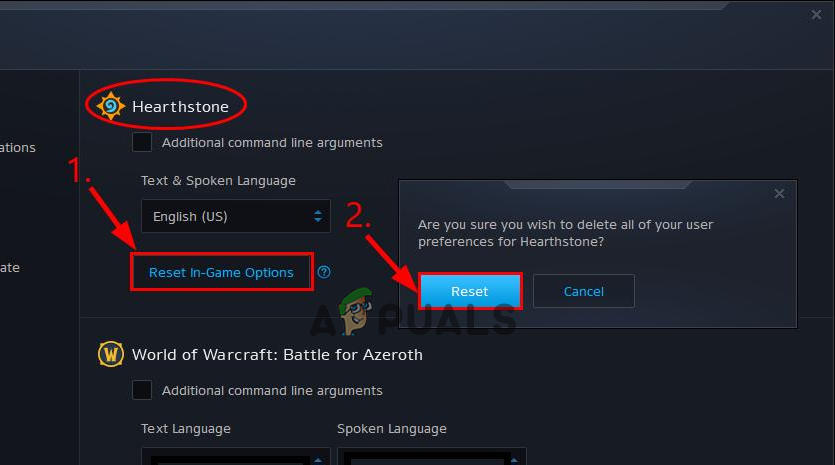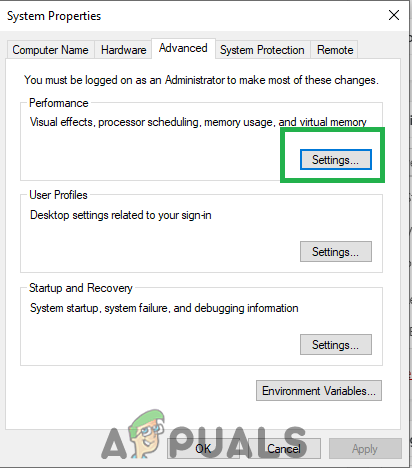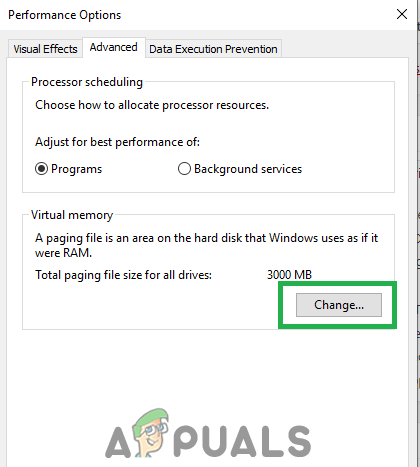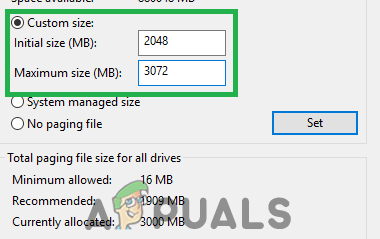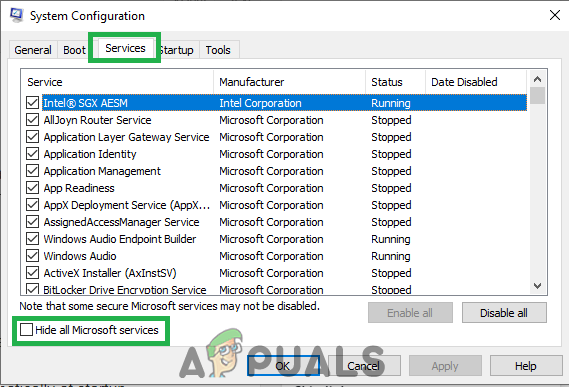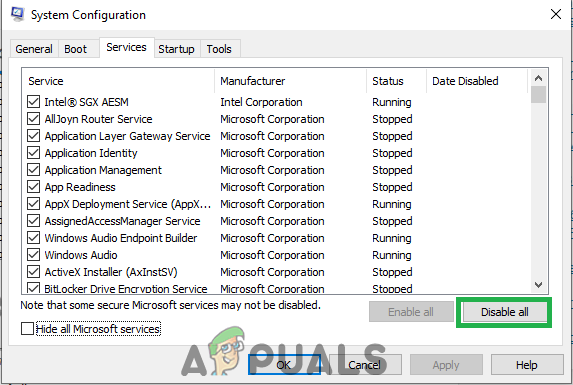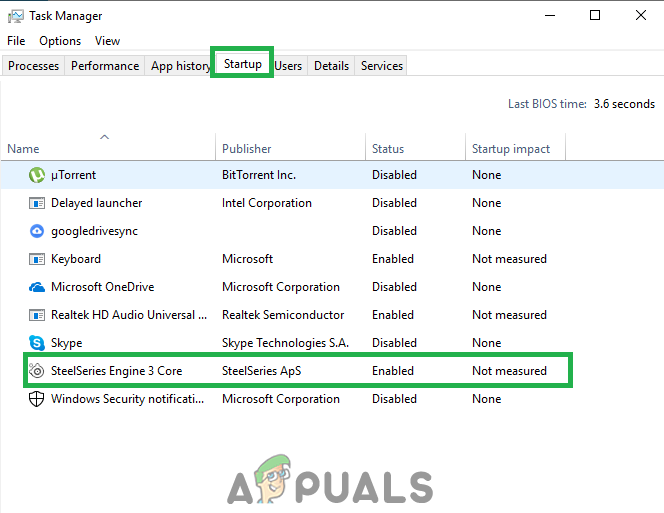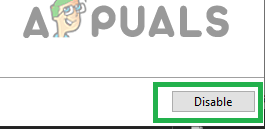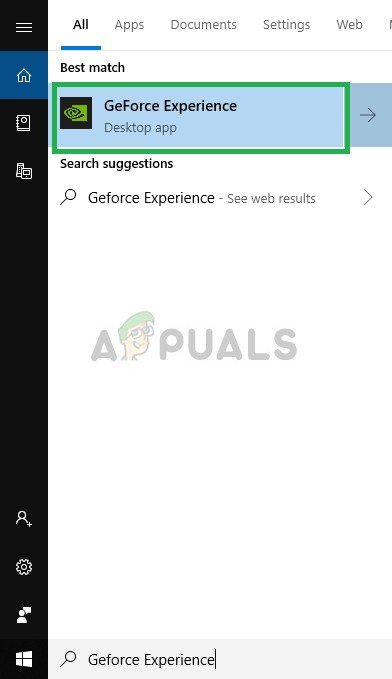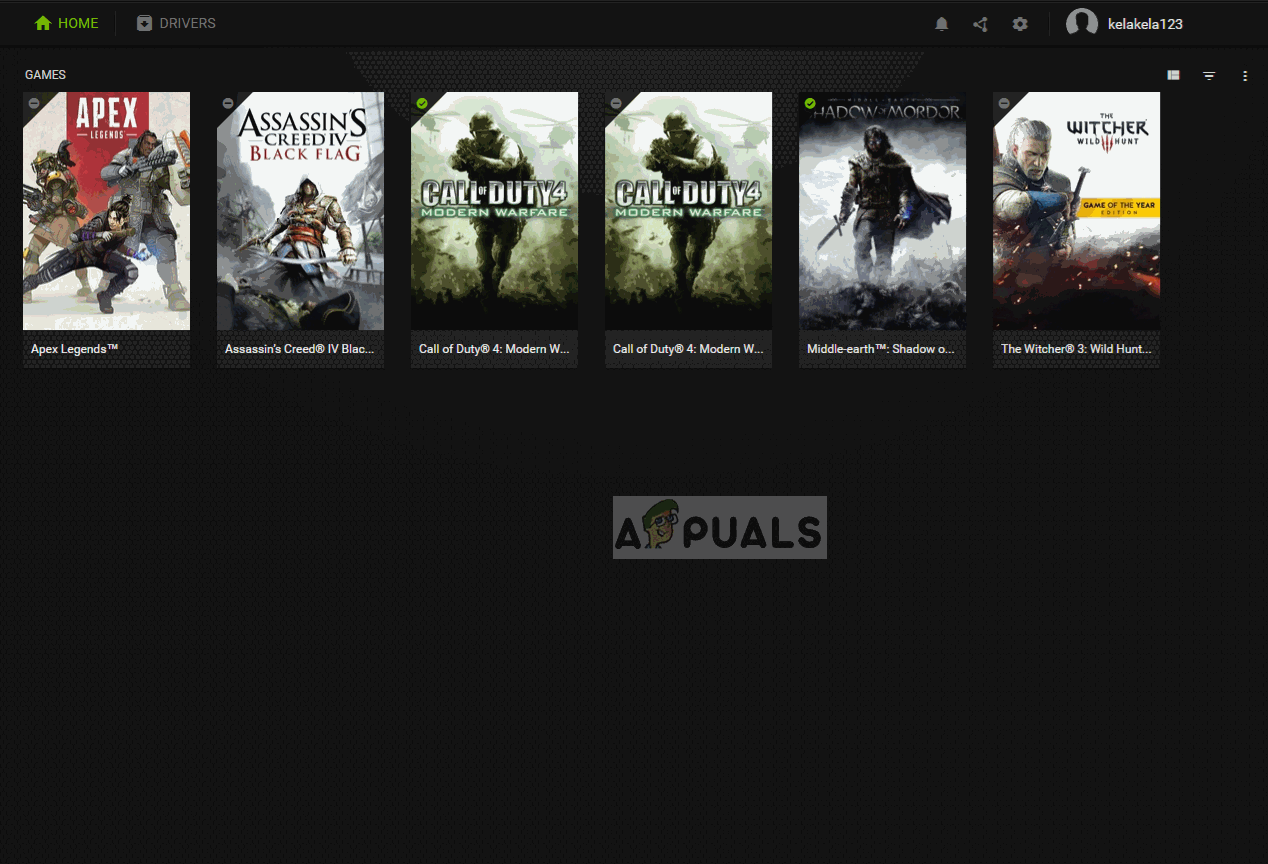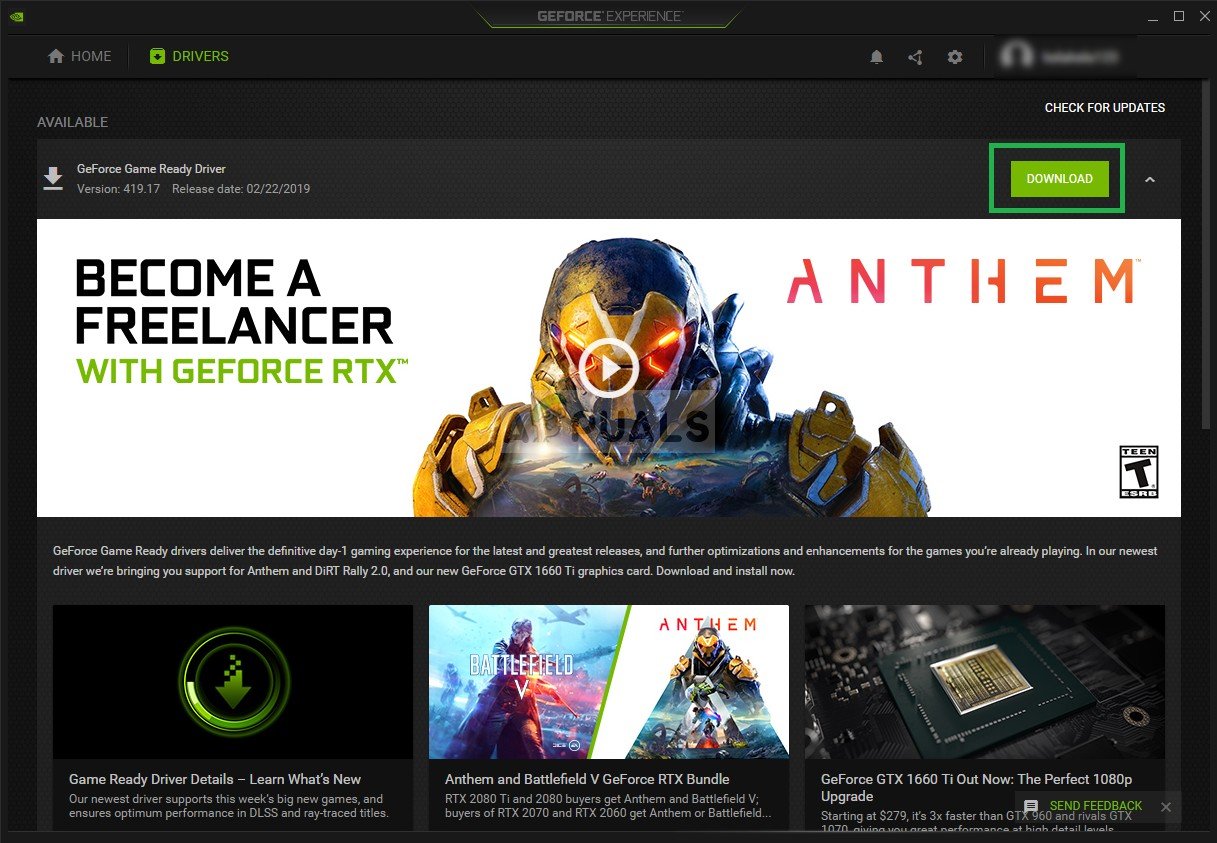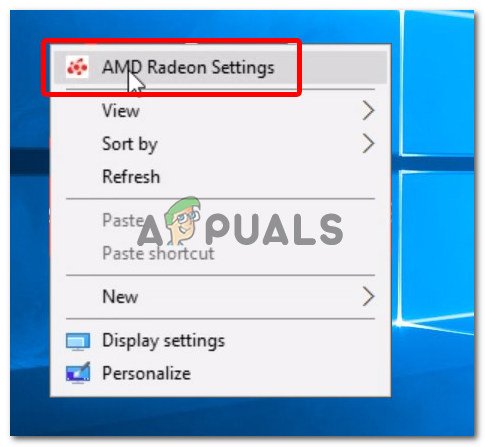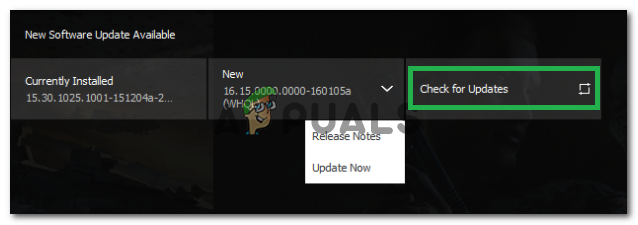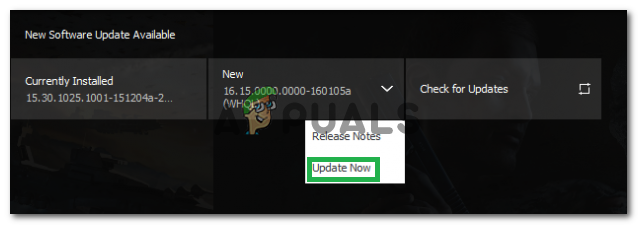হিয়ারথস্টোন ডিজিটাল কার্ড সংগ্রহযোগ্য গেমটি খেলতে মুক্ত। এটি ম্যাকওএস এবং উইন্ডোজের জন্য ব্লিজার্ড এন্টারটেইনমেন্ট দ্বারা 2014 সালে বিকাশিত এবং প্রকাশিত হয়েছিল। গেমটি তার অনন্য প্লে স্টাইলের কারণে বেশ জনপ্রিয় এবং অ্যান্ড্রয়েড এবং আইওএসের জন্যও সামঞ্জস্যতা সরবরাহ করে। যাইহোক, বেশ সম্প্রতি, প্রচুর প্রতিবেদন এমন ব্যবহারকারীদের মধ্যে আসছে যা এই গেমটি শুরু করতে গিয়ে ক্র্যাশ হওয়ার সাথে সাথে চালু করতে অক্ষম। আমাদের তথ্য অনুসারে, এই সমস্যাটি কেবল উইন্ডোজ ব্যবহারকারীদের জন্যই দেখা হয়েছিল।

হিয়ারথস্টোন
স্টার্টআপে হર્થথস্টোন ক্র্যাশ হওয়ার কারণ কী?
একাধিক ব্যবহারকারীর কাছ থেকে অসংখ্য প্রতিবেদন পাওয়ার পরে আমরা সমস্যাটি তদন্তের সিদ্ধান্ত নিয়েছি এবং আমাদের বেশিরভাগ ব্যবহারকারীর জন্য সমস্যার সমাধান করার জন্য একটি সেট প্রস্তুত করেছি। এছাড়াও, আমরা এই ত্রুটিটি ট্রিগার হওয়ার কারণে এবং সেগুলি নীচে তালিকাভুক্ত করার কারণগুলি অনুসন্ধান করেছি।
- পুরানো ড্রাইভার: কিছু ক্ষেত্রে আপনার কম্পিউটারের গ্রাফিক্স কার্ড ড্রাইভারগুলি পুরানো হতে পারে। পুরানো গ্রাফিক্স কার্ডগুলিকে আরও নতুন গেমগুলির জন্য সামঞ্জস্যতা দেওয়ার জন্য সর্বশেষতম ড্রাইভার ইনস্টল করা প্রয়োজন। যদি সর্বশেষতম ড্রাইভারগুলি ইনস্টল না করা থাকে তবে এটি লঞ্চ প্রক্রিয়া চলাকালীন সমস্যার কারণ হতে পারে।
- নিখোঁজ / দুর্নীতির গেম ফাইলগুলি: লঞ্চ প্রক্রিয়ায় প্রাথমিক যে ফাইলগুলি নিখোঁজ রয়েছে বা দূষিত হয়েছে তা সম্ভবত সম্ভব। গেমের ফাইলগুলি অক্ষত না থাকলে গেমটি সঠিকভাবে চালু করতে সক্ষম হবে না এবং প্রক্রিয়া চলাকালীন ক্রাশ হতে পারে।
- হস্তক্ষেপ: কিছু ক্ষেত্রে, অন্যান্য তৃতীয় পক্ষের অ্যাপ্লিকেশন বা একটি উইন্ডোজ পরিষেবা গেমের গুরুত্বপূর্ণ উপাদানগুলিতে হস্তক্ষেপ করতে পারে এবং লঞ্চ প্রক্রিয়া চলাকালীন সমস্যার কারণ হতে পারে।
- ইন-গেম সেটিংস: আপনি যে 'ইন-গেম' সেটিংসটি কনফিগার করেছেন সেটি আপনার হার্ডওয়্যার বা গেমের কিছু উপাদানগুলির সাথে বিরোধী হতে পারে। কখনও কখনও, গেমটি নির্দিষ্ট হার্ডওয়্যারে নির্দিষ্ট সেটিংস সমর্থন না করে বা অপারেটিং সিস্টেমটি নির্দিষ্ট সেটিংস ব্যবহার থেকে গেমটিকে আটকাচ্ছে।
- ভার্চুয়াল মেমরি শেষ হচ্ছে: সিস্টেমটি অস্থায়ীভাবে হার্ডড্রাইভে গেম ডেটা সঞ্চয় করে যার উপর গেমটি ইনস্টল করা আছে। হার্ড ড্রাইভ যদি মেমরির বাইরে চলে যায় বা ভার্চুয়াল মেমরি সেটিংসটি সঠিকভাবে কনফিগার না করা থাকে তবে লঞ্চ প্রক্রিয়া চলাকালীন সমস্যার মুখোমুখি হতে পারে।
- প্রশাসনিক সুবিধাদি: হার্টস্টোন নির্দিষ্ট ফাংশন সম্পাদন করতে বিশেষ অনুমতি প্রয়োজন হতে পারে। সুতরাং, যদি প্রশাসনিক সুবিধাগুলি খেলায় মঞ্জুর না করা থাকে তবে এটি শুরুর সময় ক্র্যাশ হতে পারে।
এখন যেহেতু আপনার সমস্যার প্রকৃতি সম্পর্কে প্রাথমিক ধারণা রয়েছে, আমরা সমাধানগুলির দিকে এগিয়ে যাব। এগুলি কোনও নির্দিষ্ট বিবাদ এড়ানোর জন্য সরবরাহ করা হয় এমন নির্দিষ্ট ক্রমে এটি প্রয়োগ করার বিষয়টি নিশ্চিত করুন।
সমাধান 1: প্রশাসনিক সুযোগ সুবিধা প্রদান করা
অ্যাডমিনিস্ট্রেটররা যদি গেমটি প্রশাসনিক সুবিধাগুলি না দেয় তবে এটি লঞ্চ প্রক্রিয়া চলাকালীন সমস্যার মুখোমুখি হতে পারে। অতএব, এই পদক্ষেপে আমরা প্রশাসনিক সুযোগ-সুবিধাগুলি প্রদান করব। যে জন্য:
- নেভিগেট করুন যাও খেলা স্থাপন ফোল্ডার ।
- ঠিক - ক্লিক গেমের এক্সিকিউটেবল এবং নির্বাচন করুন ' সম্পত্তি '।
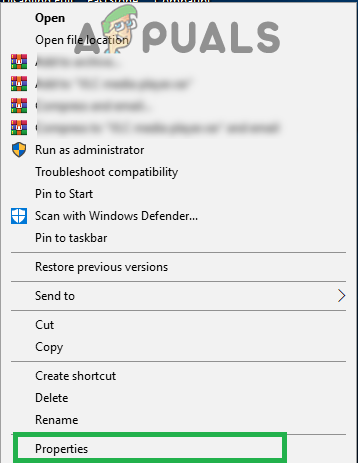
এক্সিকিউটেবলের উপর ডান ক্লিক করুন এবং 'সম্পত্তি' নির্বাচন করুন।
- বৈশিষ্ট্য ভিতরে, ক্লিক উপরে ' সামঞ্জস্যতা ”ট্যাব এবং চেক দ্য ' চালান যেমন প্রশাসক ”বিকল্প।
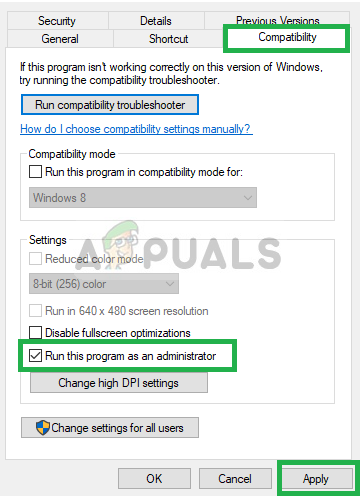
অ্যাডমিনিস্ট্রেটর বক্স হিসাবে রান চেক করা
- ক্লিক চালু ' প্রয়োগ করুন 'এবং তারপরে' ঠিক আছে '।
- শুরু করা খেলা এবং চেক সমস্যাটি স্থির থাকে কিনা তা দেখার জন্য।
সমাধান 2: গেম ফাইলগুলি যাচাই করা হচ্ছে
গুরুত্বপূর্ণ গেমের ফাইলগুলি অনুপস্থিত বা দূষিত হয়ে থাকলে গেমটি শুরু করার সময় সমস্যার মুখোমুখি হতে পারে। অতএব, এই পদক্ষেপে, আমরা বরফখণ্ড ক্লায়েন্টের মাধ্যমে গেমের ফাইলগুলি যাচাই করব। যে জন্য:
- খোলা দ্য ' বরফখণ্ড যুদ্ধ । নেট ”অ্যাপ্লিকেশন।
- ক্লিক উপরে ' হিয়ারথস্টোন 'বাম ফলকে আইকন।
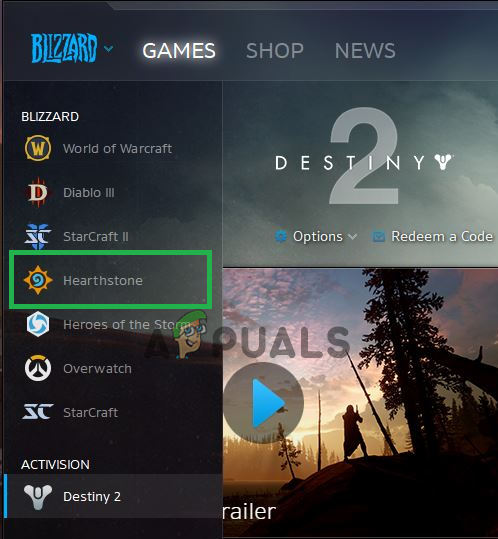
'হিয়ারথস্টোন' বিকল্পে ক্লিক করা
- ক্লিক উপরে ' বিকল্পগুলি গেমের শিরোনামের নীচে 'বোতাম'।
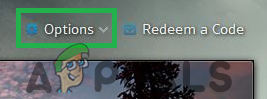
'বিকল্পগুলি' বোতামে ক্লিক করা
- নির্বাচন করুন দ্য ' স্ক্যান এবং মেরামত 'বিকল্প এবং তারপরে' ক্লিক করুন শুরু স্ক্যান '।
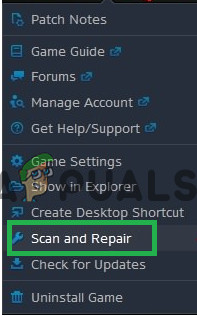
'স্ক্যান এবং মেরামত' বিকল্পটি নির্বাচন করা
- অপেক্ষা করুন স্ক্যানিং প্রক্রিয়া শেষ না হওয়া পর্যন্ত।
- শুরু করা খেলা এবং চেক সমস্যাটি স্থির থাকে কিনা তা দেখার জন্য।
সমাধান 3: ইন-গেম সেটিংস পুনরায় সেট করা
কিছু ক্ষেত্রে, ইন-গেম কনফিগারেশনগুলি সিস্টেমের হার্ডওয়্যার বা সফ্টওয়্যারটির সাথে বিরোধী হতে পারে। অতএব, এই পদক্ষেপে, আমরা কনফিগারেশনগুলি তাদের সিস্টেম ডিফল্টে পুনরায় সেট করব। যে জন্য:
- খোলা দ্য ' বরফখণ্ড যুদ্ধ । নেট ”অ্যাপ্লিকেশন।
- ক্লিক উপরে ' বিকল্পগুলি ”বোতাম এবং নির্বাচন করুন ' গেম সেটিংস '।
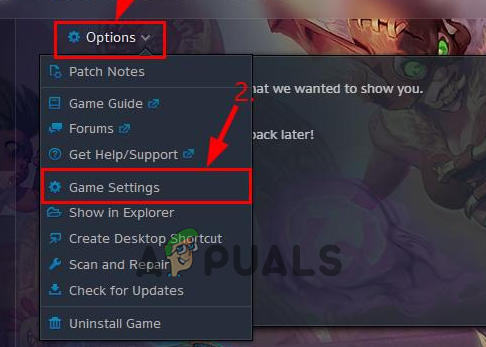
'বিকল্পসমূহ' এ ক্লিক করা এবং 'গেম সেটিংস' নির্বাচন করা
- নির্বাচন করুন ' হিয়ারথস্টোন ”গেমের তালিকা থেকে এবং ক্লিক উপরে ' রিসেট খেলার মধ্যে বিকল্পগুলি ”বোতাম।
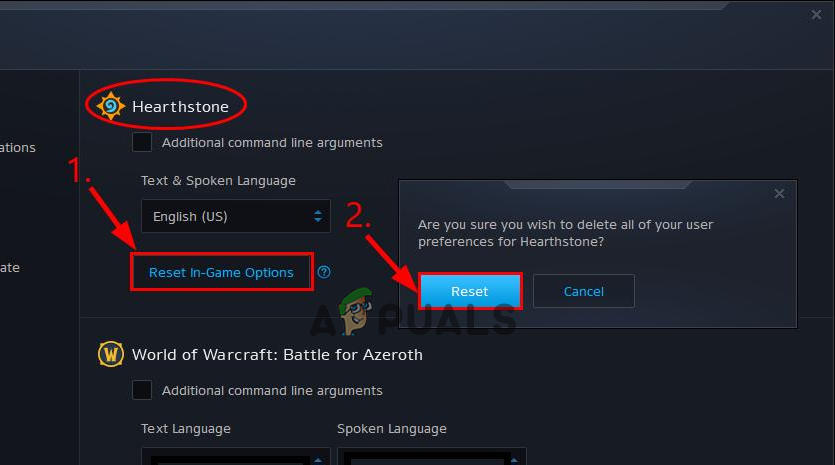
'হিয়ারথস্টোন' নির্বাচন করুন এবং 'গেম বিকল্পগুলিতে রিসেট করুন' বোতামে ক্লিক করুন
- ক্লিক চালু ' রিসেট 'এবং তারপরে' সম্পন্ন '।
- শুরু করা খেলা এবং চেক সমস্যাটি স্থির থাকে কিনা তা দেখার জন্য।
সমাধান 4: ভার্চুয়াল মেমরি কনফিগারেশন পরিবর্তন করা
ভার্চুয়াল মেমোরি সেটিংসটি যদি সিস্টেমটি সঠিকভাবে কনফিগার না করে থাকে তবে হিয়ারথস্টোন শুরু করার সময় আপনি সমস্যার মুখোমুখি হতে পারেন। অতএব, এই পদক্ষেপে আমরা ভার্চুয়াল মেমরি কনফিগারেশনগুলি পরিবর্তন করব। যে জন্য:
- টিপুন ' উইন্ডোজ '+' এস 'অনুসন্ধান বারটি খুলতে।
- প্রকার ভিতরে ' উন্নত পদ্ধতি সেটিংস ' এবং নির্বাচন করুন প্রথম বিকল্প।
- ক্লিক উপরে ' সেটিংস 'বিকল্প এবং তারপর ক্লিক উপরে ' উন্নত ”ট্যাব।
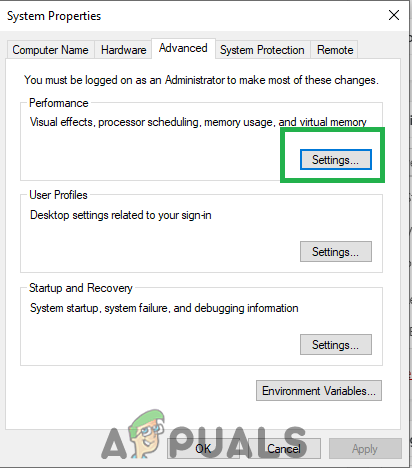
'সেটিংস' বিকল্পে ক্লিক করা
- ক্লিক উপরে ' পরিবর্তন ”বিকল্প এবং আনচেক দ্য ' পৃষ্ঠা ফাইলিংয়ের আকারটি স্বয়ংক্রিয়ভাবে পরিচালনা করুন ”বিকল্প।
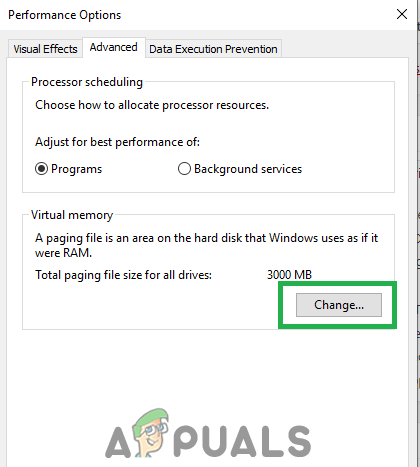
'পরিবর্তন' বিকল্পে ক্লিক করা
- চেক “কাস্টম আকার 'বিকল্প এবং টাইপ করুন' 2048 'হিসাবে' প্রাথমিক আকার ' এবং ' 3072 'হিসাবে' সর্বাধিক আকার '।
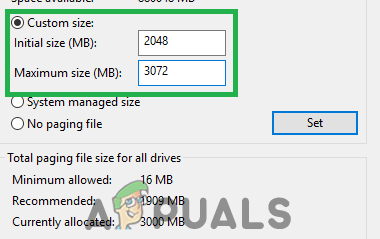
সেট বিকল্পটি পরীক্ষা করা হচ্ছে এবং প্রাথমিক আকারে '2048' এবং সর্বাধিক আকারের বিকল্পে '3072' টাইপ করুন
- ক্লিক চালু ' সেট 'এবং তারপরে' ঠিক আছে '।
- আবার শুরু পরিবর্তনগুলি কার্যকর হওয়ার জন্য আপনার কম্পিউটারটি।
- শুরু করা খেলা এবং চেক সমস্যাটি স্থির থাকে কিনা তা দেখার জন্য।
সমাধান 5: ক্লিন বুট শুরু করা
একটি পরিষ্কার বুটে, সমস্ত অপ্রয়োজনীয় উইন্ডোজ পরিষেবা এবং তৃতীয় পক্ষের অ্যাপ্লিকেশন অক্ষম করা আছে। সুতরাং, স্টার্টআপ প্রক্রিয়া চলাকালীন গেমের সাথে যে কোনও হস্তক্ষেপ রোধ করা হবে। একটি পরিষ্কার বুট শুরু করার জন্য:
- টিপুন ' উইন্ডোজ '+' এস 'একই সাথে অনুসন্ধান বারটি খুলতে হবে।
- টাইপ করুন “ পদ্ধতি কনফিগারেশন ' এবং নির্বাচন করুন প্রথম বিকল্প।
- ক্লিক উপরে ' সেবা ”ট্যাব এবং আনচেক দ্য ' লুকান সব মাইক্রোসফ্ট সেবা ”বিকল্প।
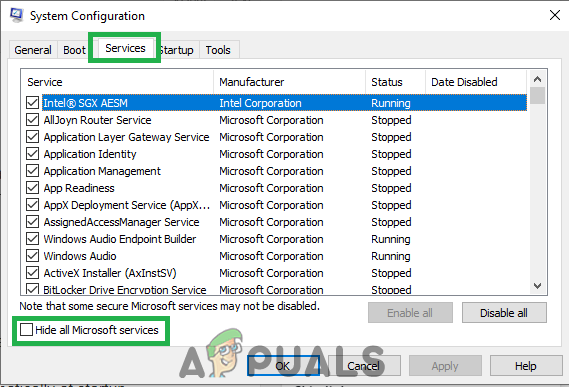
'পরিষেবাদি' ট্যাবে ক্লিক করা এবং 'সমস্ত মাইক্রোসফ্ট পরিষেবাদি গোপন করুন' বিকল্পটি অন-চেক করা
- ক্লিক উপরে ' অক্ষম করুন সব ”বিকল্প এবং নির্বাচন করুন ' প্রয়োগ করুন '।
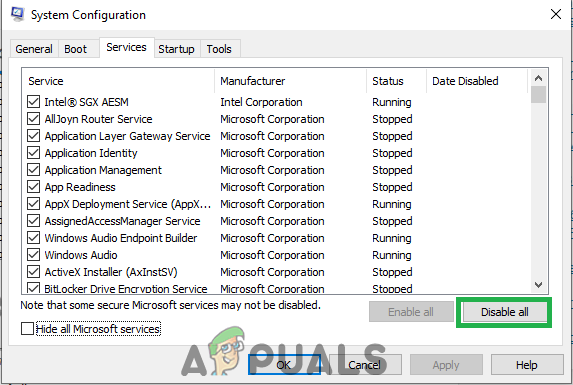
'সমস্ত অক্ষম করুন' বিকল্পে ক্লিক করা
- বন্ধ উইন্ডো, টিপুন “ Ctrl '+' শিফট '+' প্রস্থান ”কী একসাথে টাস্ক ম্যানেজার খোলার জন্য।
- ক্লিক উপরে ' শুরু ”ট্যাব এবং ক্লিক সেখানে তালিকাভুক্ত যে কোন আবেদন সম্পর্কে।
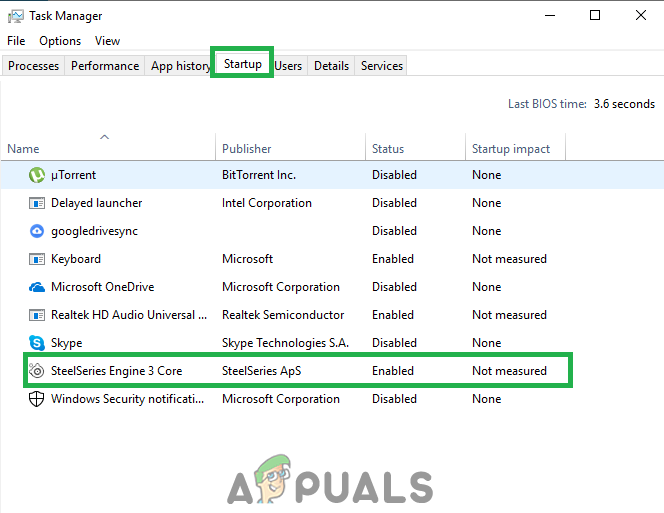
'স্টার্টআপ' ট্যাবে ক্লিক করা এবং সেখানে তালিকাভুক্ত একটি অ্যাপ্লিকেশন নির্বাচন করা
- ক্লিক উপরে ' অক্ষম করুন 'বিকল্প অক্ষম প্রারম্ভকালে স্বয়ংক্রিয়ভাবে চালু হওয়া থেকে অ্যাপ্লিকেশন।
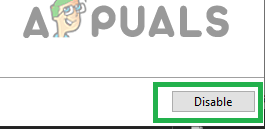
'অক্ষম করুন' বিকল্পে ক্লিক করা
- পুনরাবৃত্তি সমস্ত তালিকাভুক্ত অ্যাপ্লিকেশনগুলির জন্য এবং এই প্রক্রিয়া আবার শুরু তোমার কম্পিউটার.
- শুরু করা খেলা এবং চেক সমস্যাটি স্থির থাকে কিনা তা দেখার জন্য।
সমাধান 6: গ্রাফিক্স কার্ড ড্রাইভার আপডেট করা
গ্রাফিক্স কার্ড ড্রাইভারগুলি সর্বশেষ সংস্করণে আপডেট না করা থাকলে লঞ্চ প্রক্রিয়া চলাকালীন গেমটি সমস্যার মুখোমুখি হতে পারে। অতএব, এই পদক্ষেপে, আমরা ড্রাইভারদের জন্য কোনও আপডেট উপলব্ধ কিনা তা পরীক্ষা করে দেখছি।
এনভিডিয়া ব্যবহারকারীদের জন্য:
- ক্লিক করুন অনুসন্ধান করুন বার এর বাম দিকে টাস্কবার

সার্চ বার
- টাইপ করুন জিফোর্স অভিজ্ঞতা এবং টিপুন প্রবেশ করান
- খুলতে প্রথম আইকনে ক্লিক করুন প্রয়োগ
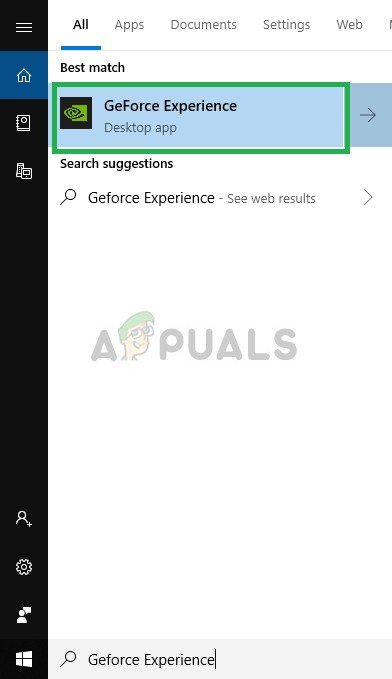
খোলার জেফোর্স অভিজ্ঞতা
- পরে স্বাক্ষর ইন, ক্লিক করুন “ চালকরা 'শীর্ষে বিকল্প বাম
- সেই ট্যাবে, ' চেক আপডেটের জন্য 'শীর্ষে বিকল্প ঠিক
- এর পরে, আবেদন করা হবে চেক নতুন আপডেট উপলব্ধ থাকলে
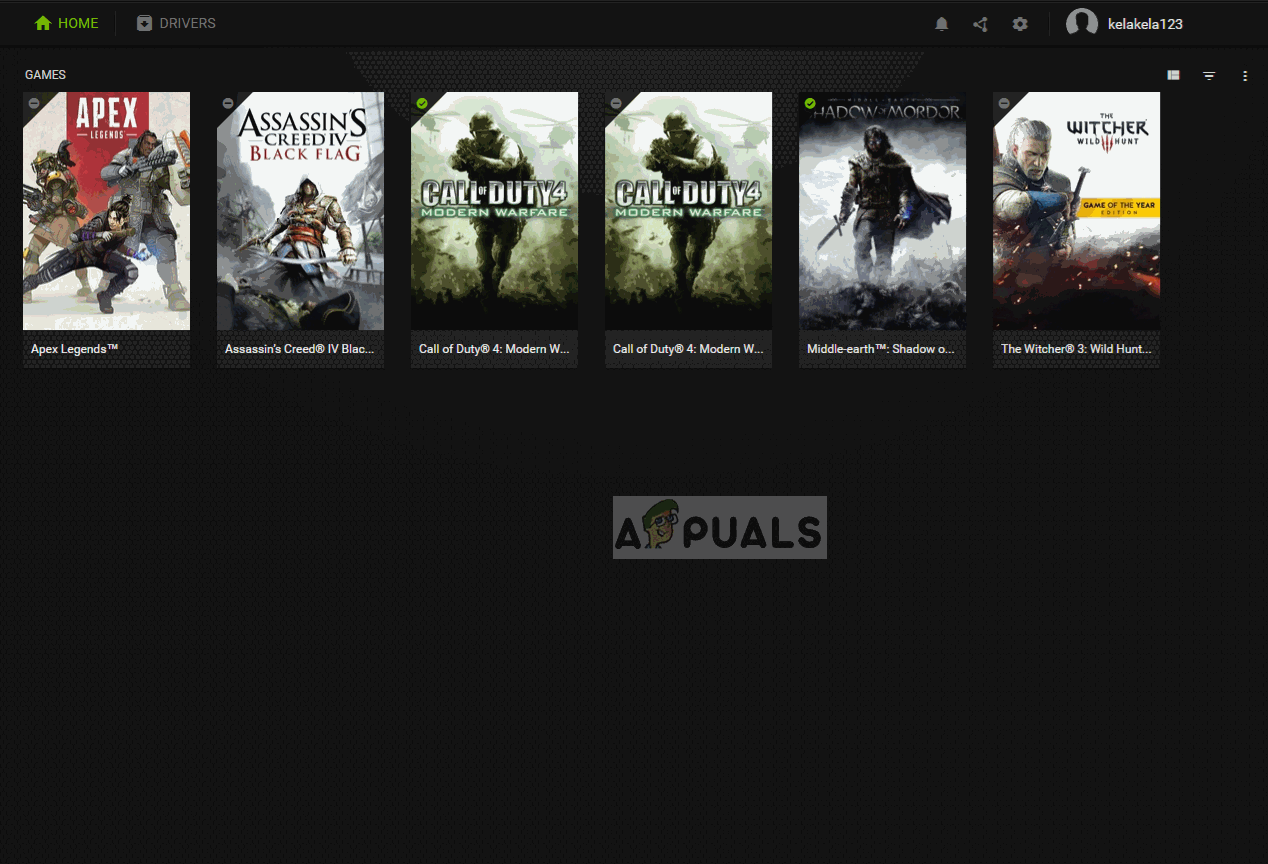
আপডেটের জন্য পরীক্ষা করা হচ্ছে
- আপডেটগুলি উপলব্ধ থাকলে একটি ' ডাউনলোড করুন ”বোতামটি উপস্থিত হবে
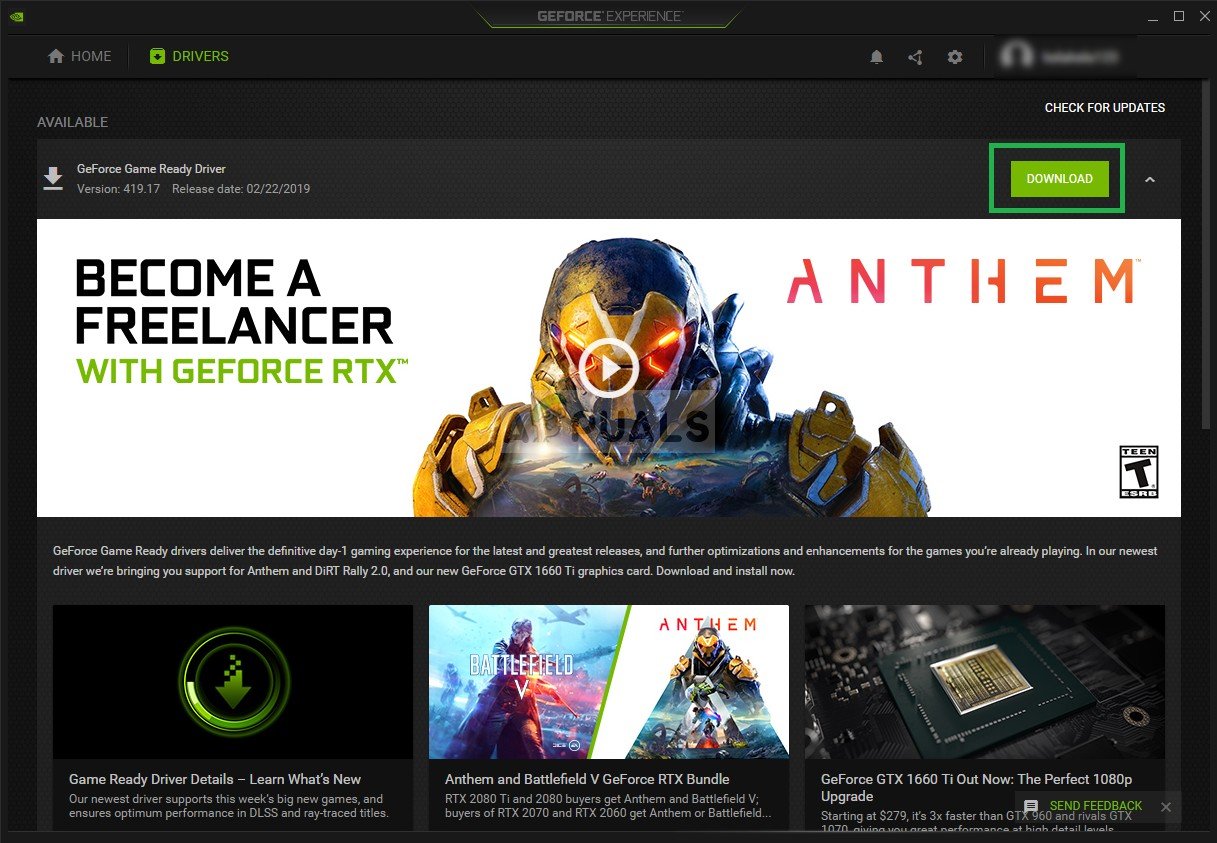
ডাউনলোড বোতামে ক্লিক করুন
- একবার আপনি ক্লিক করুন যে ড্রাইভার হবে শুরু ডাউনলোড করতে
- ড্রাইভার পরে ডাউনলোড অ্যাপ্লিকেশনটি আপনাকে ' প্রকাশ করা 'বা' কাস্টম ' স্থাপন.
- ক্লিক করুন ' প্রকাশ করা ”ইনস্টলেশন বিকল্প এবং ড্রাইভারটি করবে স্বয়ংক্রিয়ভাবে ইনস্টল করা
- ইনস্টলেশন সমাপ্ত হওয়ার পরে, চালান গেমটি এবং সমস্যাটি এখনও থেকে যায় কিনা তা পরীক্ষা করে দেখুন।
এএমডি ব্যবহারকারীদের জন্য:
- ঠিক - ক্লিক উপরে ডেস্কটপ এবং নির্বাচন করুন এএমডি রাডিয়ন সেটিংস
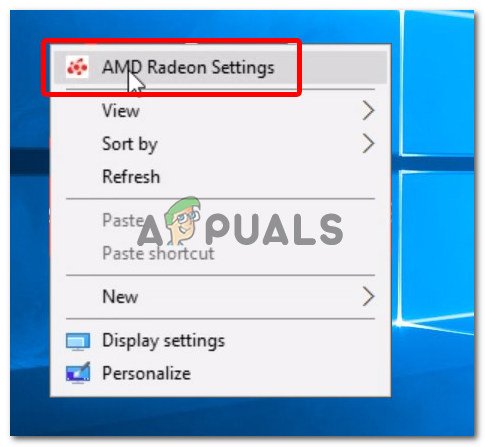
এএমডি র্যাডিয়ন সেটিংস খুলছে
- মধ্যে সেটিংস , ক্লিক করুন আপডেট নীচে ঠিক কোণে
- ক্লিক করুন ' হালনাগাদ এর জন্য অনুসন্ধান করুন '
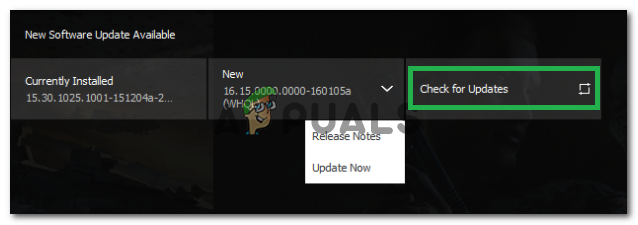
'আপডেটগুলি পরীক্ষা করা হচ্ছে' এ ক্লিক করা
- নতুন আপডেট পাওয়া গেলে a নতুন বিকল্প উপস্থিত হবে
- অপশনে ক্লিক করুন এবং নির্বাচন করুন হালনাগাদ
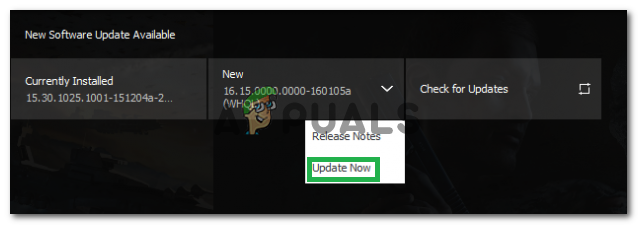
'এখনই আপডেট করুন' এ ক্লিক করা
- দ্য এএমডি ইনস্টল শুরু হবে, ক্লিক করুন আপগ্রেড যখন ইনস্টলার আপনাকে অনুরোধ জানায়
- ইনস্টলার এখন প্যাকেজটি প্রস্তুত করবে, চেক সমস্ত বাক্স এবং ক্লিক করুন ইনস্টল করুন
- এটি এখন হবে ডাউনলোড নতুন ড্রাইভার এবং এটি ইনস্টল করুন স্বয়ংক্রিয়ভাবে
- আপনার কম্পিউটারটি পুনরায় চালু করুন এবং গেমটি চালানোর চেষ্টা করুন।