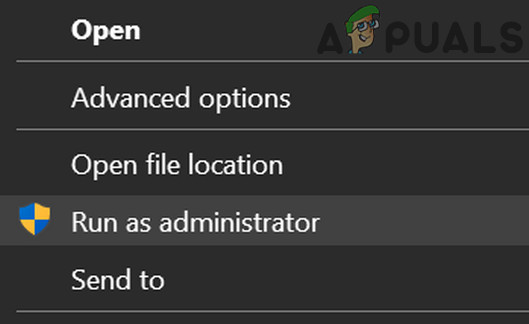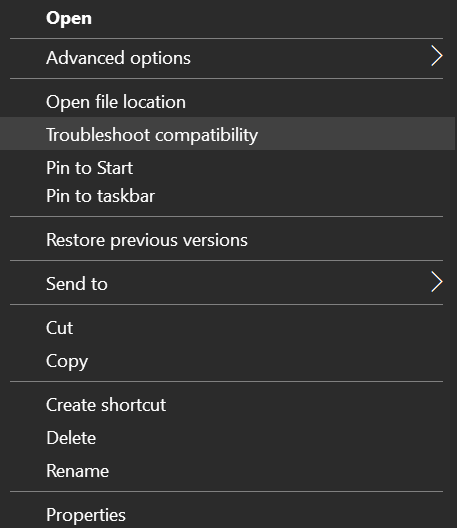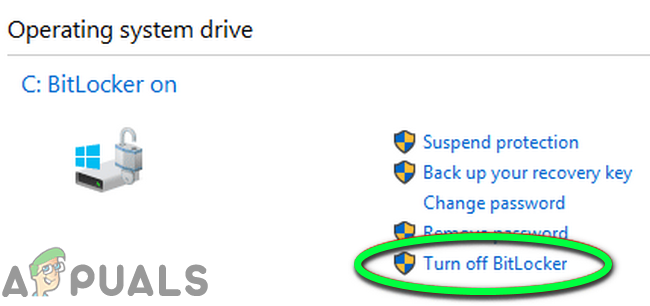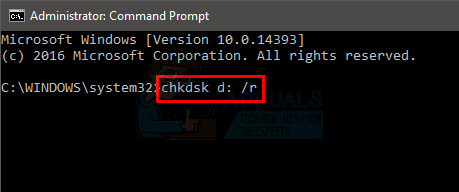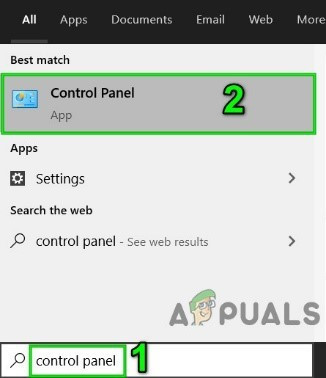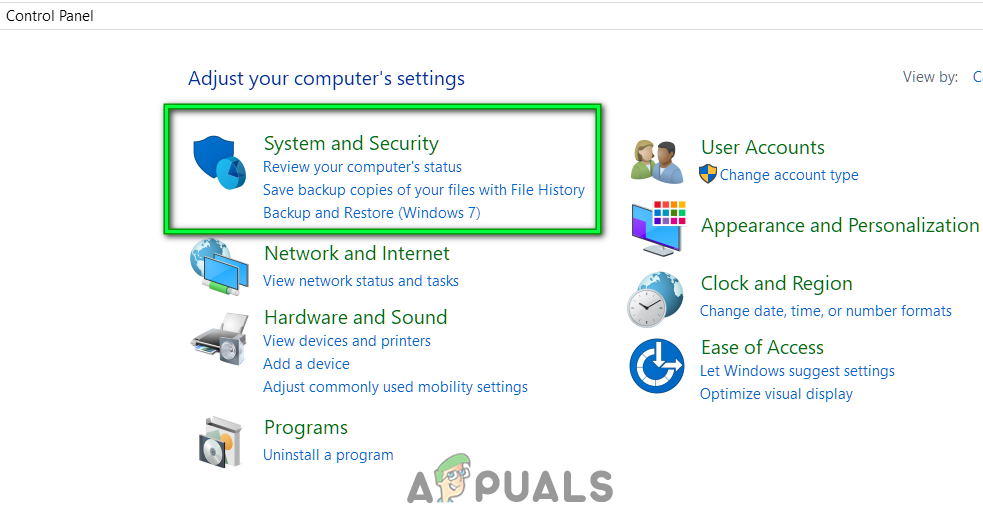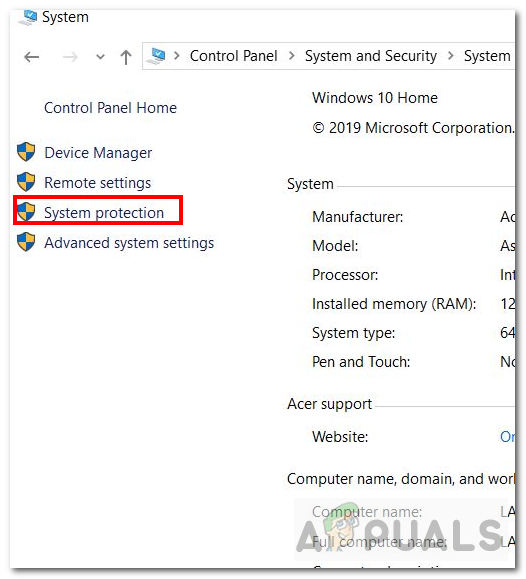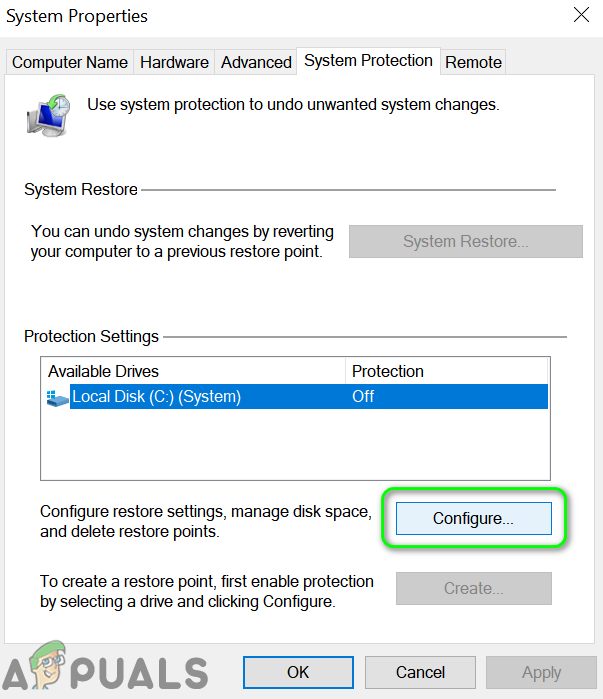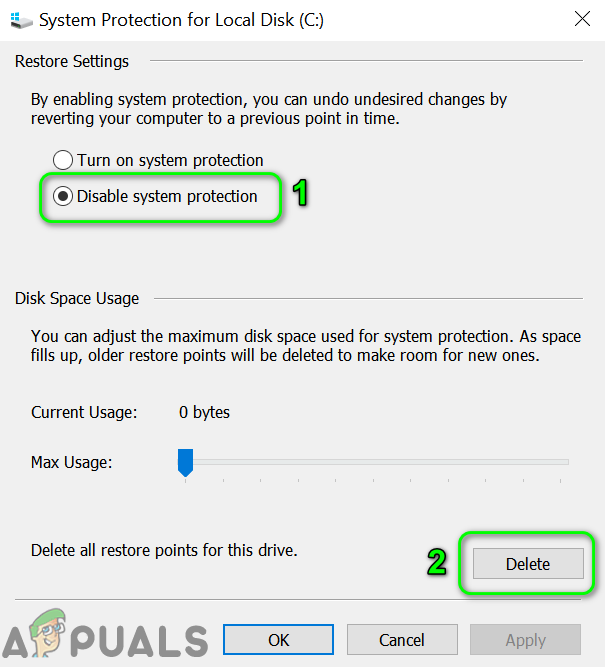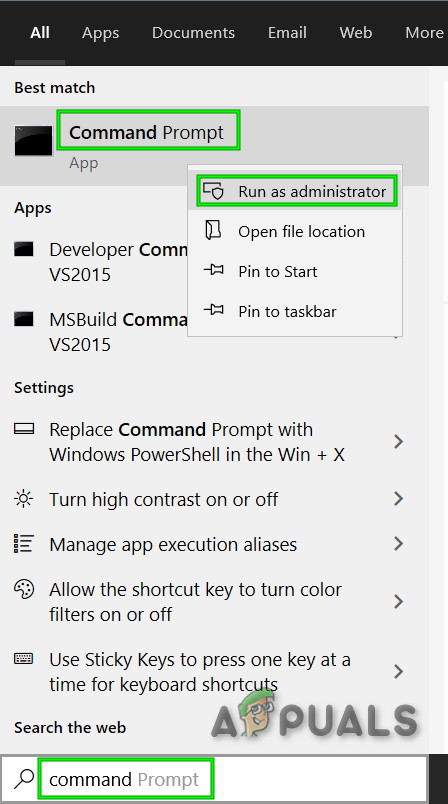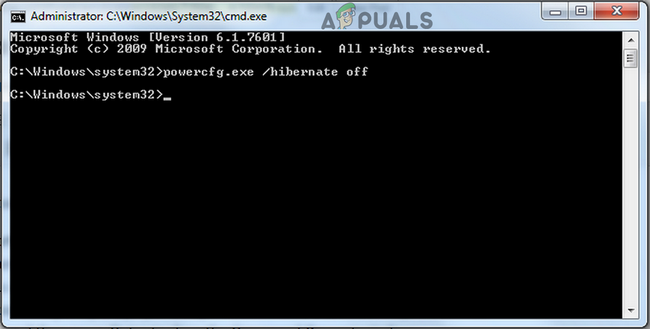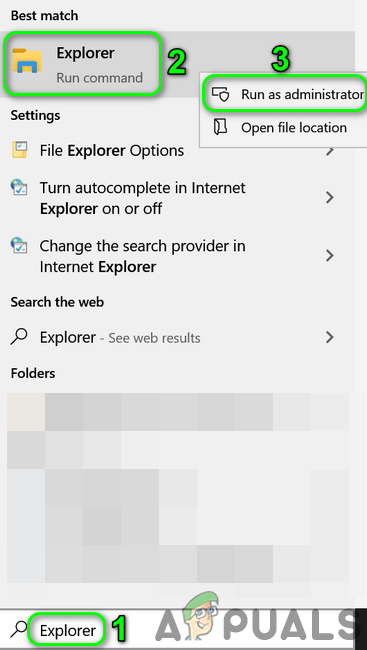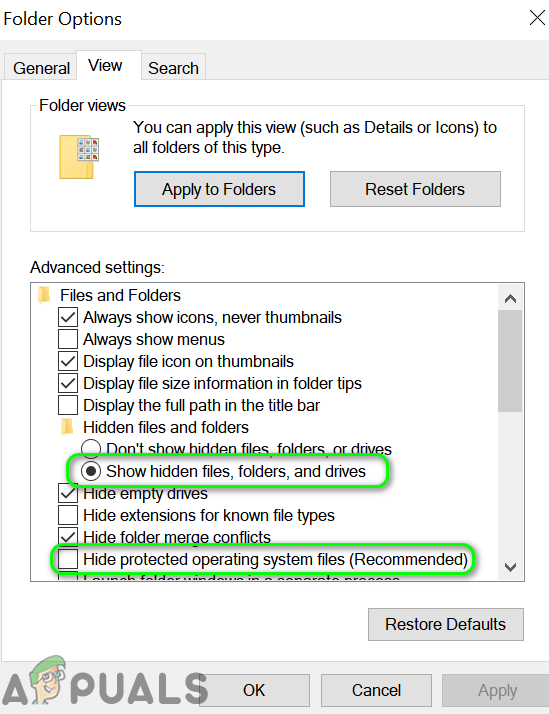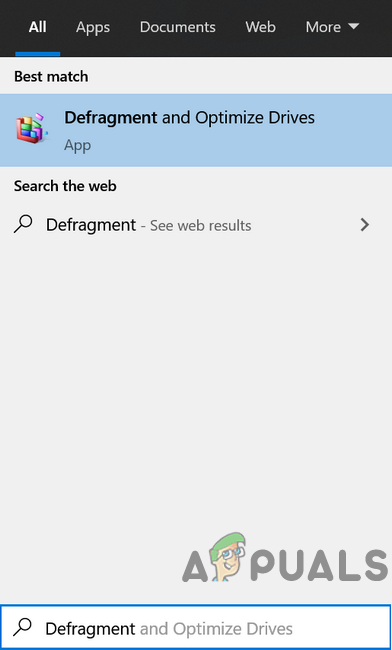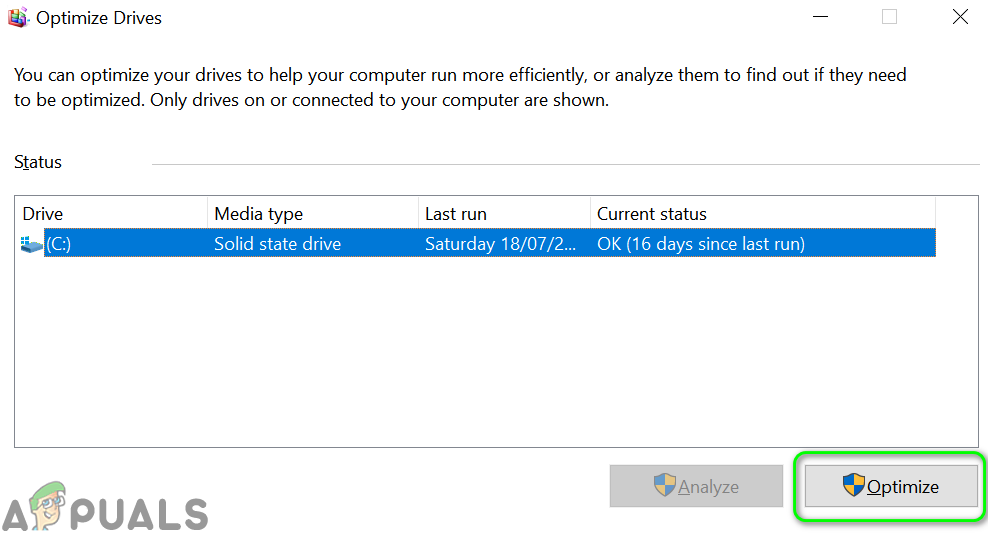স্যামসাং ডেটা মাইগ্রেশন সরঞ্জাম ইউএসি বা বিটলকার দ্বারা প্রয়োগ করা অ্যাক্সেস বিধিনিষেধের কারণে একটি হার্ড ডিস্কটি ক্লোন করতে ব্যর্থ হতে পারে। তদুপরি, হার্ডডিস্কের খারাপ ক্ষেত্রগুলি বা ড্রাইভে অপরিহার্য ওএস ফাইলগুলির উপস্থিতি (যেমন পেজিং বা হাইবারনেশন ফাইলগুলি) আলোচনার কারণে ত্রুটির কারণ হতে পারে।
স্যামসাং ডেটা মাইগ্রেশন অ্যাপ্লিকেশনটি ব্যবহার করে একটি হার্ড ডিস্ক ক্লোন করার চেষ্টা করার সময় আক্রান্ত ব্যবহারকারী ত্রুটির মুখোমুখি হন। বিভিন্ন স্টোরেজ ক্ষমতা সহ প্রায় সব ধরণের ডিস্ক (এসএসডি এবং এইচডিডি) সমস্যাটি ভুগেছে। সমস্যাটি পিসির প্রায় সমস্ত মেক এবং মডেলগুলিতে ঘটে বলে জানা গেছে।

স্যামসং ডেটা মাইগ্রেশন ক্লোনিং ব্যর্থ
সমাধানগুলি চালিয়ে যাওয়ার আগে আপনি নিশ্চিত হয়ে নিন are সর্বশেষতম সংস্করণ ব্যবহার করে স্যামসুং ডেটা মাইগ্রেশন প্রোগ্রামের। তাছাড়া, Sata কেবল ব্যবহার করার চেষ্টা করুন (সিস্টেমে ইউএসএ নয়) আপনার সিস্টেমে ড্রাইভগুলি সংযোগ করতে।
সমাধান 1: অ্যাডমিনিস্ট্রেটর সুবিধার্থে স্যামসাং ডেটা মাইগ্রেশন চালু করুন
মাইক্রোসফ্ট ইউএসি ব্যবহার করে প্রয়োজনীয় সিস্টেম সংস্থার সুরক্ষা বাড়িয়েছে। মাইগ্রেশন অ্যাপ্লিকেশনটিতে সমস্ত কাজ সম্পাদন করার জন্য প্রয়োজনীয় ক্রিয়াকলাপগুলি সম্পন্ন করার প্রয়োজনীয় অধিকার না থাকলে আপনি নিজের হাতে ত্রুটির মুখোমুখি হতে পারেন। এই প্রসঙ্গে, প্রশাসক অধিকারের সাথে ডেটা মাইগ্রেশন সরঞ্জাম চালু করা সমস্যার সমাধান করতে পারে।
- সঠিক পছন্দ উপরে স্যামসাং ডেটা মাইগ্রেশন অ্যাপ্লিকেশন এবং তারপরে প্রদর্শিত মেনুতে ক্লিক করুন প্রশাসক হিসাবে চালান ।
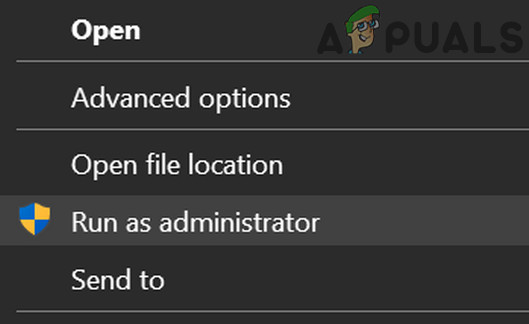
প্রশাসক হিসাবে স্যামসাং ডেটা মাইগ্রেশন চালান
- তারপরে ক্লোনিংয়ের সমস্যা সমাধান হয়েছে কিনা তা পরীক্ষা করে দেখুন।
- যদি তা না হয় তবে আবার একবার, সঠিক পছন্দ উপরে তথ্য স্থানান্তর টুল এবং তারপরে প্রদর্শিত মেনুতে ক্লিক করুন সামঞ্জস্যতা সমস্যা নিবারণ ।
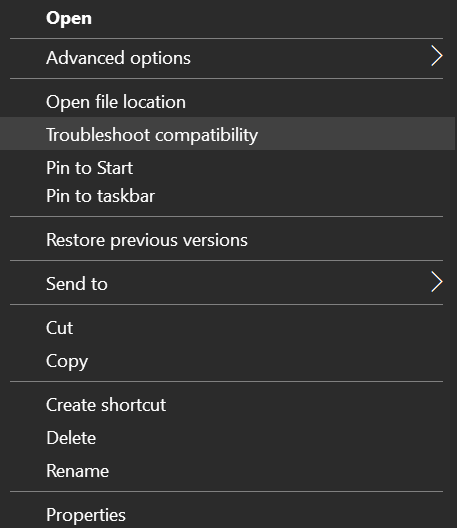
স্যামসাং ডেটা মাইগ্রেশন সরঞ্জামটির ট্রাবলশুট সামঞ্জস্যের উপর ক্লিক করুন
- এখন প্রয়োগ দ্য প্রস্তাবিত সমাধান (উইন্ডোজের পুরানো সংস্করণে প্রোগ্রামটি চালাতে) এবং তারপরে ক্লোনিংয়ের সমস্যা সমাধান হয়েছে কিনা তা পরীক্ষা করে দেখুন।
সমাধান 2: উত্স ড্রাইভের জন্য বিটলকারকে অক্ষম করুন
ক্লোনিং অ্যাপ্লিকেশন দ্বারা ড্রাইভটি পড়া যায় না বলে আপনি যদি বিটলকারের সাথে ড্রাইভ এনক্রিপ্ট করা থাকে তবে আপনি কোনও পার্টিশন ক্লোন করতে ব্যর্থ হতে পারেন। এই পরিস্থিতিতে, ড্রাইভ থেকে বিটলকার এনক্রিপশন সরিয়ে ক্লোনিং সমস্যার সমাধান হতে পারে।
- প্রকার বিটলকার মধ্যে উইন্ডোজ অনুসন্ধান বার (আপনার সিস্টেমের টাস্কবারে) এবং তারপরে ফলাফলের তালিকায় ক্লিক করুন ম্যানেজার বিটলকার ।

বিটলকার পরিচালনা করুন
- এখন, বিটলকার উইন্ডোতে, বিটলকারকে অক্ষম করুন উত্স ড্রাইভ প্রতিটি বিভাজন জন্য।
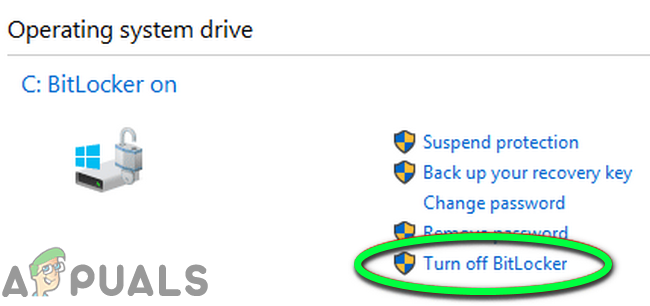
বিটলকার বন্ধ করুন
- অপেক্ষা করুন ডিক্রিপ্ট প্রক্রিয়া সমাপ্তির জন্য।
- তারপরে আপনি ক্লোনিং প্রক্রিয়াটি সম্পূর্ণ করতে পারেন কিনা তা পরীক্ষা করে দেখুন।
সমাধান 3: উত্স ড্রাইভে চেক ডিস্ক কমান্ডটি চালান
স্যামসাং ডেটা মাইগ্রেশন সরঞ্জামটি আপনার হার্ড ডিস্কের খারাপ সেক্টর পরিচালনা করতে ভাল নয় এবং আপনার হার্ড ডিস্কটিতে খারাপ সেক্টর থাকলে ক্লোনিং সম্পূর্ণ করতে ব্যর্থ হতে পারে। এই প্রসঙ্গে, আপনার হার্ড ডিস্কে খারাপ সেক্টরগুলির সমস্যাটি পরিষ্কার করতে চেক ডিস্ক কমান্ডটি চালানো, এবং এভাবে ক্লোনিংয়ের সমস্যাটি সমাধান হতে পারে।
- Chkdsk চালান সি: / আর কমান্ড, যেখানে সি সমস্যাযুক্ত পার্টিশন। খারাপ সেক্টরগুলি পরীক্ষা করতে আপনি সিটুলগুলির মতো আরেকটি অ্যাপ্লিকেশনও ব্যবহার করতে পারেন।
- অপেক্ষা করুন প্রক্রিয়াটি সমাপ্তির জন্য (এটি কিছুটা সময় নিতে পারে)।
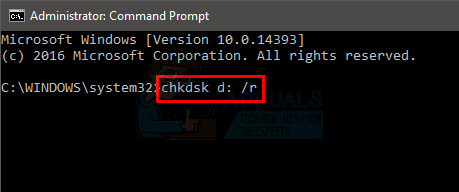
ChkDsk / r কমান্ড চালান
- পুনরাবৃত্তি উত্স ড্রাইভ সমস্ত বিভাজন জন্য প্রক্রিয়া।
- তারপরে আপনি ডিস্কটি ক্লোন করতে পারবেন কিনা তা পরীক্ষা করে দেখুন।
সমাধান 4: মডিউলগুলি অক্ষম করা এবং ড্রাইভকে ডিফ্র্যাগমেন্টিং
কোনও সিস্টেম-সম্পর্কিত প্রক্রিয়া (যেমন পেজিং ফাইল বা সিস্টেম পুনরুদ্ধার পয়েন্ট) ড্রাইভের কিছু নির্দিষ্ট জায়গায় অ্যাক্সেস সীমাবদ্ধ করে রাখলে আপনি বর্তমান ক্লোনিং ত্রুটির মুখোমুখি হতে পারেন। এই পরিস্থিতিতে, পেজিং ফাইল এবং সিস্টেম পুনরুদ্ধার মডিউলটি অক্ষম করা সমস্যার সমাধান করতে পারে।
- স্ক্যান কারও জন্য আপনার উত্স হার্ড ডিস্ক ভাইরাস ইত্যাদি । আপনি ইএসইটি অনলাইন স্ক্যানারের মতো কোনও অনলাইন সরঞ্জামও ব্যবহার করতে পারেন।
- পেজিং ফাইলটি অক্ষম করুন সোর্স ড্রাইভের সমস্ত পার্টিশন রয়েছে।
- তারপরে ক্লোনিংয়ের সমস্যা সমাধান হয়েছে কিনা তা পরীক্ষা করে দেখুন।
- না হলে টাইপ করুন type কন্ট্রোল প্যানেল মধ্যে উইন্ডোজ অনুসন্ধান বাক্স এবং তারপরে ফলাফলের তালিকায় ক্লিক করুন কন্ট্রোল প্যানেল ।
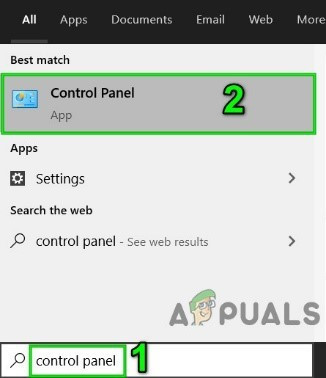
কন্ট্রোল প্যানেল খুলুন
- এখন ক্লিক করুন সিস্টেম এবং সুরক্ষা এবং তারপরে ক্লিক করুন পদ্ধতি ।
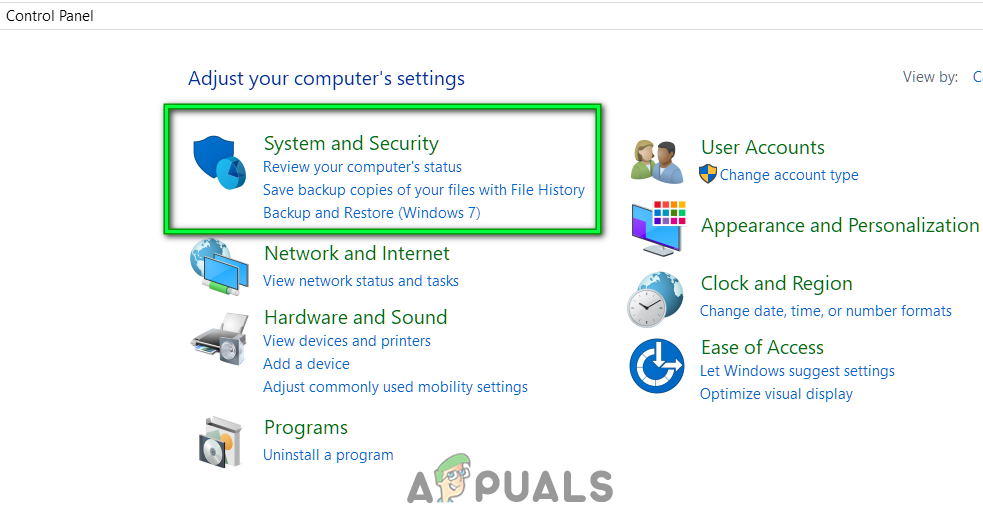
ওপেন সিস্টেম এবং সুরক্ষা
- তারপরে উইন্ডোর বাম ফলকে ক্লিক করুন সিস্টেম সুরক্ষা ।
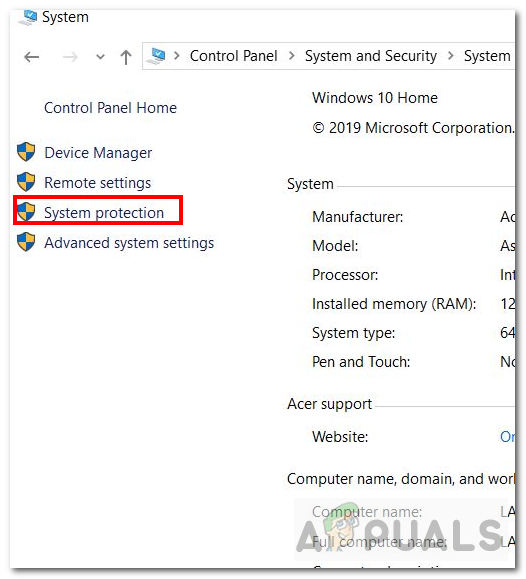
ওপেন সিস্টেম সুরক্ষা
- এখন নির্বাচন করুন দ্য উৎস ড্রাইভ এবং তারপরে ক্লিক করুন সজ্জিত করা ।
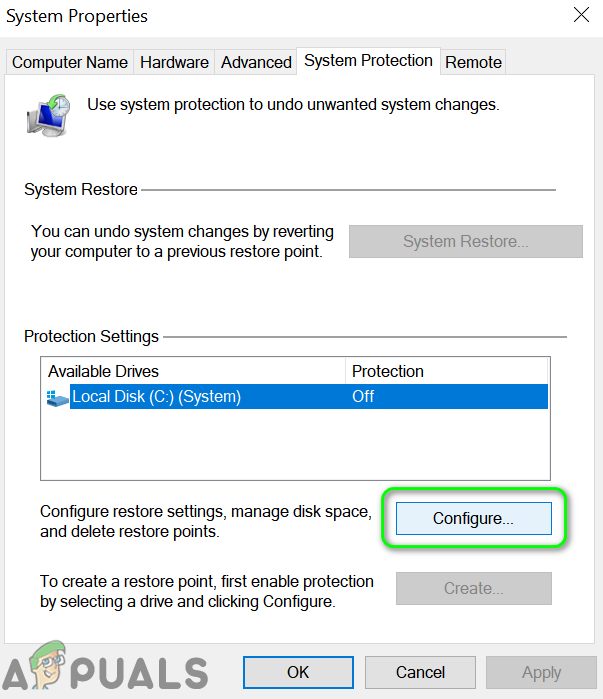
সোর্স ড্রাইভের জন্য ওপেন কনফিগার করুন
- তারপরে অপশনটি নির্বাচন করুন সিস্টেম সুরক্ষা অক্ষম করুন ।
- এখন ক্লিক উপরে মুছে ফেলা ড্রাইভের সমস্ত পুনরুদ্ধার পয়েন্টগুলি মুছতে বোতামটি।
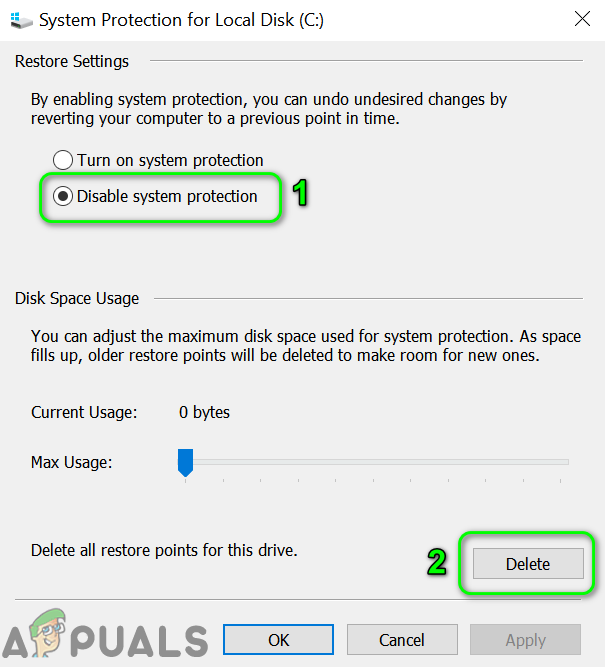
সিস্টেম সুরক্ষা অক্ষম করুন এবং ড্রাইভে থাকা পুনরুদ্ধার পয়েন্টটি মুছুন
- এখন ক্লিক করুন প্রয়োগ করুন এবং তারপরে ক্লিক করুন ঠিক আছে বোতাম
- এখন ক্লোনিংয়ের সমস্যা সমাধান হয়েছে কিনা তা পরীক্ষা করে দেখুন।
- না হলে টাইপ করুন type কমান্ড প্রম্পট মধ্যে উইন্ডোজ অনুসন্ধান বাক্স এবং তারপরে ফলাফলের তালিকায় কমান্ড প্রম্পটে ডান ক্লিক করুন এবং তারপরে ক্লিক করুন প্রশাসক হিসাবে চালান ।
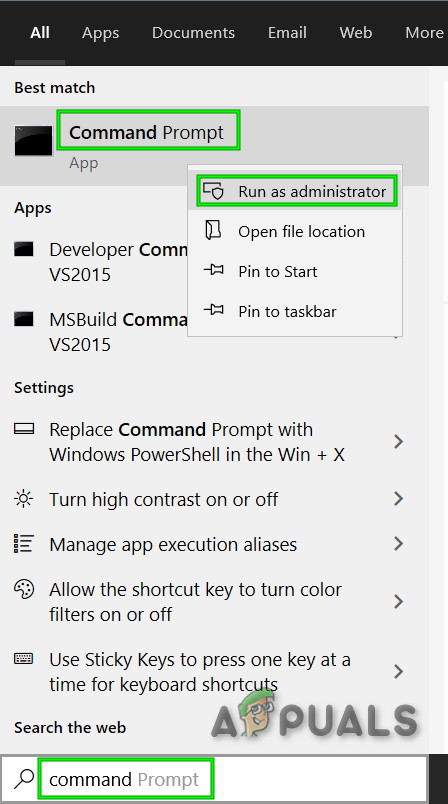
প্রশাসক হিসাবে কমান্ড প্রম্পট ওপেন করুন
- ক্লিক হ্যাঁ যদি কোনও ইউএসি প্রম্পট উপস্থিত হয়।
- এখন টাইপ করুন নিম্নলিখিত আদেশ কমান্ড প্রম্পটে এবং তারপরে হিট করুন প্রবেশ করান মূল:
powercfg.exe / হাইবারনেট বন্ধ
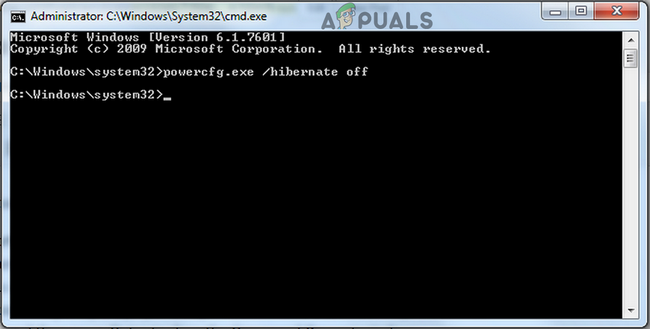
আপনার সিস্টেমের হাইবারনেশন অক্ষম করুন
- তারপরে প্রস্থান কমান্ড প্রম্পট এবং আবার শুরু আপনার সিস্টেম
- পুনরায় চালু হওয়ার পরে টাইপ করুন অনুসন্ধানকারী মধ্যে উইন্ডোজ অনুসন্ধান বার এবং তারপরে ফলাফলের তালিকায় ডান ক্লিক করুন অনুসন্ধানকারী এবং তারপরে ক্লিক করুন প্রশাসক হিসাবে চালান ।
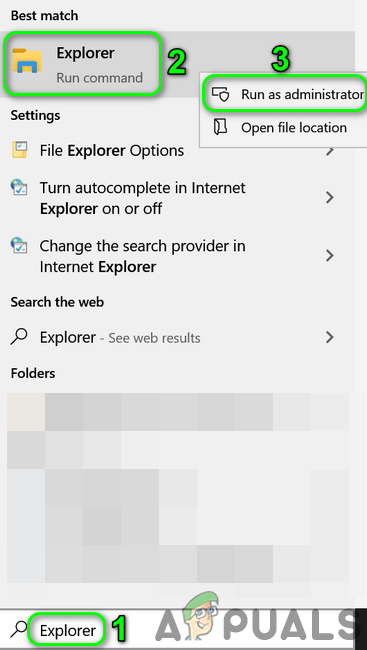
প্রশাসক হিসাবে ওপেন এক্সপ্লোরার
- তারপরে নেভিগেট নিম্নলিখিত পথে (আপনার সিস্টেম ড্রাইভ):
% সিস্টেমেড্রাইভ%
- এখন হাইবারফিল.সিস ফাইলটি মুছুন।

হাইবারফিল.সাইস ফাইল মুছুন
- আপনি যদি হাইবারফিল.সেস ফাইলটি দেখতে না পান তবে আপনাকে এটি করতে হতে পারে গোপন ফাইলগুলো দেখুন এবং সিস্টেম ফাইল ফাইল দেখতে।
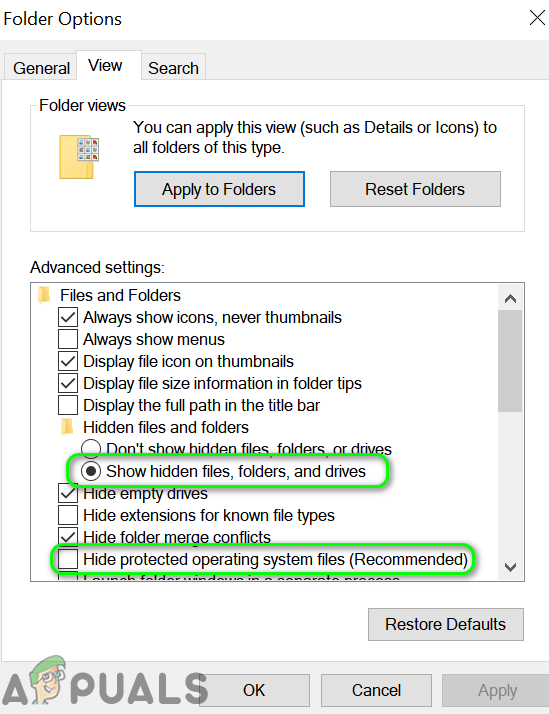
লুকানো ফাইল এবং সুরক্ষিত সিস্টেম ফাইলগুলি দেখান
- এখন ক্লোনিংয়ের সমস্যা সমাধান হয়েছে কিনা তা পরীক্ষা করে দেখুন।
- যদি না হয়, একটি সঞ্চালন ডিস্ক পরিষ্কার করা সমস্ত পার্টিশন এবং আপনি ডিস্ক ক্লোন করতে পারেন কিনা তা পরীক্ষা করে দেখুন।
- যদি তা না হয় তবে টাইপ করুন ডিফ্র্যাগমেন্ট মধ্যে উইন্ডোজ অনুসন্ধান বাক্স এবং তারপরে ক্লিক করুন ডিফল্ট এবং ড্রাইভগুলি অপ্টিমাইজ করুন ।
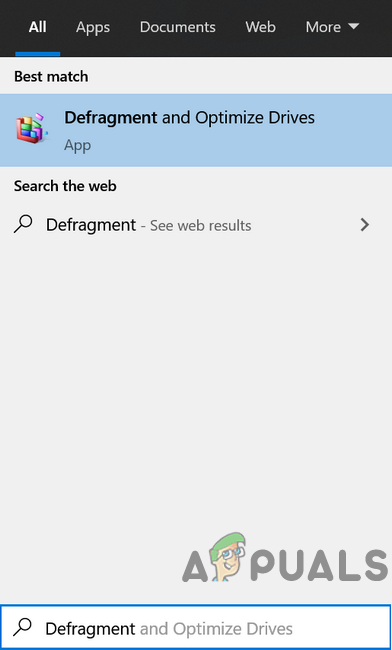
ডিফ্র্যাগমেন্ট খুলুন এবং ড্রাইভগুলি অনুকূল করুন
- এখন নির্বাচন করুন দ্য উৎস ড্রাইভ এবং তারপরে ক্লিক করুন অপটিমাইজ করুন বোতাম
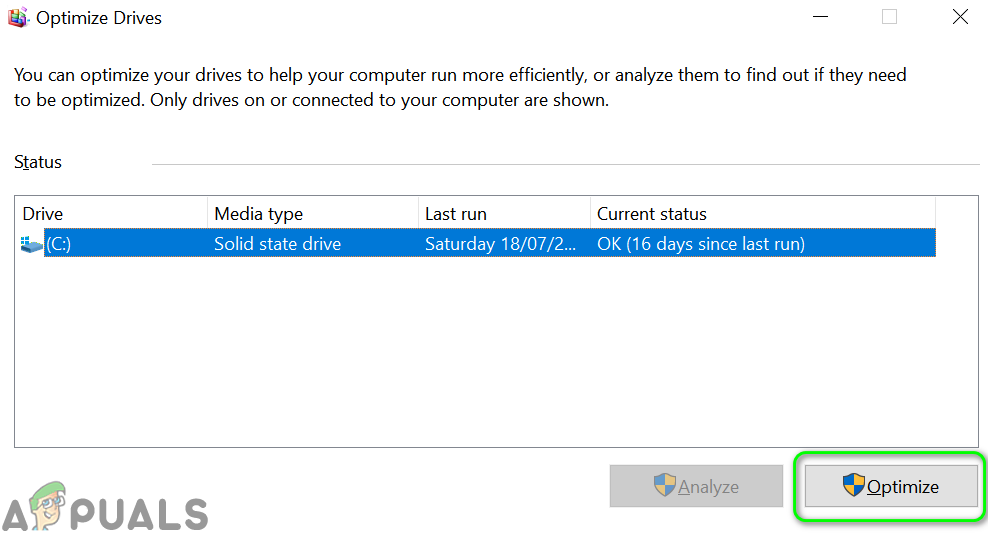
আপনার হার্ড ড্রাইভটি অপ্টিমাইজ এবং ডিফ্রেগমেন্ট করুন
- তারপরে অপেক্ষা করুন ডিফ্র্যাগমেন্ট প্রক্রিয়াটি সমাপ্তির জন্য এবং আশা করি, আপনি ড্রাইভটি ক্লোন করতে পারেন।
যদি এখনও অবধি কোনও কিছুই আপনাকে সহায়তা না করে থাকে তবে চেষ্টা করুন হ্রাস দ্য পার্টিশনের মাপ আপনার উত্স ড্রাইভের (গন্তব্যের আকারের সাথে মেলে) তারপরেও যদি সমস্যাটি থেকে যায় তবে চেষ্টা করুন অন্য ক্লোনিং সফ্টওয়্যার ব্যবহার করুন ড্রাইভ ক্লোন করতে যদি সমস্যাটি এখনও থেকে থাকে তবে আপনাকে একটি ব্যবহার করতে হতে পারে বুটেবল সিডি ড্রাইভটি অনুলিপি করতে অ্যাক্রোনিস বুট সিডি পছন্দ করে। যদি সমাধানগুলির কোনওটিই কাজ না করে, তবে আপনাকে হতে পারে ওএস পুনরায় ইনস্টল করুন এবং ম্যানুয়ালি ডেটা অনুলিপি করুন।
ট্যাগ স্যামসং ডেটা মাইগ্রেশন ত্রুটি 4 মিনিট পঠিত