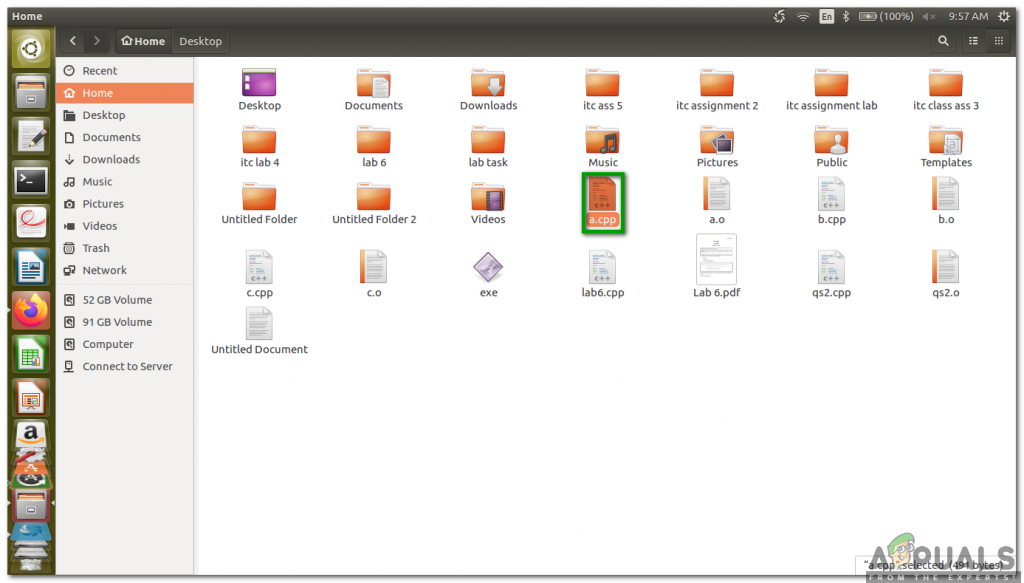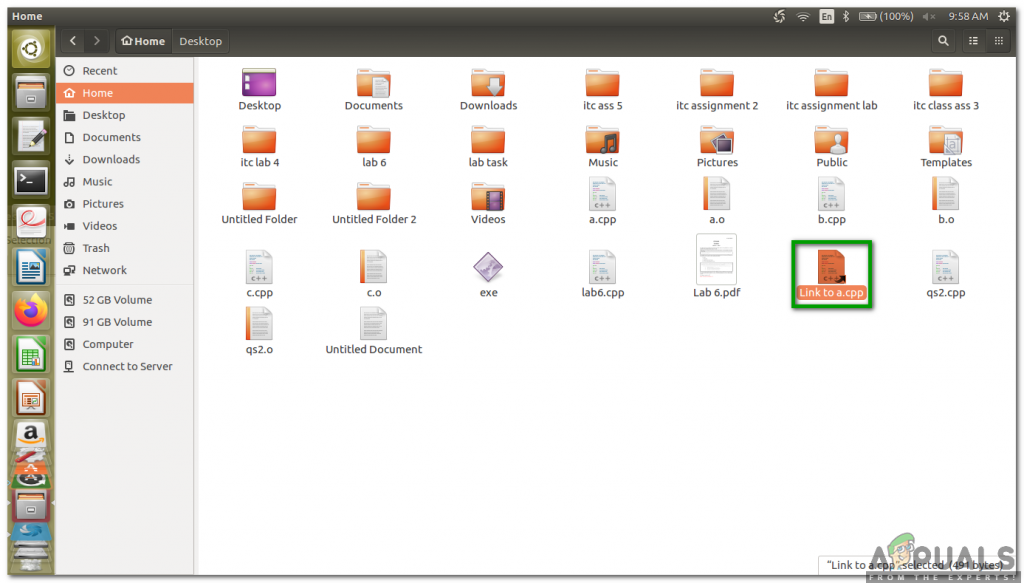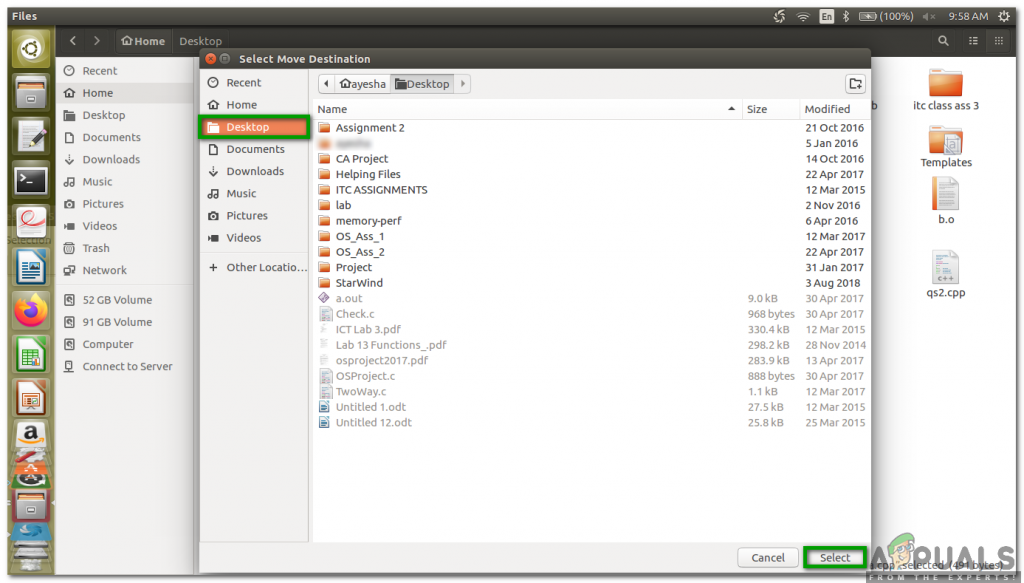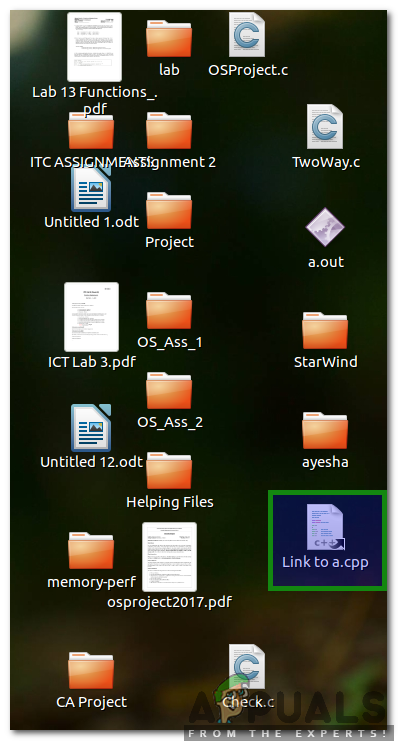ডেস্কটপ শর্টকাট হ'ল ডেস্কটপের লিংক যা নির্দিষ্ট প্রোগ্রাম, ফাইল, ফোল্ডার বা কোনও ওয়েবসাইটে সহজে অ্যাক্সেস সরবরাহের জন্য তৈরি করা হয়। এই শর্টকাটগুলি একটি আইকন এবং এটিতে রাখা একটি শর্টকাট তীর দ্বারা চিহ্নিত করা যেতে পারে। ডেস্কটপ শর্টকাট তৈরির প্রধান সুবিধাগুলি নীচে বর্ণিত হয়েছে:
- আপনি যখনই কোনও নির্দিষ্ট ফাইল বা ফোল্ডারে অ্যাক্সেস করতে চান তখন তারা আপনার সময় সাশ্রয় করে।
- জটিল ফাইল পাথ মুখস্ত করার ঝামেলা থেকে তারা আপনাকে রক্ষা করে।
- তারা আপনার অনুসন্ধানের সময় বাঁচায়।
- আপনার আসল ফাইল বা ফোল্ডারগুলির সাথে গোলযোগ না করে আপনি যেকোন সময় সুবিধামত এই ডেস্কটপ শর্টকাটগুলি মুছতে পারেন।
প্রতি অপারেটিং সিস্টেম এমন একটি উপায় প্রদান করে যার মাধ্যমে আমরা খুব সহজেই ডেস্কটপ শর্টকাট তৈরি করতে পারি। যাইহোক, ডেস্কটপ শর্টকাট চালু করা অনেক লোককে মুশকিল মনে হয় উবুন্টু কারণ, উবুন্টুতে, এই প্রক্রিয়াটি যেমনটি তেমন সহজ নয় is উইন্ডোজ অপারেটিং সিস্টেম সুতরাং, এই নিবন্ধে, আমরা আপনাকে সেই পদ্ধতিটি ব্যাখ্যা করব যার মাধ্যমে আপনি উবুন্টুতে ডেস্কটপ শর্টকাট তৈরি করতে পারেন।
উবুন্টুতে ডেস্কটপ শর্টকাটগুলি কীভাবে তৈরি করবেন?
উবুন্টুতে ডেস্কটপ শর্টকাট তৈরি করতে, আপনাকে নিম্নলিখিত পদক্ষেপগুলি সম্পাদন করতে হবে:
- ক্লিক করুন নথি ব্যবস্থাপক আইকন আপনার অবস্থিত উবুন্টু ডেস্কটপ নীচে প্রদর্শিত চিত্রটিতে হাইলাইট হিসাবে:

আপনার ফাইল সন্ধানের জন্য ফাইল ম্যানেজার আইকনে ক্লিক করুন
- এখন ডেস্কটপে আপনি যার শর্টকাটটি তৈরি করতে চান সেই ফাইলটি সন্ধান করুন। আমাদের ক্ষেত্রে, এটি হয় a.cpp ।
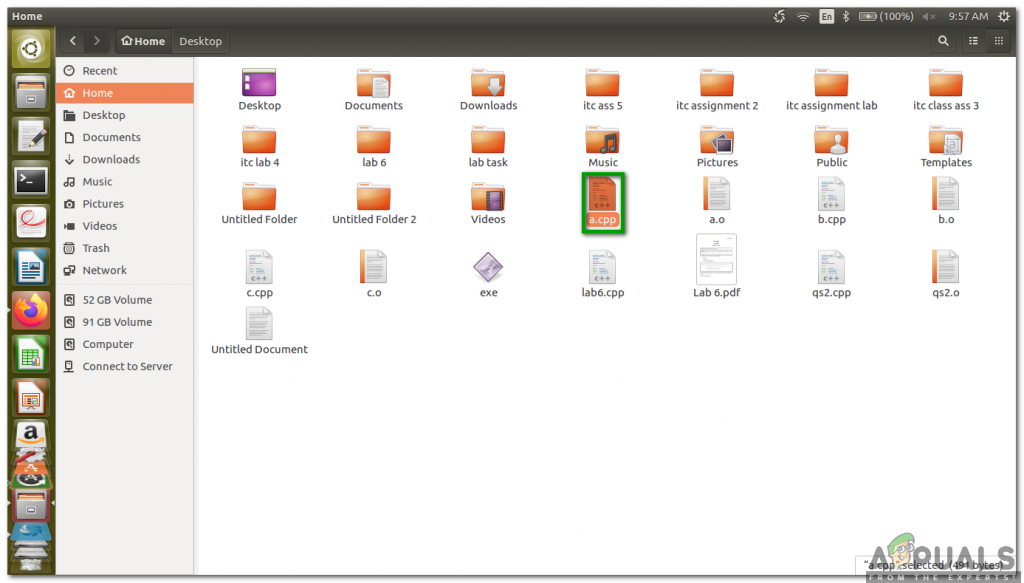
আপনি যে ফাইলটির শর্টকাট তৈরি করতে চান তা অনুসন্ধান করুন
- মেনু চালু করতে এই ফাইলটিতে ডান ক্লিক করুন এবং তারপরে ক্লিক করুন লিঙ্ক তৈরি করুন এই মেনু থেকে বিকল্প। এই বিকল্পটিতে ক্লিক করার সাথে সাথে নিম্নলিখিত ছবিতে প্রদর্শিত একই স্থানে কাঙ্ক্ষিত ফাইলের একটি লিঙ্ক তৈরি করা হবে:
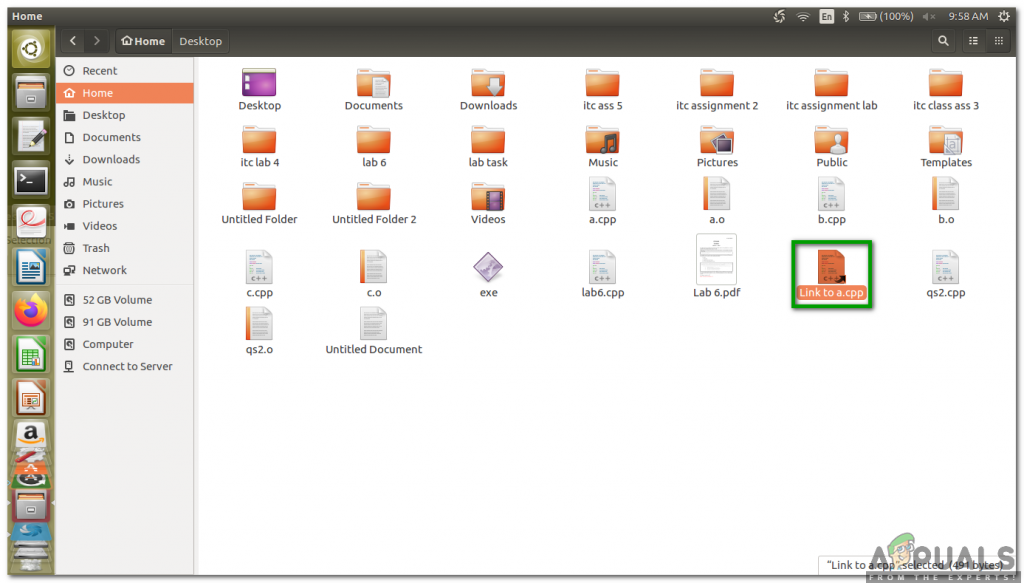
আপনি যে ফাইলটির শর্টকাট তৈরি করতে চান তাতে একটি লিঙ্ক তৈরি করুন
- একটি মেনু চালু করার জন্য এখন নতুন নির্মিত লিঙ্কটিতে ডান ক্লিক করুন এবং ' চলো 'এই মেনু থেকে বিকল্প। এই বিকল্পটিতে ক্লিক করার সাথে সাথে গন্তব্য স্থানান্তর নির্বাচন করুন উইন্ডো আপনার পর্দায় প্রদর্শিত হবে।
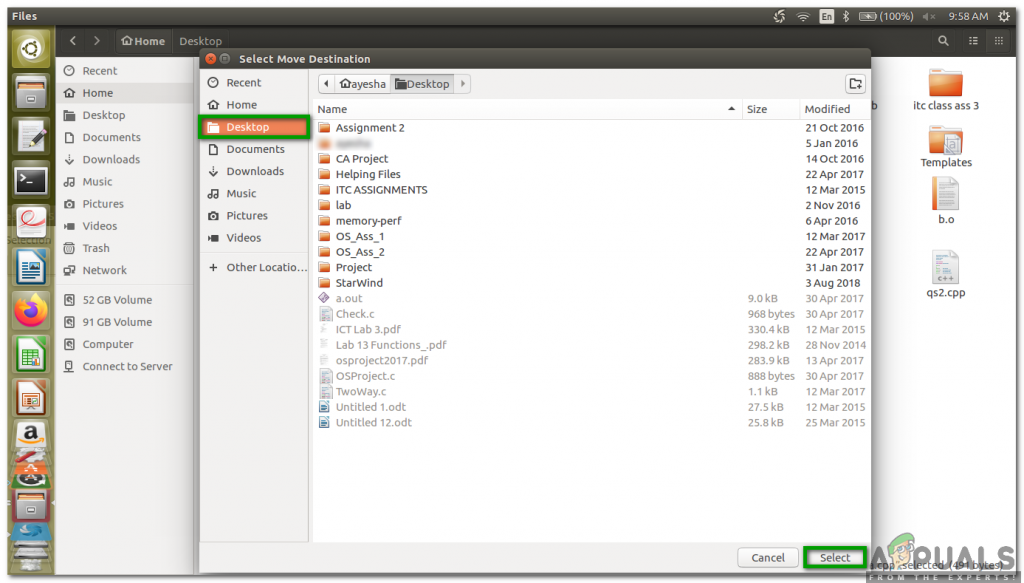
আপনার নতুন তৈরি শর্টকাটের জন্য একটি স্থানান্তর গন্তব্য নির্বাচন করুন
- পছন্দ করা ডেস্কটপ আপনার সরানো গন্তব্য হিসাবে এবং তারপরে ক্লিক করুন নির্বাচন করুন উপরের চিত্রটিতে হাইলাইট করা বোতামটি।
- আপনি সরানোর গন্তব্যটি নির্বাচন করার সাথে সাথেই আপনার পছন্দসই ফাইলটির শর্টকাটটি নিম্নলিখিত চিত্রটিতে হাইলাইট করা হিসাবে আপনার ডেস্কটপে প্রদর্শিত হবে:
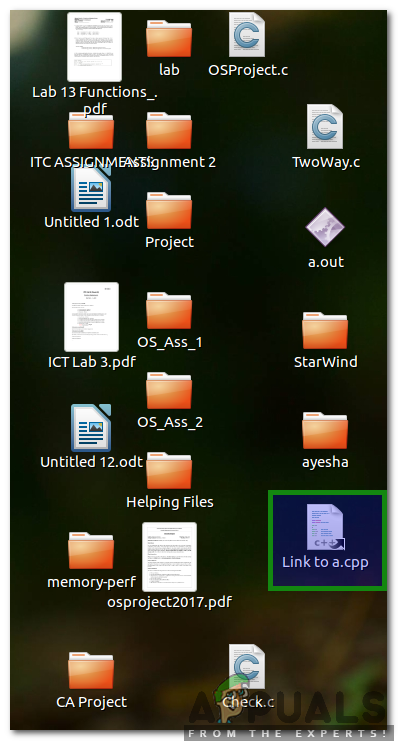
পছন্দসই ফাইলটির ডেস্কটপ শর্টকাট