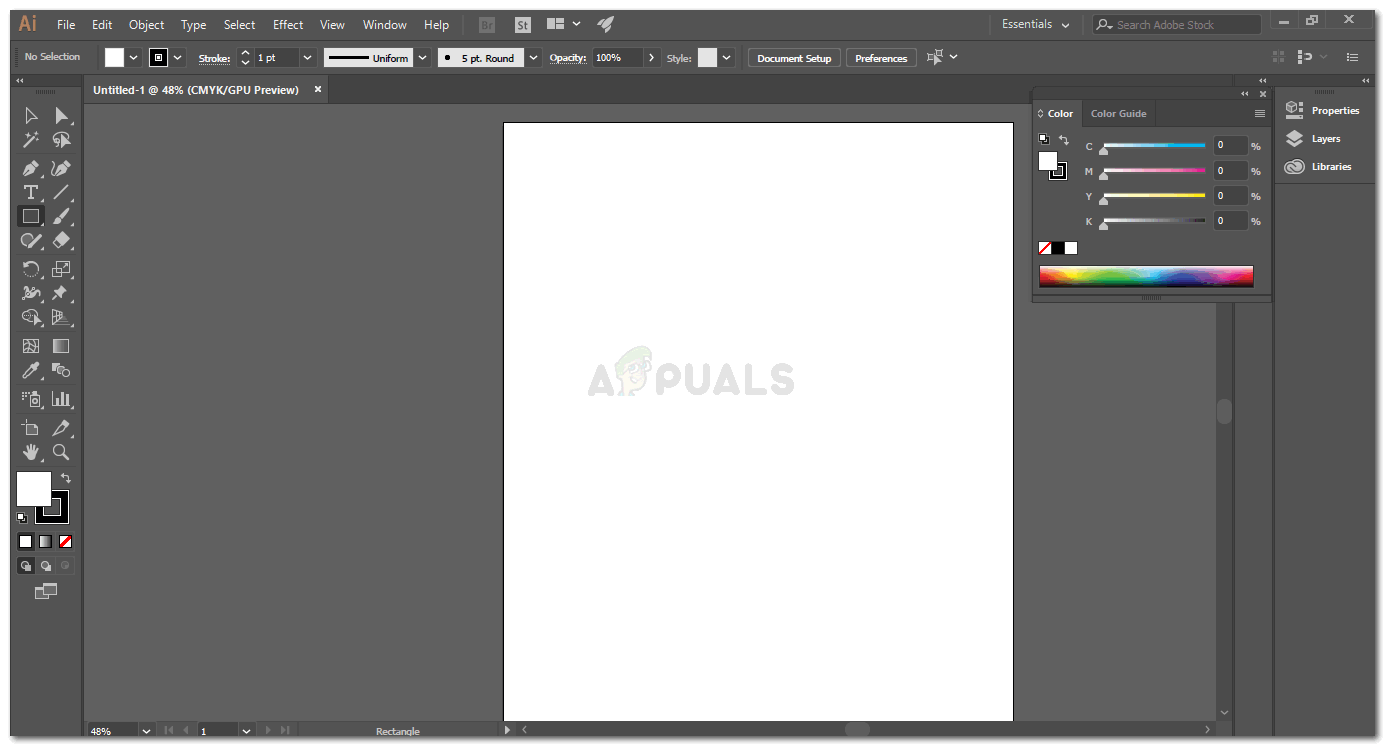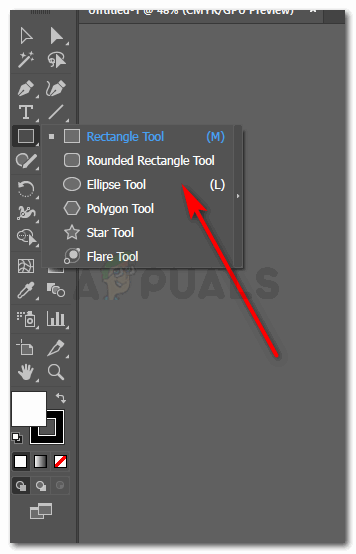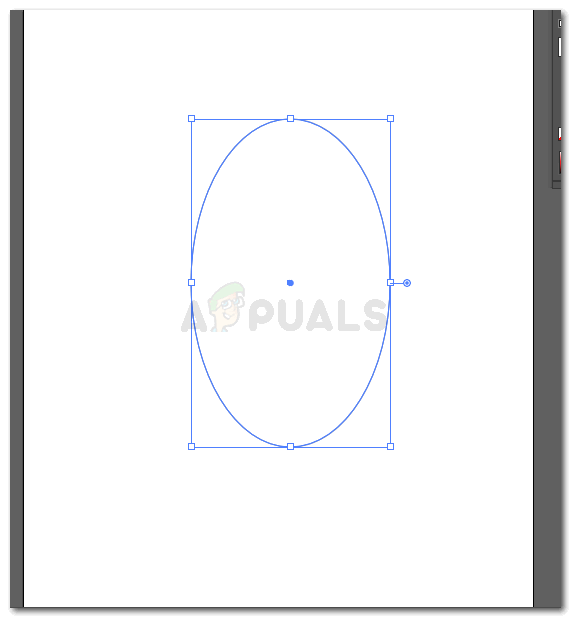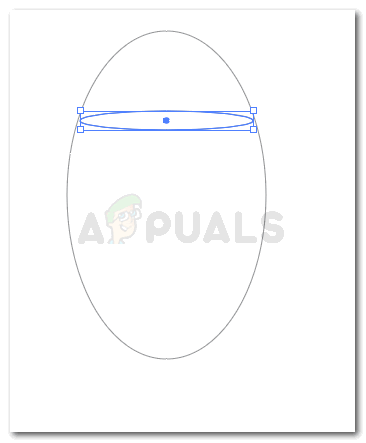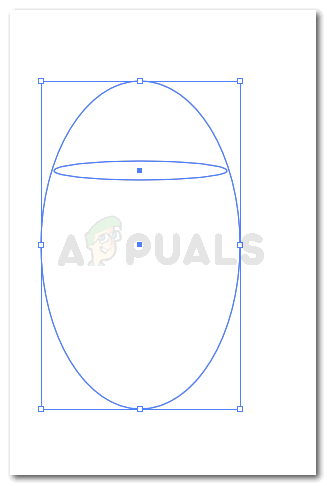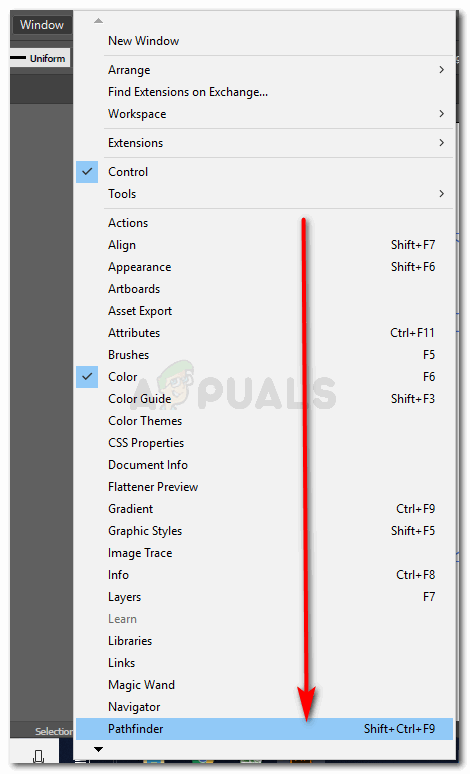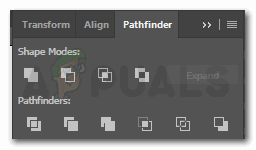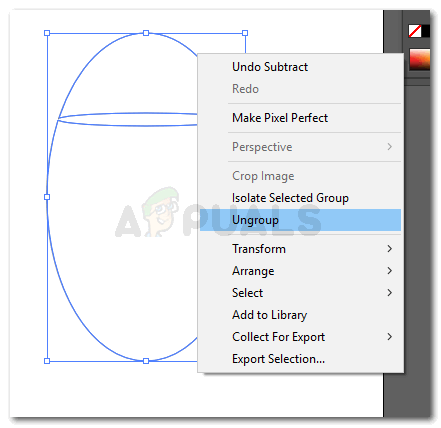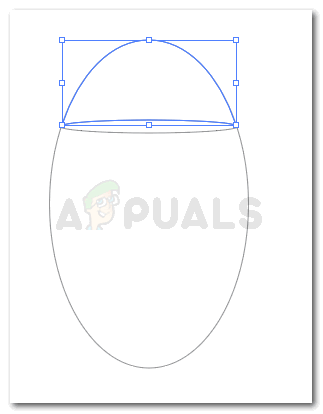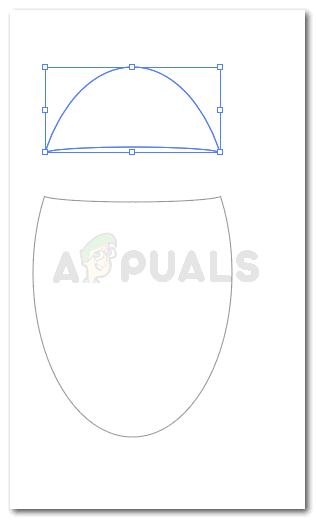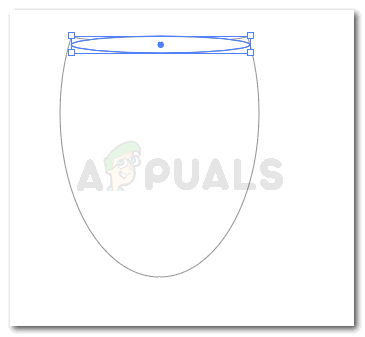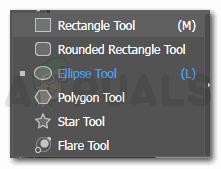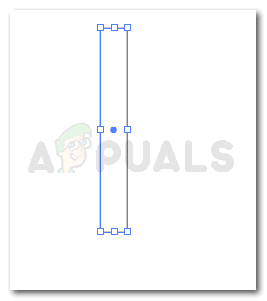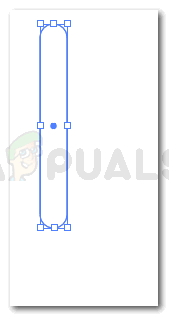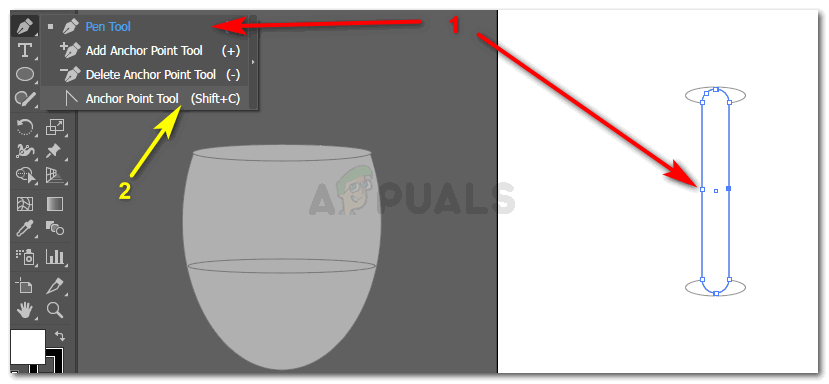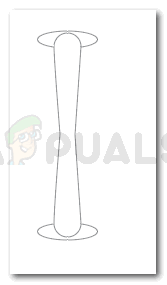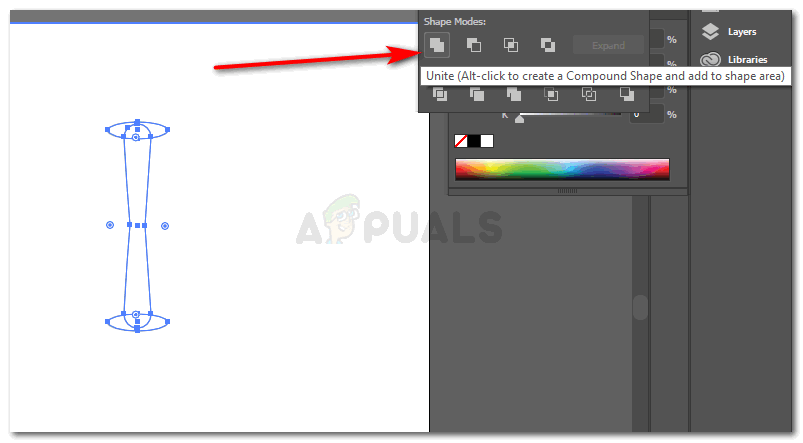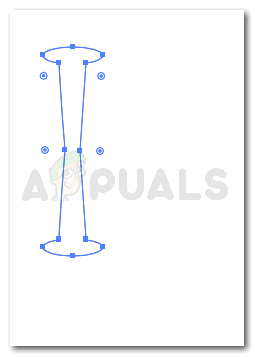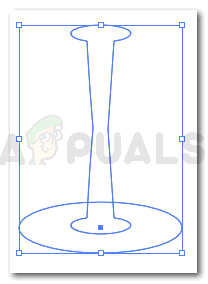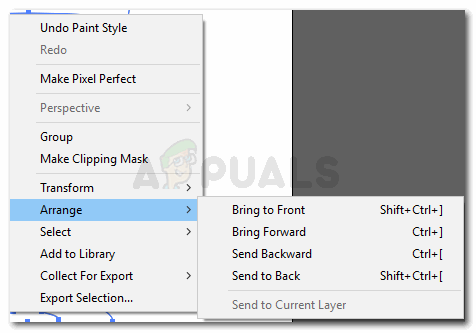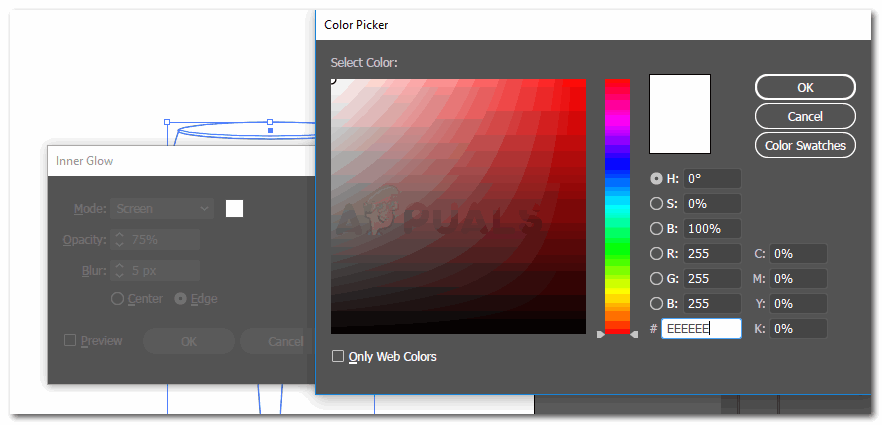গ্রাফিক্স আঁকার জন্য অ্যাডোব ইলাস্ট্রেটর ব্যবহার করা
অ্যাডোব ইলাস্ট্রেটর গ্রাফিক্সে সুচারুভাবে কাজ করার জন্য দুর্দান্ত একটি প্রোগ্রাম হতে পারে। উপবৃত্তাকার, কলম এবং আয়তক্ষেত্র সরঞ্জাম দ্বারা একটি ওয়াইন গ্লাস আঁকতে আপনি নীচের পদক্ষেপগুলি অনুসরণ করতে পারেন।
- নতুন আর্টবোর্ডে অ্যাডোব ইলাস্ট্রেটর খুলুন।
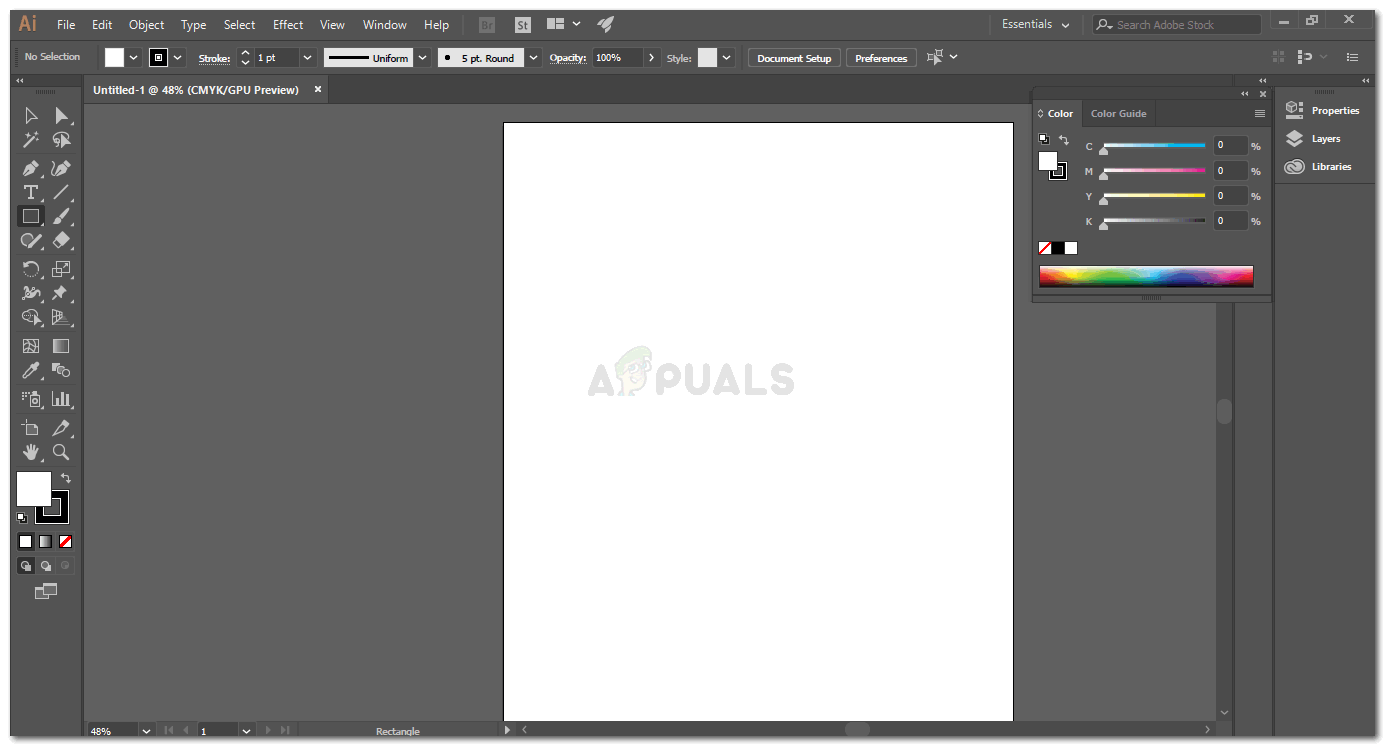
একটি নতুন আর্টবোর্ড খুলুন
- বাম সরঞ্জামদণ্ডে প্রদর্শিত আকার আকৃতিতে আপনার মাউসের ডান বোতামটি ক্লিক করে বাম সরঞ্জামদণ্ড থেকে উপবৃত্তাকার সরঞ্জামটি নির্বাচন করুন।
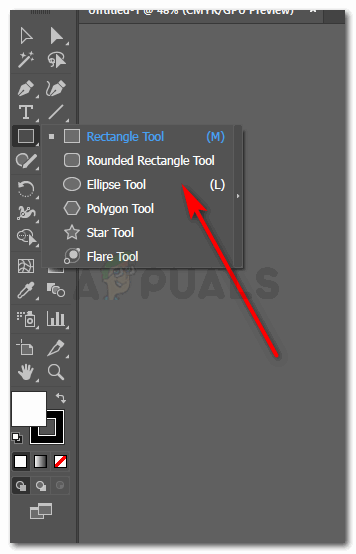
আকৃতি সরঞ্জামটি নির্বাচন করুন, আমরা এর জন্য উপবৃত্তাকার সরঞ্জামটি ব্যবহার করব
- ডিম্বাকৃতি আকার আঁকুন। আপনি যে আকারটি মনে রেখেছেন সে অনুযায়ী এটি প্রসারিত করুন। আপনি যদি এটি ছোট হতে চান তবে আপনি এটি আরও ছোট করতে পারেন। যেভাবেই হোক না কেন আপনি পরে সবসময় আকার পরিবর্তন করতে পারেন তবে চিত্রটি পরে পরিবর্তন না করে আপনি যে দিকটি চান তাতে সেগুলি তৈরি করা আপনার কাজটি শুরু করা সর্বদা ভাল।
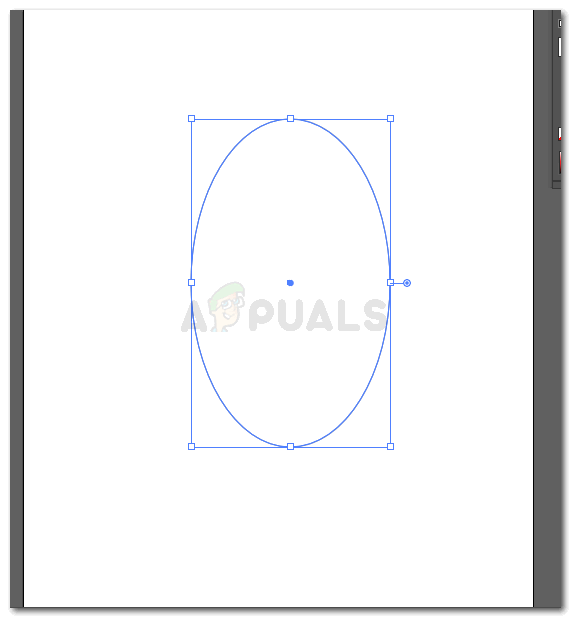
গ্লাসের শীর্ষের জন্য একটি ডিম্বাকৃতি আকার আঁকুন
- আপনি কাচের উপরের অংশের জন্য অনুভূমিকভাবে অন্য একটি উপবৃত্ত আঁকবেন।
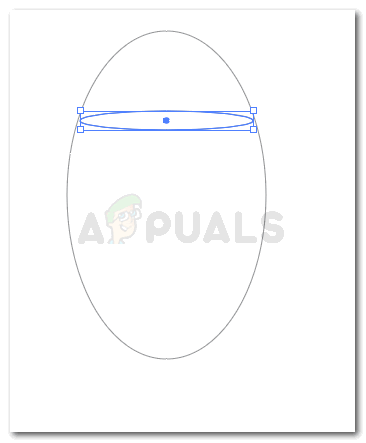
শীর্ষ অংশের জন্য অনুভূমিক উপবৃত্তাকার
- বামদিকে নির্বাচন সরঞ্জামটি ব্যবহার করে উভয় আকার নির্বাচন করুন, যা বাম দিক থেকে প্রথম সরঞ্জাম যা কার্সারের মতো দেখাচ্ছে।
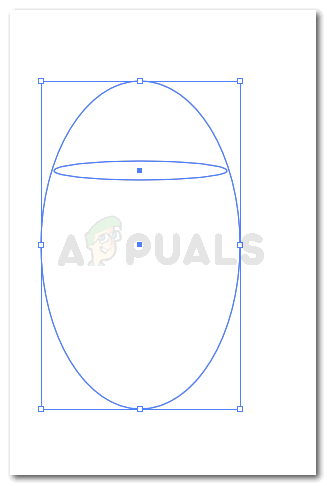
আকারগুলি গ্রুপ করুন
- উপরের সরঞ্জামদণ্ডে উইন্ডোজ গিয়ে পাথফাইন্ডারটি খুলুন এবং আপনি নীচে স্ক্রোল করার সাথে সাথে আপনি নীচের চিত্রটিতে হাইলাইট হিসাবে পাথফাইন্ডার পাবেন।
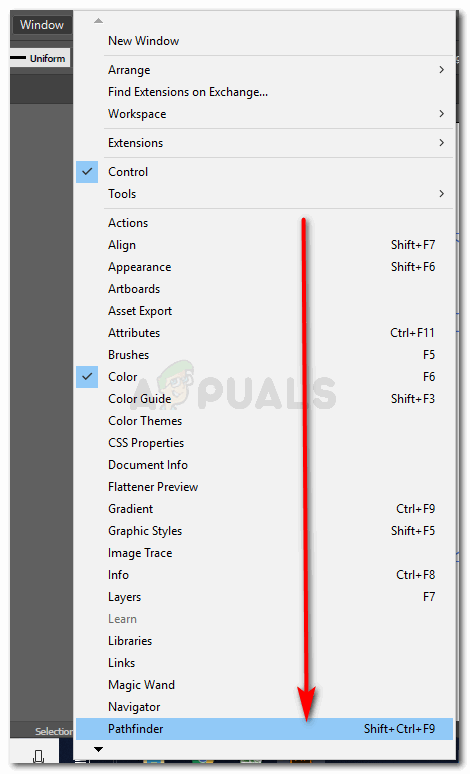
পাথফাইন্ডার
উইন্ডোজ> পাথফাইন্ডার
- এটি প্যাথফাইন্ডারের অধীনে থাকা সমস্ত সেটিংস যা আপনাকে একটি চিত্র তৈরি করতে সহায়তা করতে পারে।
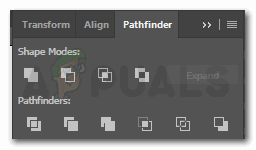
চিত্র সম্পাদনা করার জন্য পাথফাইন্ডারের অধীনে বিকল্পগুলি
- ওয়াইন গ্লাসের শীর্ষ অংশের জন্য, আপনি দ্বিতীয় বিকল্পটি নির্বাচন করবেন, যা which
‘মাইনাস ফ্রন্ট’, আকৃতিটি আরও বাস্তব দেখানোর জন্য। আপনি আকারগুলি নির্বাচন করবেন, আপনার কীবোর্ডে Alt টিপুন এবং মাইনাস ফ্রন্টের জন্য এই ট্যাবটি ক্লিক করুন।

মাইনাস, ডিম্বাকৃতির উপরের প্রান্তটি সরাতে
- 8 তম পদক্ষেপটি শেষ হয়ে গেলে আপনি আকৃতিটিকে গ্রুপমুক্ত করবেন এবং এর মতো আকারটি খুঁজে পাবেন।
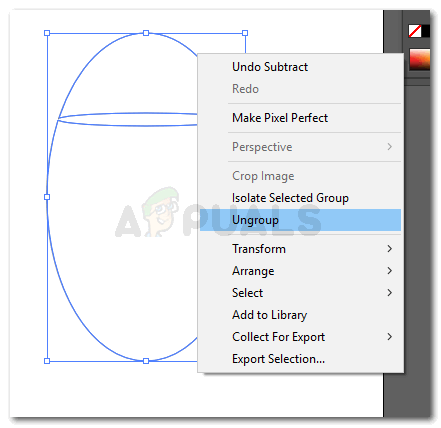
আকারগুলি গ্রুপমুক্ত করুন।
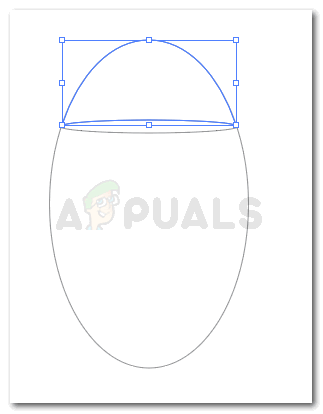
বিয়োগের প্রভাব প্রয়োগের পরে শীর্ষ প্রান্তটি পৃথক আকারে পরিণত হয়েছে
আপনি এখনই উপবৃত্তির উপরের অংশটি সরাতে পারেন।
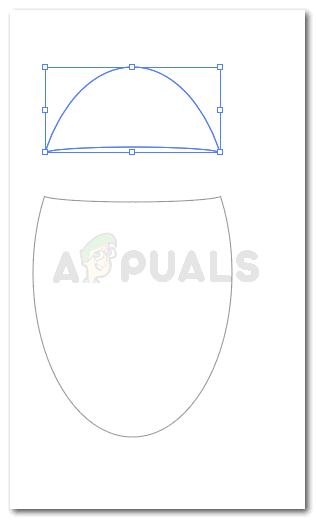
বর্ধিত অংশটি মুছুন
এবং নোটটিতে একটি প্রকৃত প্রভাব যুক্ত করতে অন্য একটি উপবৃত্ত আঁকুন: শীর্ষে উপবৃত্তাকার প্রস্থ খুব প্রশস্ত হওয়া উচিত নয়, অন্যথায় এটি কোনও ওয়াইন গ্লাসের মতো দেখাবে না।
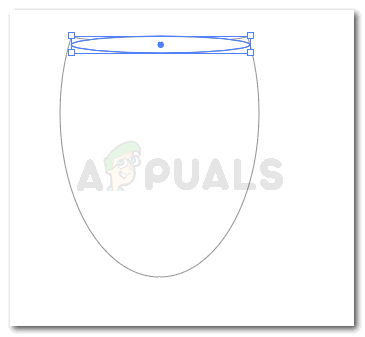
গভীরতার প্রভাব দিতে আরেকটি উপবৃত্ত আঁকুন

আপনার কাচের উপরের অংশটি প্রস্তুত
- এখন, একই সরঞ্জাম থেকে আয়তক্ষেত্রাকার আকৃতি সরঞ্জামটি নির্বাচন করুন যেখানে আমরা আমাদের উপবৃত্ত সরঞ্জামটি নির্বাচন করেছি। আমরা এখন আয়তক্ষেত্রের সরঞ্জামটি ব্যবহার করে স্টেমটি তৈরি করব।
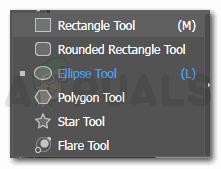
এখনই আয়তক্ষেত্রের সরঞ্জামটি নির্বাচন করুন
- একটি আয়তক্ষেত্র আঁকুন।
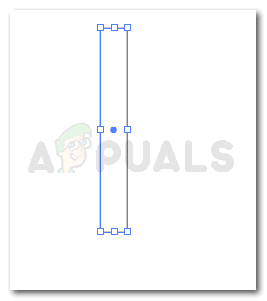
আকারের শীর্ষ অনুযায়ী আয়তক্ষেত্র আঁকুন। এটি খুব প্রশস্ত নয় তা নিশ্চিত করুন
- প্রান্তটি বক্র করুন। যখন আপনি আকৃতির লাইনে ক্লিক করেন তখন কার্ভগুলির জন্য বিকল্পগুলি উপস্থিত হয়।
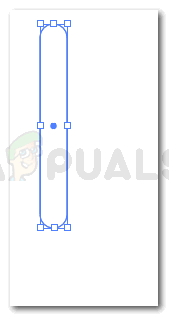
আয়তক্ষেত্রাকার বক্রাকার প্রান্ত তৈরি
- কেন্দ্রটি থেকে কান্ডটি বাঁকানোর জন্য, আপনি প্রথমে কলম সরঞ্জাম আইকনটিতে যাবেন, পেন সরঞ্জামটি নির্বাচন করুন, আপনার সবেমাত্র আঁকানো আয়তক্ষেত্রে অ্যাঙ্কর পয়েন্ট তৈরি করুন এবং অ্যাঙ্কর পয়েন্ট টুলটি নির্বাচন করুন।
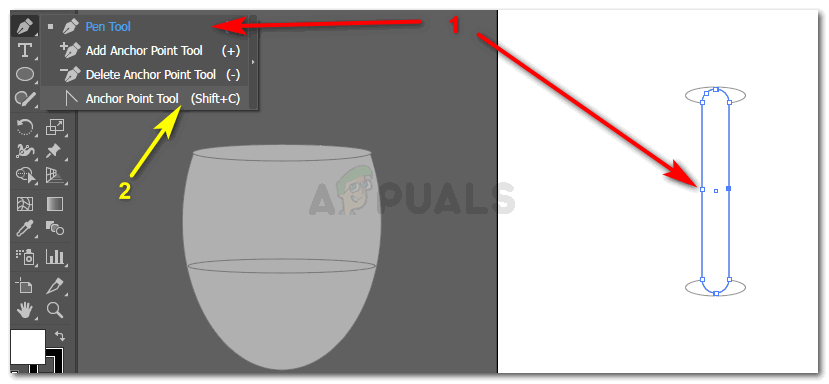
অ্যাঙ্কর পয়েন্ট যুক্ত করা এবং কান্ডের কেন্দ্র অংশে একটি বক্ররেখা যুক্ত করা
- অ্যাঙ্কর পয়েন্ট টুলটি নির্বাচিত হয়ে গেলে, আপনি এখন সরাসরি নির্বাচন সরঞ্জামটি বেছে নেবেন, এবং স্টেমের মাঝের লাইনগুলিকে সামান্য বক্ররেখা করুন। এটি আরও একটি ওয়াইন গ্লাস মত চেহারা করতে।
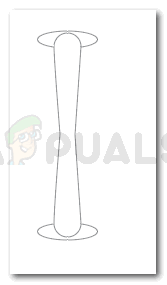
বাঁকা কাণ্ড
- আপনি পূর্ববর্তী পদক্ষেপের পরেও স্টেমের জন্য উপবৃত্তগুলি আঁকতে পারেন। একবার আপনি এটি তৈরির পরে, আপনি এখন পাথফাইন্ডার ব্যবহার করে আকৃতিটি একত্রিত করবেন।
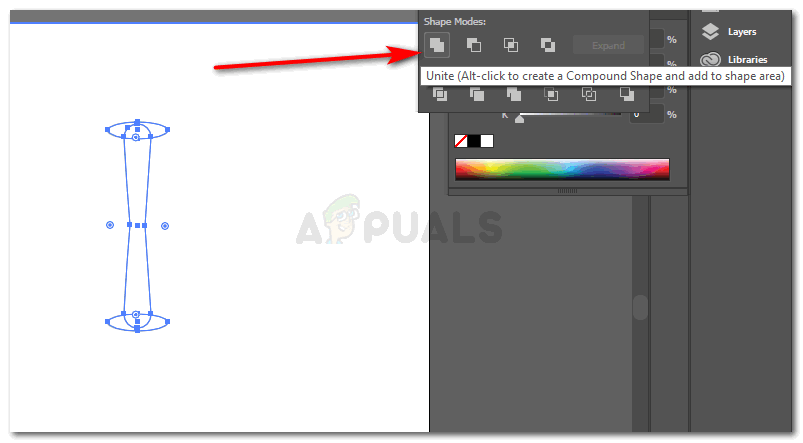
কান্ডের জন্য উপবৃত্ত অঙ্কনের পরে, তাদের একত্র করুন
আপনার স্টেমটি এখন এর মতো দেখতে পাবেন।
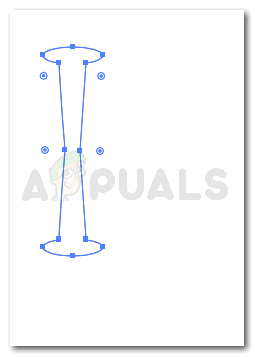
সংযুক্ত
ওয়াইন গ্লাসের গোড়ার জন্য আরও একটি উপবৃত্ত আঁকুন।
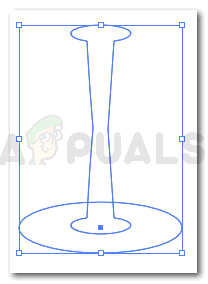
কাচের বেস
এটি ওয়াইন গ্লাসের জন্য আপনি তৈরি সমস্ত উপবৃত্তের চেয়ে বড় হবে। কারণ গ্লাসটি এই উপর দাঁড়িয়ে আছে। আপনি যদি একটি ওয়াইন গ্লাসের দিকে তাকান, বাস্তবে, আপনি লক্ষ্য করবেন যে কাচের গোড়াটি কাচের বাকী অংশের চেয়ে আরও প্রশস্ত যাতে এটি পড়ে না গিয়ে কোনও পৃষ্ঠে দাঁড়াতে পারে।
- স্টেম এবং বেসের জন্য আকৃতিটি নির্বাচন করুন এবং এটি গ্রুপ করুন।
- কাণ্ডকে কাচের অংশ হিসাবে তৈরি করার জন্য আমি কাণ্ডের উপরের অংশটির পিছনে কেবল কান্ডটি রেখেছিলাম। এটি আপনি পিছনে যেতে চান এমন যে কোনও আকারের ডানদিকে ক্লিক করে এবং এটি পরিবর্তন করে, পিছনে বা সামনের দিকে পাঠিয়ে এটি করা যেতে পারে।
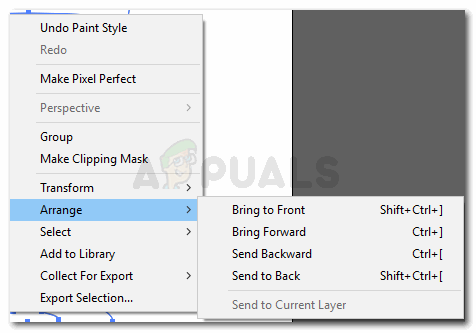
ব্যবস্থা করা
- কাচের রঙ পরিবর্তন করতে, পুরো আকারটি নির্বাচন করুন, উপরের সরঞ্জামদণ্ডে ইফেক্টগুলিতে যান এবং স্টাইলাইজে ক্লিক করুন। প্রদর্শিত বিকল্পগুলি থেকে ইনার গ্লোতে ক্লিক করুন A একটি বাক্স উপস্থিত হবে। মোডের সামনের সাদা আইকনে ক্লিক করে আপনি কাচের রঙ পরিবর্তন করতে পারেন। যেখানে কোনও রঙের কোড লেখা থাকে, আপনি সেখানে কাচের প্রভাবের জন্য নীচের কোডটি লিখবেন এবং মোডটি ‘গুণিত’ এ স্থানান্তর করবেন।
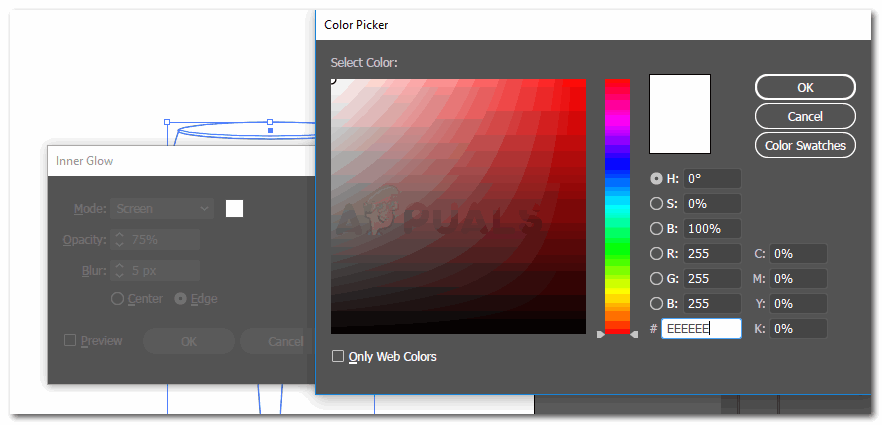
কাচের রঙ যুক্ত করা হচ্ছে
কাচের প্রভাব দেখানোর জন্য আপনি কাচের আউটলাইন রঙও সরিয়ে ফেলবেন।

রূপরেখা সরান