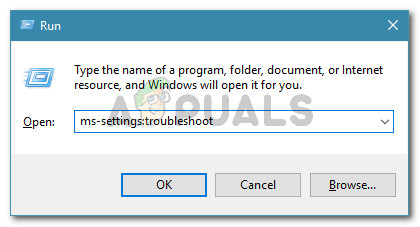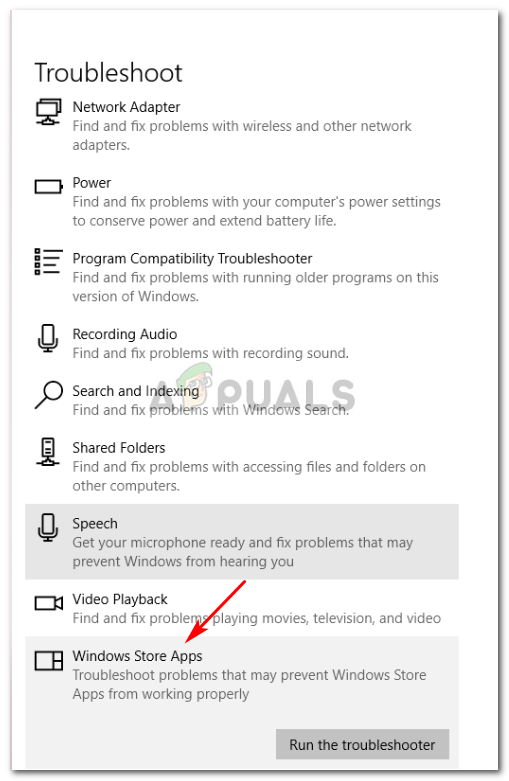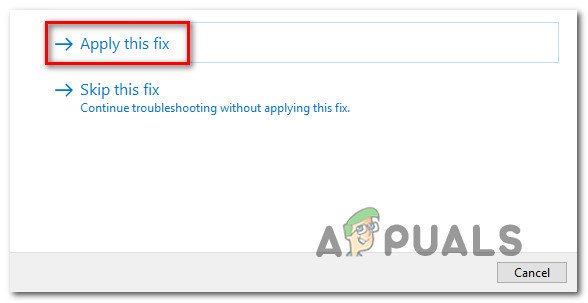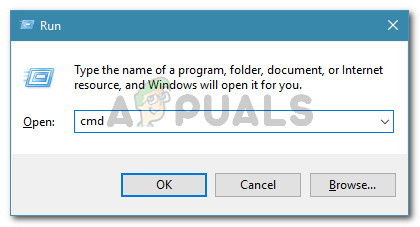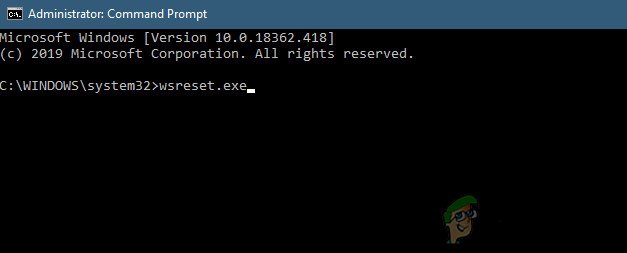মাইক্রোসফ্ট স্টোর থেকে অ্যাপ্লিকেশন এবং গেম ডাউনলোড করতে অক্ষম হওয়ার পরে বেশ কয়েকটি উইন্ডোজ 10 ব্যবহারকারী আমাদের কাছে প্রশ্ন পৌঁছেছে। যে ত্রুটি কোডটি আসে তা হ'ল 0xc03f300d । বেশিরভাগ ক্ষতিগ্রস্থ ব্যবহারকারীরা বলছেন যে তারা ইতিপূর্বে তালিকা কিনে বা অ্যাপ / গেমটি সম্পূর্ণ বিনামূল্যে সত্ত্বেও তারা তাদের ক্রয় অ্যাক্সেস করতে পারে না। বিষয়টি উইন্ডোজ 10-এ একচেটিয়া বলে মনে হচ্ছে।

উইন্ডোজ স্টোর ত্রুটি 0xc03f300d
উইন্ডোজ স্টোর ত্রুটি 0xc03f300d এর কারণ কী?
আমরা বিভিন্ন ব্যবহারকারীর প্রতিবেদনগুলি দেখে এবং ক্ষতিগ্রস্থ ব্যবহারকারীরা এই সমস্যার তলটিতে যেতে সফলভাবে ব্যবহৃত বিভিন্ন মেরামতের কৌশলগুলি পরীক্ষা করে এই বিশেষ সমস্যাটি তদন্ত করেছি investigated দেখা যাচ্ছে যে বিভিন্ন ধরণের পরিস্থিতি এই ধরণের সমস্যার জন্ম দিতে পারে। এখানে সম্ভাব্য অপরাধীদের একটি সংক্ষিপ্ত তালিকা রয়েছে যা এর জন্য দায়ী হতে পারে 0xc03f300d ত্রুটি :
- উইন্ডোজ স্টোর ভুল - যেমন দেখা যাচ্ছে যে স্থানীয়ভাবে কিছুটা অস্থায়ী সমস্যার কারণে আপনি সম্ভবত এই সমস্যাটির মুখোমুখি হচ্ছেন। যদি এই দৃশ্যটি প্রযোজ্য হয়, আপনার উইন্ডোজ স্টোর ইউটিলিটি চালিয়ে সমস্যার সমাধান করতে সক্ষম হওয়া উচিত।
- ক্যাশে ডেটা কলুষিত। - এটিও সম্ভব যে এক বা একাধিক কলুষিত ফাইলগুলি ইউডাব্লুপি স্টোর এবং মাইক্রোসফ্ট সার্ভারগুলির মধ্যে সংযোগকে বাধাগ্রস্থ করে। যদি এটি ঘটে থাকে তবে একটি নিরাময় হ'ল স্টোর অ্যাপ্লিকেশনটির ক্যাশেড ডেটা সাফ করা এবং আপনার অ্যাকাউন্টে আবার সাইন ইন করা উচিত।
- সিস্টেম ফাইল দুর্নীতি - কিছু পরিস্থিতিতে সিস্টেম ফাইল দুর্নীতির কিছু কারণে আপনি এই সমস্যাটির মুখোমুখি হতে পারেন। এই ক্ষেত্রে, আপনার মেরামত ইনস্টল বা ক্লিন ইনস্টলের মতো কোনও প্রক্রিয়া সহ প্রতিটি ওএস উপাদান পুনরায় সেট করে সমস্যাটি সমাধান করতে সক্ষম হওয়া উচিত।
পদ্ধতি 1: উইন্ডোজ স্টোর ট্রাবলশুটার চালানো
আমরা অন্যান্য মেরামতের কৌশলগুলি অন্বেষণের আগে, আসুন পরীক্ষা করে দেখুন যে আপনার উইন্ডোজ সংস্করণটি স্বয়ংক্রিয়ভাবে সমস্যাটি সমাধান করতে সক্ষম নয় কিনা test সমস্যা যদি কোনও সাধারণ অসঙ্গতির কারণে ঘটে থাকে তবে আপনার উইন্ডোজ স্টোর ট্রাবলশুটার চালিয়ে সমস্যাটি সমাধান করতে সক্ষম হওয়া উচিত।
এই ইউটিলিটিটিতে সর্বাধিক সাধারণ সমস্যাগুলি সমাধান করার জন্য ডিজাইন করা স্বয়ংক্রিয় মেরামতের কৌশলগুলির একটি নির্বাচন রয়েছে যা উইন্ডোজ স্টোরকে ব্যবহারযোগ্য না করে দিতে পারে। সমস্যা যদি এর কারণ হয়ে থাকে 0xc03f300d আপনার ক্ষেত্রে ইতিমধ্যে একটি মেরামত কৌশল দ্বারা কভার করা হয়েছে, তারপরে এই ইউটিলিটিটি স্বয়ংক্রিয়ভাবে সমস্যার সমাধান করা উচিত।
বেশ কয়েকটি প্রভাবিত ব্যবহারকারী নিশ্চিত করেছেন যে নীচের নির্দেশিকাগুলি অনুসরণ করার ফলে তারা অনির্দিষ্টকালের জন্য সমস্যার সমাধান করতে দিয়েছে। আপনার যা করা দরকার তা এখানে:
- টিপুন উইন্ডোজ কী + আর খোলার জন্য a চালান সংলাপ বাক্স. পরবর্তী উইন্ডোর ভিতরে, টাইপ করুন ' এমএস-সেটিংস: সমস্যা সমাধান ’ এবং টিপুন প্রবেশ করুন খুলতে সমস্যা সমাধান ট্যাব সেটিংস অ্যাপ্লিকেশন
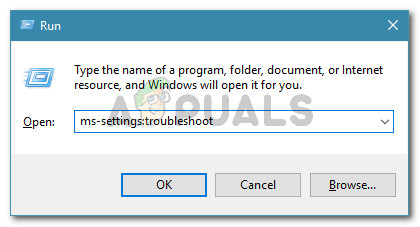
সমস্যা সমাধান ট্যাব অ্যাক্সেস করা
- একবার আপনি ভিতরে .ুকলেন সমস্যা সমাধান ট্যাব, নীচে স্ক্রোল অনুসন্ধান এবং অন্যান্য সমস্যা বিভাগ, তারপরে ক্লিক করুন উইন্ডোজ স্টোর অ্যাপস এবং ক্লিক করুন ট্রাবলশুটার চালান ।
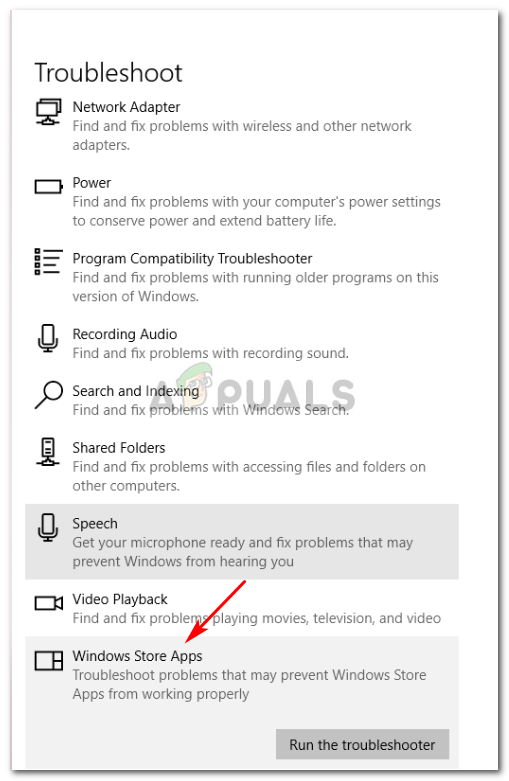
উইন্ডোজ স্টোর অ্যাপস সমস্যা সমাধানকারী চালান Run
- ডায়াগনস্টিকটি সম্পূর্ণ না হওয়া পর্যন্ত অপেক্ষা করুন এবং দেখুন যে কোনও বাস্তবের মেরামত ঠিক করার প্রস্তাব দেওয়া হচ্ছে। যদি এটি ঘটে থাকে তবে ক্লিক করুন এই ফিক্স প্রয়োগ করুন প্রস্তাবিত মেরামতের কৌশল কার্যকর করতে।
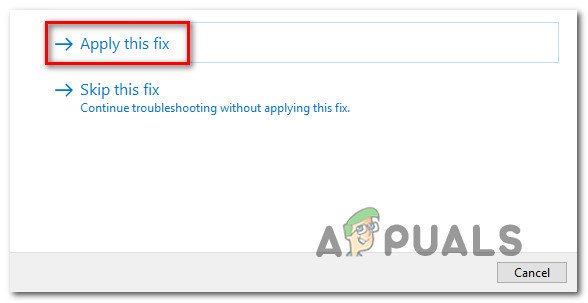
এই ফিক্স প্রয়োগ করুন
- প্রস্তাবিত মেরামত কৌশল কার্যকর করার পরে, আপনার কম্পিউটারটি পুনরায় চালু করুন এবং পরবর্তী প্রারম্ভকালে সমস্যাটি সমাধান হয়েছে কিনা তা দেখুন।
যদি 0xc03f300d ত্রুটি এখনও ঘটছে, নীচের পরবর্তী পদ্ধতিতে নিচে যান।
পদ্ধতি 2: উইন্ডোজ স্টোর উপাদান পুনরুদ্ধার করুন
আর একটি সম্ভাব্য দৃশ্য যা এর কারণ হিসাবে পরিচিত 0xc03f300d ত্রুটি কিছু অস্থায়ী ফাইল যা আপনার পিসির ইন্টিগ্রেটেড ইউডাব্লুপি স্টোর এবং মাইক্রোসফ্ট সার্ভারের মধ্যে সংযোগ স্থাপনের ক্ষমতাকে শেষ করে দেবে। বেশিরভাগ ক্ষেত্রে, ক্যাশে ফোল্ডারের ভিতরে থাকা কিছু অস্থায়ী ফাইলগুলির কারণে এই সমস্যা দেখা দেবে।
সুরক্ষা স্ক্যানার কিছু আইটেমকে আলাদা করে রাখার পরে বা কোনও অপ্রত্যাশিত মেশিন বিঘ্নিত হওয়ার পরে এই ধরণের সমস্যা সম্ভবত দেখা দেবে। উভয় আপডেটই হ'ল একটি আরও জনপ্রিয় কারণ যা এই ধরণের সমস্যার উত্থাপন করবে,
যদি এই দৃশ্যটি প্রযোজ্য হয়, আপনার পুরো উইন্ডোজ স্টোর ক্যাশে পুনরায় সেট করে সমস্যাটি সমাধান করতে সক্ষম হওয়া উচিত। দুটি ভিন্ন পদ্ধতি রয়েছে যা আপনাকে উইন্ডোজ 10 এ এটি করার অনুমতি দেবে।
প্রথম বিকল্পটি সহজ, তবে এটি আপনাকে একটি এলিভেটেড সিএমডি টার্মিনালের ভিতরে থেকে একটি কমান্ড চালানো দরকার। আপনি যদি একটি এক্সক্লুসিভ জিইউআই পদ্ধতি চান, আপনার দ্বিতীয় পদ্ধতিটি অনুসরণ করা উচিত যা আপনাকে উইন্ডোজ সেটিংস মেনুগুলি থেকে একচেটিয়াভাবে পরিচালনা করতে দেয়।
আপনার প্রযুক্তিগত জ্ঞানের স্তরের জন্য যে কোনও পদ্ধতি অনুসরণ করা নির্দ্বিধায়:
একটি উন্নত সিএমডি এর মাধ্যমে উইন্ডোজ স্টোর ক্যাশে পুনরায় সেট করা
- টিপুন উইন্ডোজ কী + আর খোলার জন্য a চালান সংলাপ বাক্স. পরবর্তী, টাইপ করুন ‘সেমিডি’ পাঠ্য বাক্সের ভিতরে এবং টিপুন Ctrl + Shift + enter প্রশাসনিক সুবিধাসহ কমান্ড প্রম্পট খুলতে। যত তাড়াতাড়ি আপনি দেখতে পাবেন ইউএসি (ব্যবহারকারীর অ্যাকাউন্ট নিয়ন্ত্রণ) , ক্লিক হ্যাঁ অ্যাডমিন অ্যাক্সেস প্রদান।
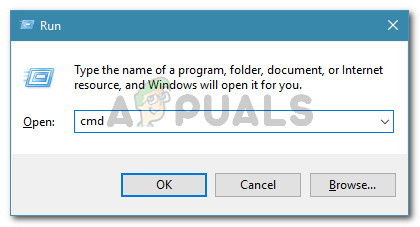
রান ডায়ালগ বক্স থেকে একটি উন্নত কমান্ড প্রম্পট খোলা হচ্ছে
- একবার আপনি এলিভেটেড কমান্ড প্রম্পটের ভিতরে আসার পরে, নিম্নলিখিত কমান্ডটি টাইপ করুন এবং টিপুন প্রবেশ করুন সমস্ত নির্ভরতা সহ উইন্ডোজ স্টোর পুনরায় সেট করতে:
wsreset.exe
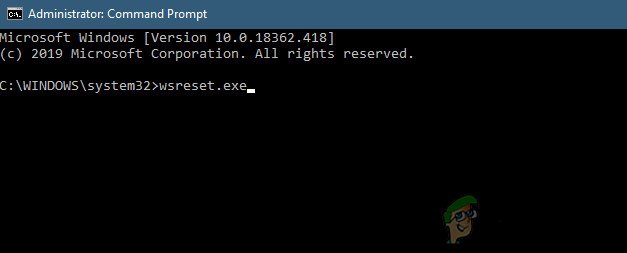
উইন্ডোজ স্টোর পুনরায় সেট করা
- কমান্ডটি সফলভাবে প্রক্রিয়া করা হয়ে গেলে, আপনার কম্পিউটারটি পুনরায় চালু করুন এবং পরবর্তী সিস্টেমের সূচনাতে সমস্যাটি সমাধান হয়েছে কিনা তা দেখুন।
সেটিংস অ্যাপের মাধ্যমে উইন্ডোজ স্টোর ক্যাশে পুনরায় সেট করা set
- টিপুন উইন্ডোজ কী + আর একটি রান ডায়ালগ বাক্স খুলতে। এরপরে, 'টাইপ করুন' এমএস-সেটিং: অ্যাপস ফিচারসমূহ এবং টিপুন প্রবেশ করুন খুলতে অ্যাপস এবং বৈশিষ্ট্যগুলি মেনু সেটিংস অ্যাপ্লিকেশন
- একবার আপনি ভিতরে প্রবেশ করতে পরিচালনা অ্যাপস এবং বৈশিষ্ট্যগুলি স্ক্রীন, ইনস্টল হওয়া ইউডাব্লুপি অ্যাপ্লিকেশনগুলির তালিকায় নীচে স্ক্রোল করুন এবং মাইক্রোসফ্ট স্টোর এন্ট্রি সনাক্ত করুন।
- মাইক্রোসফ্ট স্টোরটি সনাক্ত করার ব্যবস্থা করার পরে, ক্লিক করুন অতিরিক্ত নির্বাচন হাইপারলিঙ্ক (মাইক্রোসফ্ট কর্পোরেশন এর অধীনে)
- আপনি যখন উন্নত বিকল্পগুলির মেনুতে থাকবেন তখন নীচে স্ক্রোল করুন রিসেট বোতামটি এবং ক্যাশে সাফ করার প্রক্রিয়া শুরু করুন।
- প্রক্রিয়াটি শেষ না হওয়া পর্যন্ত অপেক্ষা করুন, তারপরে আপনার মেশিনটি পুনরায় বুট করুন এবং পরবর্তী সিস্টেমের সূচনাতে সমস্যাটি সমাধান হয়েছে কিনা তা পরীক্ষা করে দেখুন।

মাইক্রোসফ্ট স্টোর পুনরায় সেট করা
যদি একই 0xc03f300d ত্রুটি, এখনও ঘটছে, নীচের পরবর্তী পদ্ধতিতে নিচে যান।
পদ্ধতি 3: মেরামত ইনস্টল সম্পাদন করা
নীচের নির্দেশাবলীগুলির কোনও যদি আপনাকে সমাধান করার অনুমতি দেয় না 0xc03f300d ত্রুটি কোড, অন্তর্নিহিত দুর্নীতির সমস্যা নিয়ে কাজ করার সম্ভাবনা খুব বেশি। এই ক্ষেত্রে, সমস্যাটি স্থির করার সবচেয়ে কার্যকরী উপায় হ'ল প্রতিটি উইন্ডোজ উপাদান এবং বুট-সম্পর্কিত ডেটা রিফ্রেশ।
আপনার সম্পূর্ণ ওএস কনফিগারেশনটি সতেজ করার সময় আপনি এটি একটি এর মাধ্যমে করতে পারেন পরিষ্কার ইনস্টল বা একটি মাধ্যমে মেরামত ইনস্টল (স্থান মেরামত) ।
করছেন a পরিষ্কার ইনস্টল সহজ সমাধান, তবে আপনি যদি আগে থেকে তাদের ব্যাক আপ না করেন তবে আপনার সমস্ত ডেটা হারাতে প্রস্তুত থাকুন।
আপনি যদি এটির আরও কার্যকর পদ্ধতির সন্ধান করেন তবে আপনার একটিতে যাওয়া উচিত মেরামত ইনস্টল (স্থান মেরামত) । তবে মনে রাখবেন যে এটি করার পদক্ষেপগুলি দীর্ঘ এবং আপনার OS সংস্করণের সাথে সামঞ্জস্যপূর্ণ কোনও ইনস্টলেশন মিডিয়া সন্নিবেশ করাতে হবে। তবে প্রধান সুবিধাটি হ'ল আপনার সমস্ত ফাইল (অ্যাপস, গেমস এবং কিছু ব্যবহারকারীর পছন্দ সহ) অক্ষত থাকবে।
4 মিনিট পঠিত