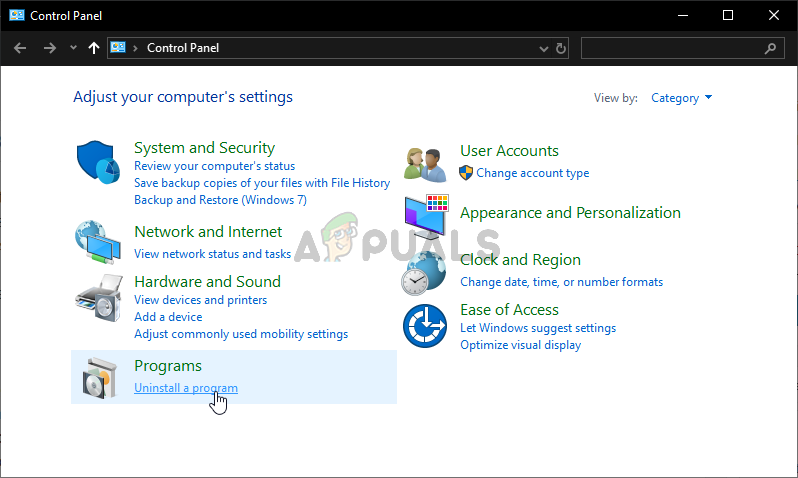টার্বোট্যাক্স আমেরিকান ট্যাক্স প্রস্তুতি সফটওয়্যার সরঞ্জাম যা ১৯৮০ এর দশকে ফিরে এসেছিল। সেই থেকে, এটি উদ্দেশ্যটির জন্য এক নম্বর সরঞ্জামে বিকাশ লাভ করেছে এবং ব্যবহারকারীরা এই প্রোগ্রামটি ইনস্টল করার সময় তারা যা পান তা নিয়ে সন্তুষ্ট হন। এটি যদি ইনস্টলেশন প্রক্রিয়াটি সমস্যা ছাড়াই চলে যায় ...

টার্বোট্যাক্স ইনস্টল করবে না
কিছু ব্যবহারকারী তাদের উইন্ডোজ কম্পিউটারে টার্বোট্যাক্স ইনস্টল করতে সক্ষম না হওয়ার প্রতিবেদন করেছেন। হয় ত্রুটি বার্তা উপস্থিত হয় বা ইনস্টলেশন কেবল একটি নির্দিষ্ট সময়ে থামায় এবং পরে কোনও অগ্রগতি হয় না। আমরা বেশ কয়েকটি কার্যকরী পদ্ধতি সংগ্রহ করতে সক্ষম হয়েছি যাতে নীচে সেগুলি পরীক্ষা করে নিই তা নিশ্চিত হয়ে নিন!
উইন্ডোতে টর্বোট্যাক্স ইনস্টল করতে ব্যর্থ হওয়ার কারণ কী?
টার্বো টেক্স ইনস্টল করা খুব বড় বিষয় হওয়া উচিত নয় তবে কয়েকটি কারণে কয়েকটি কারণে ইনস্টলার প্রায়শই ব্যর্থ হয়। সেরা ক্ষেত্রে এটি হয় ইনস্টলারটির মধ্যে কেবল প্রশাসকের অনুমতি নেই এবং আপনি সেটআপ.এক্সই ফাইলের সরবরাহ না করা পর্যন্ত এটি ইনস্টল করতে ব্যর্থ। মাঝে মাঝে আপনার প্রয়োজন হতে পারে এটি সামঞ্জস্যতা মোডে চালান উইন্ডোজ একটি পুরানো সংস্করণ জন্য।
অন্যথায়, আপনার অ্যান্টিভাইরাস সরঞ্জামটি অভিনয় করতে পারে এবং এটি একটি দ্রুত পুনরায় ইনস্টল করা প্রয়োজন! নিশ্চিত হয়ে নিন যে আপনি নীচের ধাপে ধাপে পদ্ধতিটি পরীক্ষা করে দেখেছেন!
সমাধান 1: সামঞ্জস্যতা মোডে এবং প্রশাসকের অনুমতি সহ সেটআপ ফাইলটি চালান
টার্বো ট্যাক্স ইনস্টল করতে ব্যবহৃত সেটআপ.এক্সে ফাইলটিতে প্রশাসকের অনুমতি প্রদান করা এই সমস্যাটি সমাধানের জন্য ব্যবহৃত সহজ এবং কার্যকর পদ্ধতি এবং এটি অনেক ব্যবহারকারীকে এই সমস্যা মোকাবেলায় সহায়তা করেছে। অ্যাডমিন অ্যাক্সেস সরবরাহ করা কিছু মালিকানা এবং অনুমতি সংক্রান্ত সমস্যা সমাধান করতে পারে যা ইনস্টলেশন সম্পূর্ণ হতে বাধা দিতে পারে। সেটআপ.এক্সে ফাইলটিতে প্রশাসকের অনুমতি দেওয়ার জন্য নীচের পদক্ষেপগুলি অনুসরণ করুন!
- যে স্থানে নেভিগেট করুন সেটআপ। উদাহরণ অবস্থিত. এটি আপনার ডাউনলোড ফোল্ডারে বা ডিভিডি ড্রাইভে থাকতে পারে যা আপনি এটি ইনস্টল করতে ব্যবহার করেছেন।
- সনাক্ত করুন সেটআপ। উদাহরণ ফাইল এবং তার এন্ট্রি ডান ক্লিক করে বাছাই করে এর বৈশিষ্ট্য পরিবর্তন সম্পত্তি । নেভিগেট করুন সামঞ্জস্যতা প্রোপার্টি উইন্ডোতে ট্যাব করুন এবং এর পাশের বাক্সটি চেক করুন প্রশাসক হিসাবে এই প্রোগ্রামটি চালান ।

প্রশাসকের অনুমতি নিয়ে সামঞ্জস্যতা মোডে প্রোগ্রামটি চালানো
- অধীনে সামঞ্জস্যতা মোড বিভাগে, পাশের বাক্সটি চেক করুন এর জন্য সামঞ্জস্যতা মোডে এই প্রোগ্রামটি চালান বিকল্পটি যদি এটি পরীক্ষা না করা হয় এবং উইন্ডোজের একটি পুরানো সংস্করণ চয়ন করুন। আপনি বর্তমানে যেটি ব্যবহার করছেন তার আগে আপনি উইন্ডোজের শেষ সংস্করণটি চয়ন করেছেন তা নিশ্চিত করুন। পরিবর্তনগুলি গ্রহণ করার সময় প্রস্থান করুন।
- নিশ্চিত হয়ে নিন যে আপনি যে কোনও ডায়ালগ অ্যাডমিন সুবিধাগুলির সাথে নিশ্চিত হওয়ার জন্য উপস্থিত হতে পারে এবং লঞ্চের এখন থেকে প্রশাসকের সুযোগ-সুবিধাগুলি দিয়ে চালু করা উচিত confirm এর আইকনটিতে ডাবল ক্লিক করে এটি খুলুন এবং সফলভাবে ইনস্টল করা হয়েছে কিনা তা দেখার চেষ্টা করুন।
সমাধান 2: আপনার অ্যান্টিভাইরাস সরঞ্জামটি পুনরায় ইনস্টল করুন
আপনি বর্তমানে আপনার কম্পিউটারে ইনস্টল করেছেন অ্যান্টিভাইরাস সরঞ্জাম পুনরায় ইনস্টল করার জন্য আপনাকে সর্বশেষতম এবং সবচেয়ে স্থিতিশীল সংস্করণ সরবরাহ করতে হবে যা টার্বো টেক্স ইনস্টলেশনতে আরও সমস্যার কারণ না ঘটায়। অ্যান্টিভাইরাস আপডেট করাও যথেষ্ট, তবে সম্ভবত কোনও ভূমিকা রাখতে পারে এমন অন্যান্য ছোটখাটো সমস্যা সমাধানের জন্য পুনরায় ইনস্টল করা ভাল। আপনার অ্যান্টিভাইরাস সরঞ্জামটি পুনরায় ইনস্টল করতে নীচের নির্দেশিকাগুলি অনুসরণ করুন!
- স্টার্ট মেনু বোতামটি ক্লিক করুন এবং খুলুন নিয়ন্ত্রণ প্যানেল এটি অনুসন্ধান করে। বিকল্পভাবে, আপনি ক্লিক করতে পারেন কগ আপনি যদি উইন্ডোজ 10 ব্যবহার করেন তবে সেটিংস খোলার জন্য আইকনটি।
- কন্ট্রোল প্যানেলে, নির্বাচন করুন বিভাগ হিসাবে - বিভাগ উপরের ডানদিকে এবং ক্লিক করুন একটি প্রোগ্রাম আনইনস্টল করুন প্রোগ্রাম বিভাগের অধীনে।
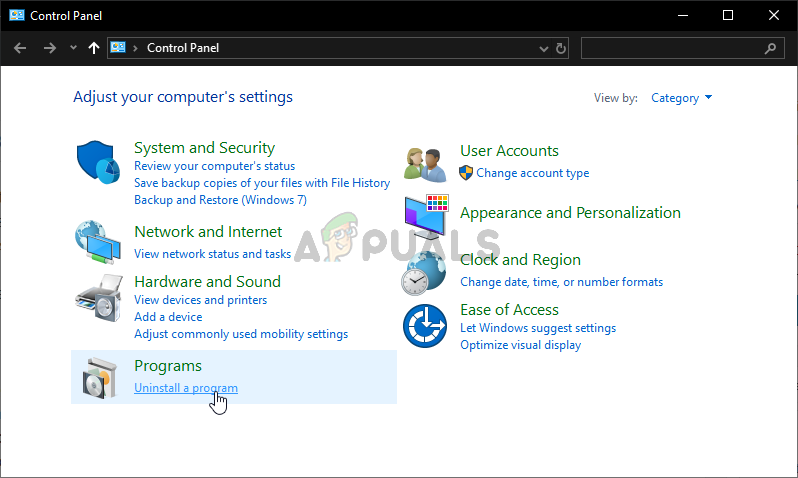
কন্ট্রোল প্যানেলে একটি প্রোগ্রাম আনইনস্টল করুন
- আপনি যদি সেটিংস অ্যাপটি ব্যবহার করেন তবে ক্লিক করুন অ্যাপস তাত্ক্ষণিকভাবে আপনার পিসিতে ইনস্টল হওয়া সমস্ত প্রোগ্রামের একটি তালিকা খুলতে হবে।
- কন্ট্রোল প্যানেল বা সেটিংসে টার্বোট্যাক্স সন্ধান করুন এবং ক্লিক করুন আনইনস্টল করুন ।
- এটি আনইনস্টল উইজার্ডটি খুলতে হবে তাই এটি আনইনস্টল করার জন্য নির্দেশাবলী অনুসরণ করুন।
- আনইনস্টলার প্রক্রিয়াটি সম্পূর্ণ করার পরে সমাপ্তিতে ক্লিক করুন এবং ত্রুটিগুলি এখনও উপস্থিত হবে কিনা তা দেখতে আপনার কম্পিউটারটিকে পুনরায় চালু করুন। নিশ্চিত হয়ে নিন যে আপনি প্রস্তুতকারকের ওয়েবসাইটে গিয়েছেন, ইনস্টলেশন ফাইলটি ডাউনলোড করুন এবং এটি আবার ইনস্টল করুন কিনা তা দেখতে টার্বোট্যাক্স সঠিকভাবে ইনস্টল করতে সক্ষম নয় কিনা!
সমাধান 3: টাস্ক ম্যানেজারের সমস্ত প্রাসঙ্গিক কাজ শেষ করুন
টাস্ক ম্যানেজারে সন্ধানের জন্য বেশ কয়েকটি প্রক্রিয়া থাকতে পারে। আপনি আগে চালিত হওয়া ইনস্টলেশনগুলির মধ্যে টর্বোট্যাক্স ইনস্টল করার সময় আপনাকে কোনও মাথাব্যথা দেয় এমন কোনও অবশিষ্ট টাস্ক আকারে একটি ট্রেইল ফেলে থাকতে পারে। এমনকি টার্বোট্যাক্সের নিজস্ব প্রক্রিয়াগুলির কারণেও এই সমস্যাটি দেখা দিতে পারে। আপনি যে কাজটি করতে পারেন তা হ'ল সমস্ত কাজ খালি করা এবং আবার ইনস্টলেশন চালানো।
- আপনি সাধারণভাবে ইন্সটলেশনটি চালান এবং কোনও অগ্রগতি দেখানো বন্ধ করার জন্য এটির জন্য অপেক্ষা করুন বা ত্রুটি কোডের সাথে শেষ হয়।
- ব্যবহার Ctrl + Shift + Esc কী সমন্বয় টাস্ক ম্যানেজার ইউটিলিটিটি খুলতে একই সময়ে কীগুলি টিপুন।
- বিকল্পভাবে, আপনি এটি ব্যবহার করতে পারেন Ctrl + Alt + Del কী সমন্বয় এবং পপআপ নীল পর্দা থেকে টাস্ক ম্যানেজার নির্বাচন করুন যা বেশ কয়েকটি বিকল্পের সাথে উপস্থিত হবে। আপনি এটি স্টার্ট মেনুতেও অনুসন্ধান করতে পারেন।

টাস্ক ম্যানেজার খোলা হচ্ছে
- ক্লিক করুন আরো বিস্তারিত টাস্ক ম্যানেজারকে প্রসারিত করার জন্য উইন্ডোর নীচে বাম অংশে। নেভিগেট করুন বিশদ ট্যাব এবং সকলের জন্য অনুসন্ধান করুন msiexec.exe প্রবেশ এটি নির্বাচন করুন এবং নির্বাচন করুন শেষ কাজ উইন্ডোর নীচের ডান দিক থেকে বিকল্প। এরপরে, নেভিগেট করুন প্রক্রিয়া অন্তর্গত আপডেট পরিষেবা প্রবেশের জন্য ট্যাব এবং একই প্রক্রিয়াটি পুনরাবৃত্তি করুন।

Msiexec.exe কার্য শেষ হচ্ছে nding
- কোনও কাজ শেষ করার চেষ্টা করার সময় উপস্থিত হতে পারে এমন কোনও সংলাপ নিশ্চিত করুন এবং আপনি এখন আপনার কম্পিউটারে সঠিকভাবে টার্বোট্যাক্স ইনস্টল করতে সক্ষম কিনা তা পরীক্ষা করে দেখুন!