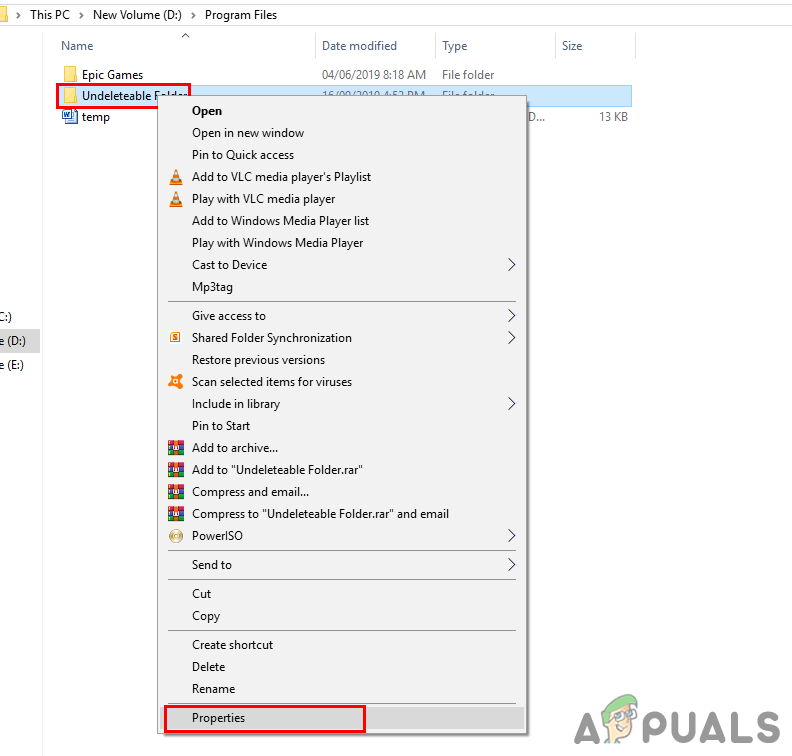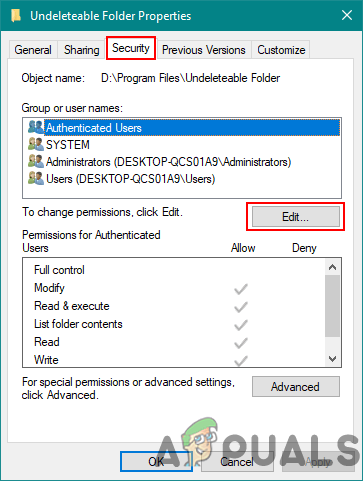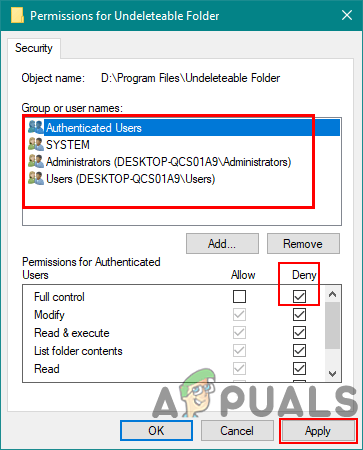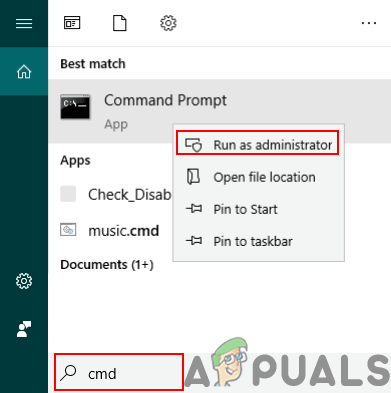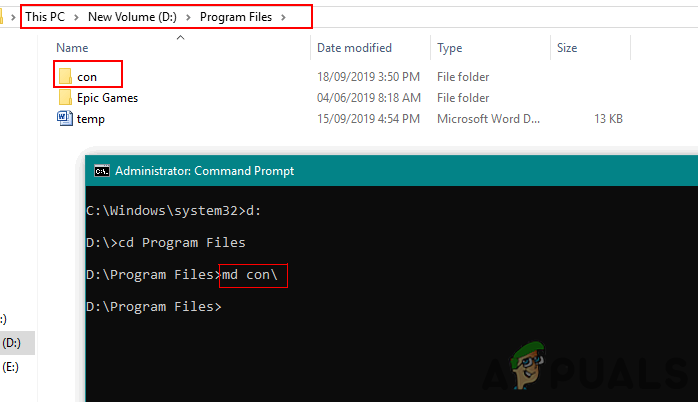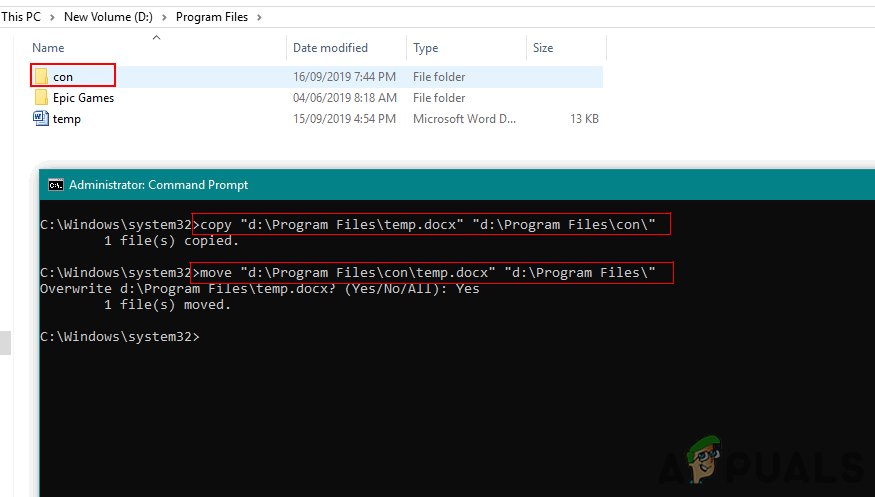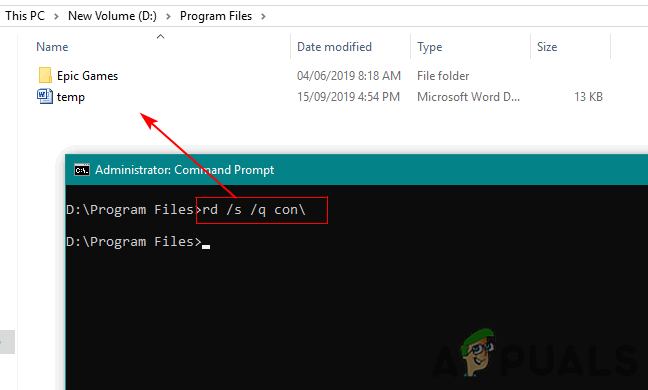বেশ কয়েকজন ব্যবহারকারী কীভাবে বা ভুল করে মুছে ফেলতে পারবেন না এমন ফাইল / ফোল্ডার কীভাবে তৈরি করবেন তা ভাবছেন। কখনও কখনও আমরা এমন কোনও জায়গায় আমাদের ডেটা সংরক্ষণ করতে চাই যা এটি পরিবর্তন না করে মুছে ফেলা বিকল্পটি পায় না। এই নিবন্ধে, আমরা আপনাকে ফোল্ডার / ফাইলগুলি কীভাবে তৈরি করতে হবে যা ডেটা সুরক্ষিত রাখতে অপসারণযোগ্য হবে।

Undeletable ফাইল এবং ফোল্ডারগুলি কীভাবে তৈরি করবেন
পদ্ধতি 1: ফোল্ডার / ফাইলের অনুমতি পরিবর্তন করা
কোনও ফোল্ডার / ফাইলের অনুমতি পরিবর্তন করে আপনি যে কোনও ফাংশনের অ্যাক্সেস অক্ষম করতে পারেন। এটি বৈশিষ্ট্যের মাধ্যমে অনুমতিগুলি পরিবর্তন করে উইন্ডোজের যে কোনও ফাইল / ফোল্ডারের জন্য করা যেতে পারে। এটি স্ট্যান্ডার্ড ব্যবহারকারীদের জন্য অনুমতি পরিবর্তনের জন্য সেরা বিকল্প এবং কেবল প্রশাসক দ্বারা এটি ফেরত দেওয়া যেতে পারে।
- সঠিক পছন্দ যে ফাইল / ফোল্ডারের জন্য আপনি অনুমতি পরিবর্তন করতে চান এবং সেটি বেছে নিতে পারেন সম্পত্তি বিকল্প।
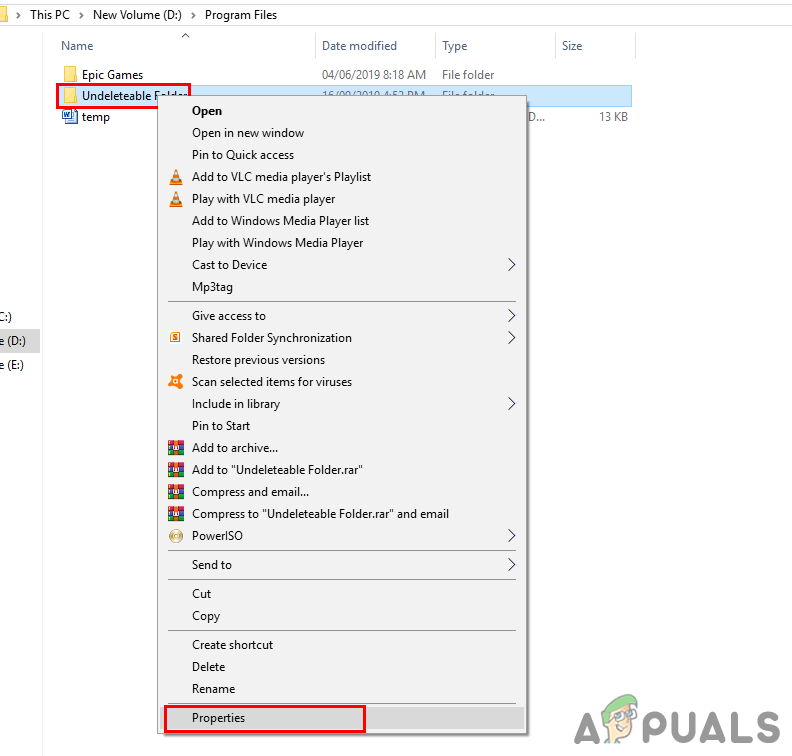
ফোল্ডারটির প্রারম্ভিক বৈশিষ্ট্য
- নির্বাচন করুন সুরক্ষা ট্যাব এবং ক্লিক করুন সম্পাদনা করুন বোতাম সক্ষম হওয়া বিকল্পগুলির সাথে একটি নতুন অনুমতি উইন্ডো উপস্থিত হবে।
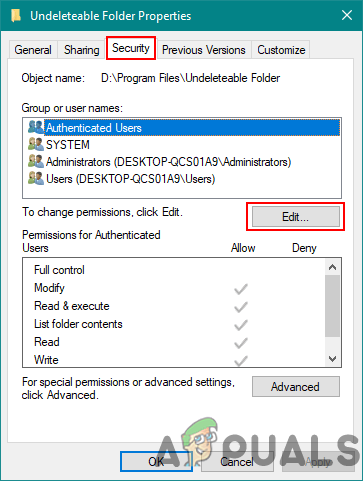
সুরক্ষা অনুমতি খোলা হচ্ছে
- আপনি প্রতিটি নির্বাচন করতে পারেন দল যে তালিকায় উপলব্ধ এবং চয়ন করুন পূর্ণ স্বাধীনতা হরণ কর প্রতিটি গ্রুপের জন্য বক্স
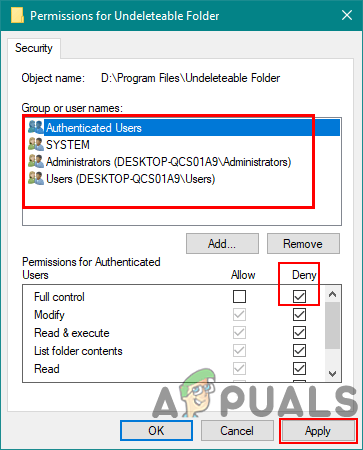
সমস্ত গ্রুপ অস্বীকার করুন
- আপনার কাজ শেষ হয়ে গেলে, ক্লিক করুন প্রয়োগ করুন , ক্লিক ঠিক আছে উভয় উইন্ডো এবং আপনার কাজ সম্পন্ন হয়েছে।
- এখন আপনি বা অন্য কোনও ব্যবহারকারী সেই ফাইলটি / ফোল্ডারটিকে অনুমতিগুলি কীভাবে ছিল তা ফিরিয়ে না করে মুছতে পারবেন না।
পদ্ধতি 2: উইন্ডোজ সংরক্ষিত কীওয়ার্ডগুলির নাম সহ Undeletable ফাইল / ফোল্ডার তৈরি করা
আপনি ফাইল এবং ফোল্ডার তৈরির জন্য কয়েকটি কীওয়ার্ড ব্যবহার করতে পারবেন না। এই কীওয়ার্ডগুলি উইন্ডোজ ফাংশন ব্যবহারের জন্য সংরক্ষিত। তবে, এখনও একটি পদ্ধতি রয়েছে যেখানে আপনি এই কীওয়ার্ডগুলির অনুরূপ নামের সাথে ফোল্ডার তৈরি করতে পারেন। আপনি এমন একটি ফোল্ডার তৈরি করতে পারেন যা কমান্ড প্রম্পট ছাড়া নিয়ন্ত্রণ করা যায় না।
সতর্কতা : কোনও কীওয়ার্ড সহ একটি ফোল্ডার / ফাইল তৈরি করা সিস্টেম ডিফল্ট ফাংশনগুলিকে বিভ্রান্ত করতে পারে।
সংরক্ষিত কীওয়ার্ড : সিএন, পিআরএন, এউএক্স, ক্লক $, নুল, সিওএম 1, সিওএম 2, সিওএম 3, সিওএম 4, সিওএম 5, সিওএম 6, সিওএম 7, সিওএম 8, সিওএম 9, এলপিটি 1, এলপিটি 2, এলপিটি 3, এলপিটি 8, এলপিটি 8, এলপিটি 8,
- ধরো উইন্ডোজ কী এবং টিপুন এস খুলতে অনুসন্ধান ফাংশন । প্রকার সেমিডি , রাখা সিটিআরএল + শিফট এবং টিপুন প্রবেশ করান এটি প্রশাসক হিসাবে পুরোপুরি খোলার জন্য। আপনি এটিও করতে পারেন সঠিক পছন্দ এবং চয়ন করুন প্রশাসক হিসাবে চালান বিকল্প।
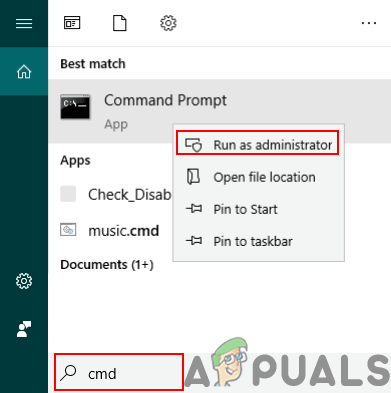
প্রশাসক হিসাবে কমান্ড প্রম্পট ওপেন করা হচ্ছে
- ডিফল্টরূপে ডিরেক্টরিটি সি হবে আপনি 'টাইপ করে ড্রাইভ পরিবর্তন করতে পারেন ডি: ”বা যে কোনও চিঠি আপনি চান ফোল্ডারগুলির জন্য আপনাকে 'টাইপ করতে হবে' সিডি 'তারপরে ফোল্ডারের নাম নীচে প্রদর্শিত হিসাবে ফাঁকা স্থান সহ:
- ফোল্ডারটি তৈরি করতে, ' এমডি সাথে ”এবং টিপুন প্রবেশ করান । আপনি কনসের পরিবর্তে উপরের তালিকাভুক্ত যে কোনও কীওয়ার্ড চয়ন করতে পারেন।
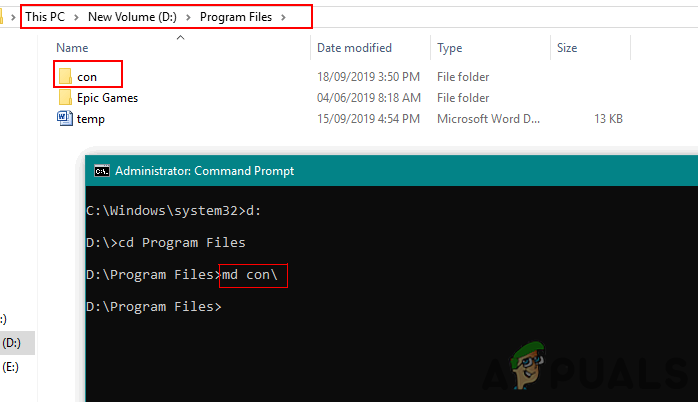
এর সাথে একটি ফোল্ডার তৈরি করা হচ্ছে
- আপনি কন ফোল্ডারটির নাম পরিবর্তন বা মুছে ফেলার চেষ্টা করতে পারেন এবং সিস্টেম এটির অনুমতি দেয় না। আপনি cmd কমান্ড ব্যতীত ফোল্ডারটি খুলতে পারবেন না।
- আপনার তৈরি করা ফোল্ডার থেকে / ফাইলগুলিকে অনুলিপি / সরানোর জন্য আপনাকে নিম্নলিখিত কমান্ডগুলি ব্যবহার করতে হবে:
'd: প্রোগ্রাম ফাইলগুলি temp.docx' 'd: প্রোগ্রাম ফাইলগুলি copy কন ' অনুলিপি করুন
বিঃদ্রঃ : প্রথম স্থানটি সেই ফাইলটির জন্য যা আপনি সরানো / অনুলিপি করতে চান। দ্বিতীয় অবস্থানটি যেখানে আপনি সেই ফাইলটি অনুলিপি / সরাতে চান তার জন্য।
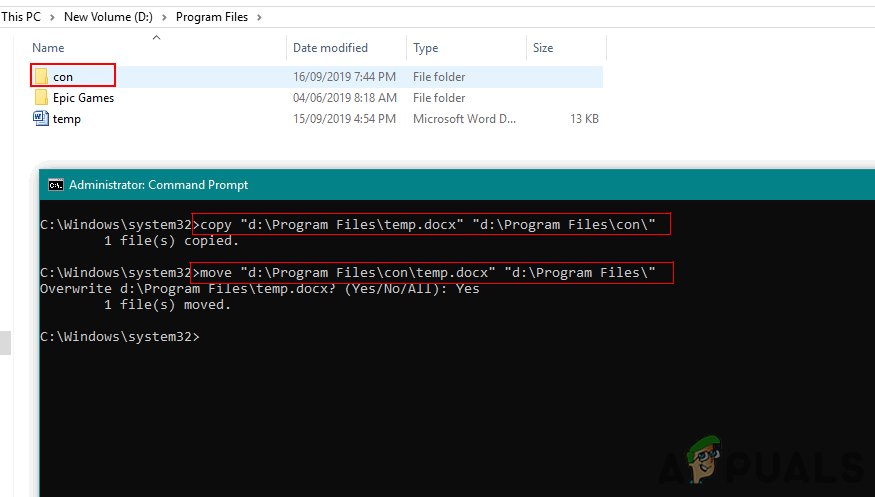
কমান্ড কপি এবং সরান
- অবশেষে, এই ফোল্ডারটি আপনার সিস্টেমকে বিভ্রান্ত করতে পারে। সুতরাং এটি মুছতে আপনাকে নিম্নলিখিত কমান্ডটি টাইপ করতে হবে:
আরডি / স / কিউ সাথে
বিঃদ্রঃ : ফাইলটি যে ডিরেক্টরিতে অবস্থিত তা আপনি নিশ্চিত রয়েছেন তা নিশ্চিত করুন।
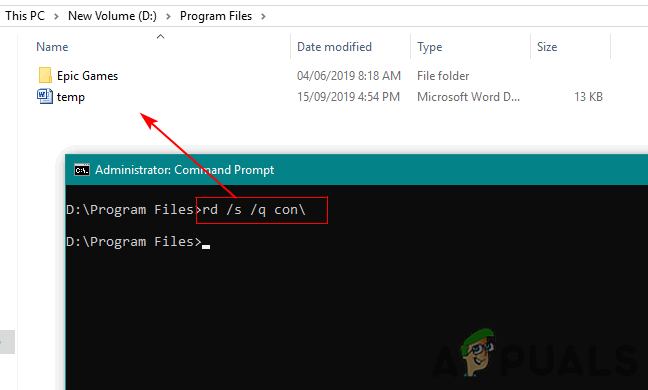
কমান্ড মুছুন