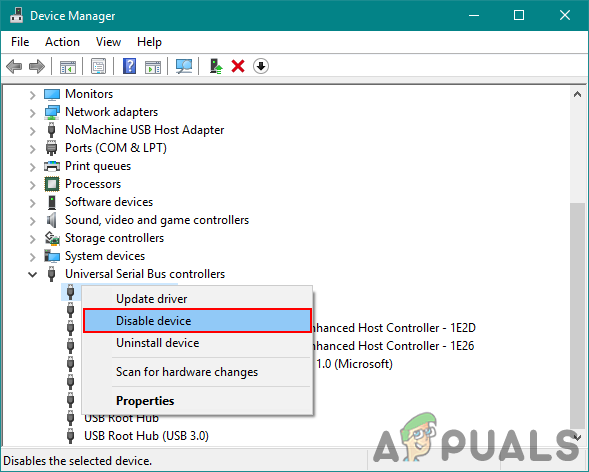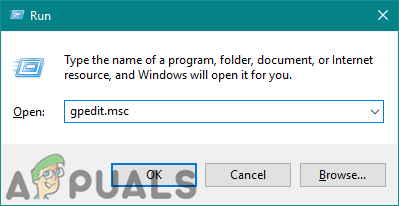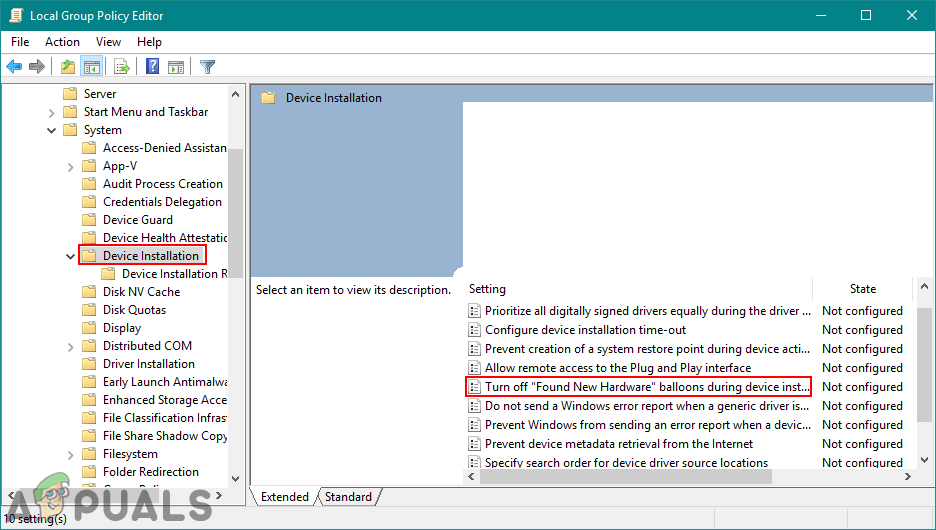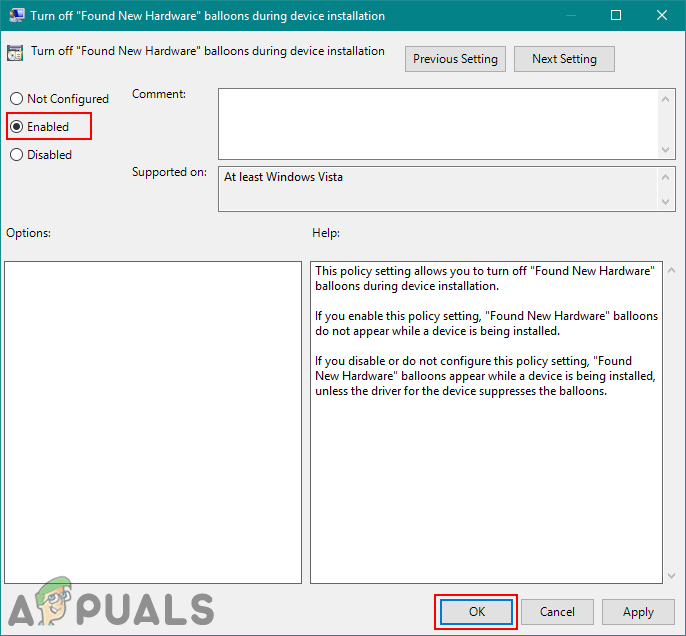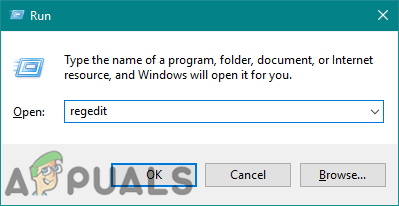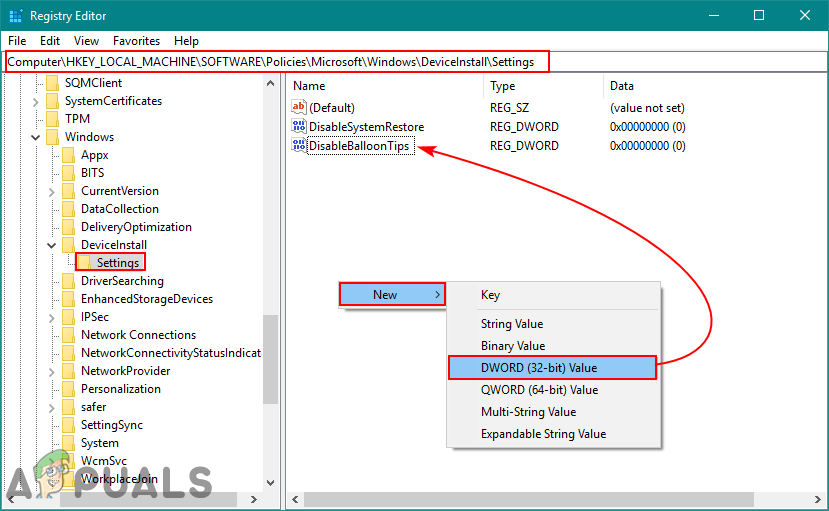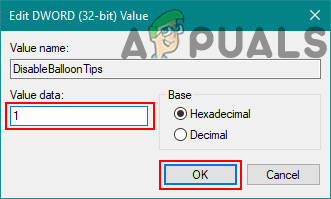যখন উইন্ডোজ একটি নতুন হার্ডওয়্যার সনাক্ত করে, প্রায়শই এটি ব্যবহারকারীদের সাথে ' নতুন হার্ডওয়্যার পাওয়া গেছে ”বার্তা। এই বার্তাগুলির বেশিরভাগ তথ্যবহুল এবং প্রয়োজনীয়। আপনি যখন কোনও নতুন ডিভাইস সংযুক্ত করবেন, এই বার্তাটি আপনাকে সেই ডিভাইসটি স্বীকৃতি দেওয়ার সিস্টেম সম্পর্কে অবহিত করবে। আমরা আপনাকে এই বার্তাগুলি বন্ধ করার পরামর্শ দিচ্ছি না কারণ তারা আপনাকে জানায় যে এটি সফলভাবে ইনস্টল হয়েছে কি না। তবে ত্রুটিযুক্ত ডিভাইস ড্রাইভের কারণে ব্যবহারকারীরা কোনও ডিভাইস সংযুক্ত না করলেও তারা এই বার্তাটি পাচ্ছেন। এই নিবন্ধে, আমরা আপনাকে এমন কিছু পদ্ধতি দেখাব যা এই বার্তাটি অক্ষম করতে পারে।
‘পাওয়া নতুন হার্ডওয়্যার’ বার্তাটি সক্ষম / অক্ষম করুন
এই বার্তাটি উইন্ডোজ 10-এ ডিফল্টরূপে সক্ষম হবে এটি কোনও সংযুক্ত নতুন ডিভাইসের জন্য বার্তা বেলুনটি দেখায়। তবে, এমন পরিস্থিতি রয়েছে যেখানে কোনও ব্যবহারকারী এটি অক্ষম করতে চাইতে পারে। কখনও কখনও এই বার্তাটি দেখা যায় যখনই কোনও ব্যবহারকারী কম্পিউটার শুরু করে বা কারণে প্রদর্শিত হয় ত্রুটিযুক্ত হার্ডওয়্যার । আমরা বেশ কয়েকটি পদ্ধতি সরবরাহ করেছি যেখানে আপনি সেই ত্রুটিযুক্ত নির্দিষ্ট হার্ডওয়্যারটি অক্ষম করতে বা বার্তা বৈশিষ্ট্যটিকে সম্পূর্ণ অক্ষম করতে পারেন। আপনি নীচের যে কোনও পদ্ধতি বেছে নিতে পারেন যা আপনার পরিস্থিতির জন্য সবচেয়ে ভাল কাজ করে।
ডিভাইস ম্যানেজারে সমস্যাযুক্ত হার্ডওয়্যার অক্ষম করা হচ্ছে
ডিভাইস যা ঘন ঘন বার্তাটি দেখায় তা যদি গুরুত্বপূর্ণ না হয় তবে আপনি কেবল এটিতে অক্ষম করতে পারেন ডিভাইস ম্যানেজার । এটি সবার থেকে সহজতম উপায় কারণ এটি কেবলমাত্র নির্দিষ্ট হার্ডওয়্যারটির জন্য বার্তাটি থামিয়ে দেবে। আমরা ইতিমধ্যে জানি যে নতুন হার্ডওয়্যারের জন্য পপ-আপ বার্তাগুলি বেশ গুরুত্বপূর্ণ, সুতরাং ত্রুটিযুক্ত হার্ডওয়্যার অক্ষম করা আরও ভাল পছন্দ হবে। ত্রুটিযুক্ত হার্ডওয়্যার অক্ষম করতে নীচের পদক্ষেপগুলি অনুসরণ করুন:
- টিপুন উইন্ডোজ + আর কী একসাথে খুলুন চালান সংলাপ। এখন টাইপ করুন “ devmgmt.msc 'এটিতে এবং টিপুন প্রবেশ করুন খোলার কী ডিভাইস ম্যানেজার ।

খোলার ডিভাইস ম্যানেজার
- এখন সেই ডিভাইসগুলির জন্য অনুসন্ধান করুন যার কারণে বার্তাটি প্রদর্শিত হচ্ছে। এটিতে ডান ক্লিক করুন এবং চয়ন করুন ডিভাইস অক্ষম করুন বিকল্প।
বিঃদ্রঃ : এটি আবার সক্ষম করতে, এটিতে ডান ক্লিক করুন এবং চয়ন করুন ডিভাইস সক্ষম করুন বিকল্প।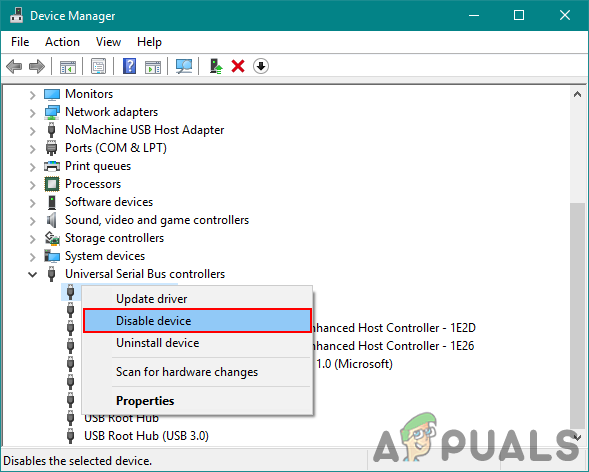
ত্রুটিযুক্ত হার্ডওয়্যার অক্ষম করা হচ্ছে
- নির্দিষ্ট ডিভাইসের জন্য বার্তাটি দেখা বন্ধ হবে।
স্থানীয় গ্রুপ নীতি সম্পাদকের মাধ্যমে ‘নতুন নতুন হার্ডওয়্যার পাওয়া গেছে’ বার্তাটি অক্ষম করা হচ্ছে
এই পদ্ধতিটি সিস্টেম থেকে পাওয়া 'নতুন নতুন হার্ডওয়্যার' বার্তাটিকে পুরোপুরি অক্ষম করবে। যদি প্রথম পদ্ধতিটি কাজ না করে তবে ব্যবহারকারীর জন্য এটিই কেবল বিকল্প। স্থানীয় গ্রুপ নীতি সম্পাদক আপনার অপারেটিং সিস্টেমের জন্য বেশিরভাগ জিনিসগুলিকে সামঞ্জস্য করতে ব্যবহার করা যেতে পারে।
বিঃদ্রঃ : এই সেটিংটি কমপক্ষে মাইক্রোসফ্ট উইন্ডোজ ভিস্তার ক্ষেত্রে প্রযোজ্য। এছাড়াও, যদি স্থানীয় সিস্টেমে নীতি সম্পাদক আপনার সিস্টেমে উপলভ্য না থাকে তবে সরাসরি যান directly পদ্ধতি 2 ।
আপনার সিস্টেমে যদি স্থানীয় গ্রুপ নীতি সম্পাদক থাকে তবে নীচের পদক্ষেপগুলি অনুসরণ করুন:
- ধরো উইন্ডোজ কী এবং টিপুন আর খুলতে চালান সংলাপ। টাইপ করুন “ gpedit.msc 'এটি এবং টিপুন প্রবেশ করুন খুলতে স্থানীয় গ্রুপ নীতি সম্পাদক ।
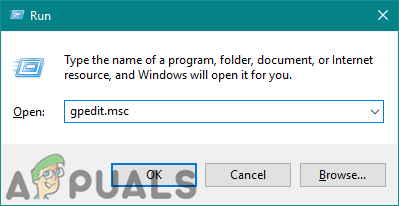
স্থানীয় গোষ্ঠী নীতি সম্পাদক খোলা হচ্ছে
- এর বাম ফলকে স্থানীয় গ্রুপ নীতি সম্পাদক , নিম্নলিখিত অবস্থানে নেভিগেট করুন:
কম্পিউটার কনফিগারেশন প্রশাসনিক টেম্পলেটগুলি সিস্টেম ডিভাইস ইনস্টলেশন
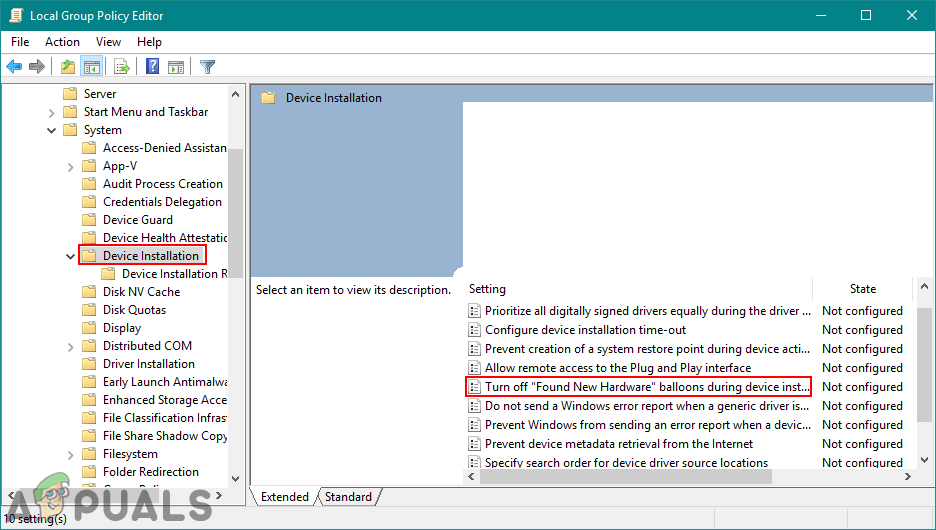
পলিসি খোলা হচ্ছে
- ডাবল ক্লিক করুন ডিভাইস ইনস্টলেশন চলাকালীন 'নতুন নতুন হার্ডওয়্যার' বেলুনগুলি বন্ধ করুন নীতি এটি একটি নতুন উইন্ডো খুলবে, এখন থেকে আপনি টগলটি সংশোধন করতে পারেন কনফিগার করা না প্রতি সক্ষম । ক্লিক করুন ঠিক আছে পরিবর্তন প্রয়োগ করতে বোতাম।
বিঃদ্রঃ : বার্তাটি আবার সক্ষম করতে, কেবল এখান থেকে টগল পরিবর্তন করুন সক্ষম প্রতি কনফিগার করা না ।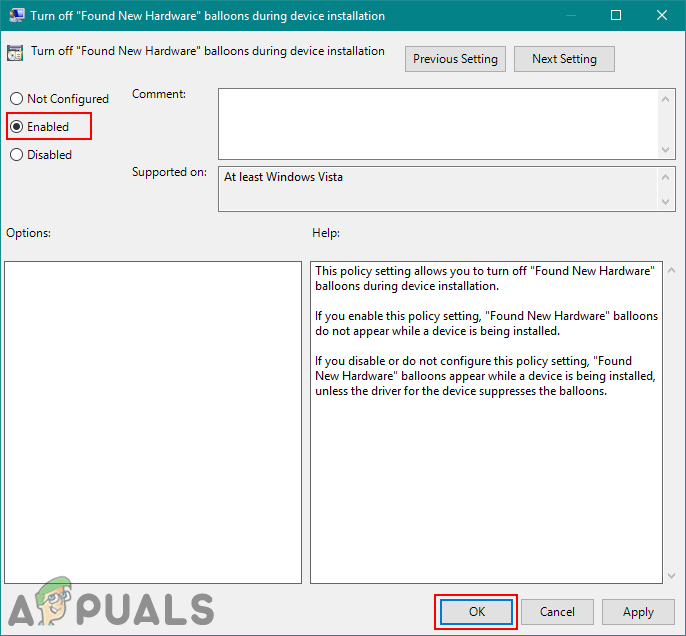
নীতি সক্রিয় করা হচ্ছে
- এটি নতুন হার্ডওয়্যারটির বিজ্ঞপ্তিগুলি দেখানো বন্ধ করবে।
নিবন্ধভুক্তি সম্পাদকের মাধ্যমে ‘পাওয়া নতুন হার্ডওয়্যার’ বার্তাটি অক্ষম করা হচ্ছে
এই পদ্ধতিটি রেজিস্ট্রি সম্পাদক ব্যবহার করে সম্পূর্ণ 'নতুন হার্ডওয়্যার পাওয়া' বার্তাটি নিষ্ক্রিয় করবে। যদি আপনার সিস্টেমে স্থানীয় গোষ্ঠী নীতি সম্পাদক না থাকে তবে আপনি একই লক্ষ্য অর্জনের জন্য এই পদ্ধতিটি ব্যবহার করতে পারেন। অন্যান্য পদ্ধতির বিপরীতে, এটি কিছুটা প্রযুক্তিগত এবং ব্যবহারকারীদের থেকে কয়েকটি অতিরিক্ত পদক্ষেপের প্রয়োজন। ব্যবহারকারীর নির্দিষ্ট যে সেটিংস পরিবর্তনের চেষ্টা করছে তার জন্য কী / মান তৈরি করতে হবে। বার্তাটি অক্ষম করার চেষ্টা করতে নীচের পদক্ষেপগুলি অনুসরণ করুন:
- টিপুন উইন্ডোজ + আর কী একসাথে খোলার জন্য চালান সংলাপ। টাইপ করুন “ regedit রান করুন কথোপকথনে এবং টিপুন প্রবেশ করুন খুলতে চাবি রেজিস্ট্রি সম্পাদক । যদি এটি দেখায় ইউএসি (ব্যবহারকারীর অ্যাকাউন্ট নিয়ন্ত্রণ) প্রম্পট, তারপর চয়ন করুন হ্যাঁ বোতাম
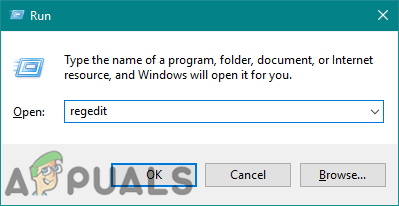
খোলার রেজিস্ট্রি এডিটর
- এর বাম ফলকে রেজিস্ট্রি সম্পাদক , নিম্নলিখিত অবস্থানে নেভিগেট করুন:
HKEY_LOCAL_MACHINE সফ্টওয়্যার নীতিগুলি মাইক্রোসফ্ট উইন্ডোজ ডিভাইসইনস্টল সেটিংস
- এখন ডান ফলকে যে কোনও জায়গায় ডান-ক্লিক করে নতুন মান তৈরি করুন এবং চয়ন করুন নতুন> ডিডাবর্ড (32-বিট) মান । নাম হিসাবে অক্ষম বালুনুন টিপস নিচে দেখানো হয়েছে:
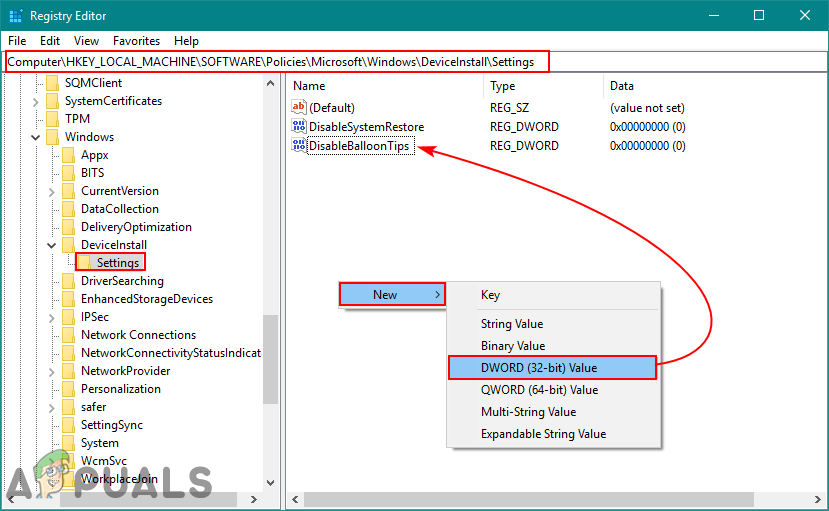
নতুন মান তৈরি করা হচ্ছে
- মানটিতে ডাবল-ক্লিক করুন এবং সেট করুন মান ডেটা প্রতি ঘ । ক্লিক করুন ঠিক আছে এটি প্রয়োগ করতে বোতাম।
বিঃদ্রঃ : বার্তাটি সক্ষম করতে, কেবল পরিবর্তন করুন মান তথ্য আবার 0 বা পুরোপুরি মুছে ফেলা সবেমাত্র তৈরি করা মান।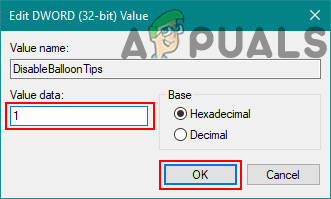
মান ডেটা পরিবর্তন করা হচ্ছে
- এটি কাজ করে তা নিশ্চিত করার জন্য, আবার শুরু আপনার কম্পিউটার এবং এটি পরীক্ষা করে দেখুন।