উইন্ডোজ 7 মাইক্রোসফ্ট দ্বারা প্রকাশিত একটি অন্যতম জনপ্রিয় অপারেটিং সিস্টেম ছিল। এটি এর সরলতা এবং দুর্দান্ত অভিনয়ের জন্য জনপ্রিয়। এটিতে এমন অসংখ্য বৈশিষ্ট্য রয়েছে যা ব্যবহারকারীর অভিজ্ঞতা মসৃণ করে তোলে। টাস্কবারটি উইন্ডোর নীচে অবস্থিত এবং এটি দ্রুত অ্যাক্সেস করার জন্য কিছু অ্যাপ্লিকেশনগুলির শর্টকাটগুলি পিন করতে ব্যবহার করা যেতে পারে। এছাড়াও, এতে কম্পিউটারের অন্যান্য কয়েকটি বৈশিষ্ট্য অ্যাক্সেস করতে স্টার্ট মেনু আইকন রয়েছে।

উইন্ডোজ 7 এ টাস্কবার
একটি বৈশিষ্ট্য রয়েছে যেখানে স্ক্রিনের অন্য অংশগুলিতে ফোকাস থাকলে ব্যবহারকারী স্বয়ংক্রিয়ভাবে লুকানোর জন্য টাস্কবারকে কনফিগার করতে পারে। যাইহোক, বেশ সম্প্রতি, প্রচুর রিপোর্ট আসছে যেখানে ব্যবহারকারীরা অভিযোগ করে আসছেন যে টাস্কবার না আড়াল স্বয়ংক্রিয়ভাবে. এই নিবন্ধে, আমরা সমস্যাটি সমাধানের জন্য কিছু সমাধানের পরামর্শ দেব এবং এটির কারণগুলির কারণ সম্পর্কেও আপনাকে অবহিত করব।
টাস্কবারকে আড়াল করা থেকে বাধা দেয় কী?
একাধিক ব্যবহারকারীর কাছ থেকে অসংখ্য প্রতিবেদন পাওয়ার পরে, আমরা সমস্যাটি তদন্তের সিদ্ধান্ত নিয়েছি এবং এটি সম্পূর্ণরূপে সমাধানের জন্য একটি সেট সমাধান প্রস্তুত করেছি। এছাড়াও, কারণগুলির কারণে এটি ট্রিগার হয়েছে এবং সেগুলি নিম্নলিখিত হিসাবে তালিকাভুক্ত করার জন্য আমরা তদন্ত করেছি।
- বিজ্ঞপ্তিগুলি: এটা সম্ভব যে মাইক্রোসফ্ট সহায়তা বা নোটিফিকেশনস এরিয়াতে অন্য কোনও অ্যাপ্লিকেশন থেকে কোনও নোটিফিকেশন আসতে পারে যার কারণে টাস্কবারটি আড়াল করা থেকে বিরত রয়েছে।
- উইন্ডোজ এক্সপ্লোরার: কিছু ক্ষেত্রে, উইন্ডোজ এক্সপ্লোরারটি ভুল হতে পারে এবং এটি হয়ত টাস্কবারের অটোহাইড ফাংশনে হস্তক্ষেপ করছে।
- নেটওয়ার্ক এবং ভাগ করে নেওয়ার কেন্দ্র: নেটওয়ার্ক এবং ভাগ করে নেওয়ার কেন্দ্রটি নির্দিষ্ট নেটওয়ার্ক সেটিংস কনফিগার করতে ব্যবহৃত হয়। কিছু ক্ষেত্রে দেখা গেছে যে কম্পিউটারটি ব্যবহার করার সময় যদি কেন্দ্রটি পটভূমিতে খোলা থাকে তবে টাস্কবারের অটোহাইড বৈশিষ্ট্যটি সঠিকভাবে কাজ করছে না।
- কুণ্ডলী অ্যাপ্লিকেশন: এটি সম্ভবত কম্পিউটারে ইনস্টল করা এক বা একাধিক অ্যাপ্লিকেশনগুলি টাস্কবারকে স্বয়ংক্রিয়ভাবে আড়াল হতে বাধা দিচ্ছে। কিছু পুরানো অ্যাপ্লিকেশনগুলি টাস্কবারকে আড়াল করা থেকে বিরত রাখতে ক্রমাগত উইন্ডোজে বার্তা প্রেরণের জন্য কনফিগার করা হয়, এটি অ্যাপ্লিকেশনটির বিকাশকারী থেকে ব্যবহারকারী বিজ্ঞপ্তিগুলি দেখানোর জন্য করা হয়।
এখন যেহেতু আপনার সমস্যার প্রকৃতি সম্পর্কে প্রাথমিক ধারণা রয়েছে, আমরা সমাধানগুলির দিকে এগিয়ে যাব। এগুলিকে সংঘাত এড়ানোর জন্য যে নির্দিষ্ট ক্রমে উপস্থাপন করা হয়েছে সেগুলিতে এটি প্রয়োগ করার বিষয়টি নিশ্চিত করুন।
সমাধান 1: ক্লিয়ারিং বিজ্ঞপ্তি
স্ক্রিনের নীচে ডানদিকে অবস্থিত নোটিফিকেশন প্যানেলে যদি কোনও বিজ্ঞপ্তি থাকে তবে এটি আপনাকেই প্রস্তাব দেওয়া হয় পরিষ্কার এই বিজ্ঞপ্তিটি এবং সমস্যাটি এখনও থেকে যায় কিনা তা পরীক্ষা করে দেখুন। কিছু বিজ্ঞপ্তি, বিশেষত মাইক্রোসফ্টের বিজ্ঞপ্তিগুলি টাস্কবারটি স্বয়ংক্রিয়ভাবে লুকানো থেকে বাধা দেয়।

বিজ্ঞপ্তি অঞ্চল উইন্ডোজ 7
সমাধান 2: বন্ধ অ্যাপ্লিকেশন
পটভূমিতে চলমান সমস্ত অ্যাপ্লিকেশন আপনি বন্ধ করে দিন এবং এই সমস্যাটি বজায় রয়েছে কিনা তা পরীক্ষা করে নেওয়া গুরুত্বপূর্ণ। ব্যাকগ্রাউন্ডে চলমান কোনও পরিষেবার কারণেও সমস্যাটি দেখা দিতে পারে, অ্যাপ্লিকেশন বা পরিষেবাটি যে সমস্যার সৃষ্টি করছে তা সনাক্ত করার জন্য, পরিষ্কার বুট অনুসরণ করে এই নিবন্ধ।
সমাধান 3: আনলক করা টাস্কবার
কিছু ক্ষেত্রে, এটি সম্ভব হয় যে টাস্কবারটি লক হয়ে থাকতে পারে, যদি টাস্কবারটি লক করা থাকে তবে অটোহাইড বৈশিষ্ট্যটি কাজ করে না। অতএব, এই পদক্ষেপে, আমরা টাস্কবারটি আনলক করব। যে জন্য:
- ঠিক - ক্লিক নীচে টাস্কবারে।
- ক্লিক করুন ' লক দ্য টাস্কবার ”বোতামটির পিছনে যদি কোনও টিক থাকে।
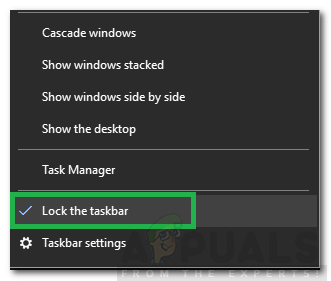
'টাস্কবার লক করুন' বোতামে ক্লিক করা
- এটি টাস্কবারটি আনলক করবে, চেক সমস্যাটি স্থির থাকে কিনা তা দেখার জন্য।
সমাধান 4: এক্সপ্লোরার পুনরায় আরম্ভ করা
বেশিরভাগ ক্ষেত্রেই, উইন্ডোজ এক্সপ্লোরারটির এক গ্লিটড সংস্করণ ব্যাকগ্রাউন্ডে চলার কারণে সমস্যাটি দেখা দেয়। অতএব, আপনি এক্সপ্লোরার পুনরায় চালু করার পরামর্শ দেওয়া হচ্ছে। সেটা করতে গেলে:
- “চাপুন উইন্ডোজ '+' আর রান কী প্রম্পট খুলতে একসাথে কীগুলি।
- টাইপ করুন “ টাস্কমিগার 'এবং টিপুন' প্রবেশ করুন 'টাস্ক ম্যানেজার খুলুন।
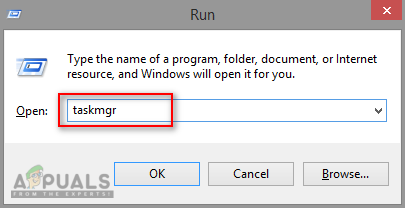
টাস্ক ম্যানেজার খোলা হচ্ছে
- ক্লিক করুন ' প্রক্রিয়া ”শীর্ষে ট্যাব।
- উপর রাইট ক্লিক করুন “উইন্ডোজ অনুসন্ধানকারী 'প্রবেশ করুন এবং নির্বাচন করুন' শেষ টাস্ক '।
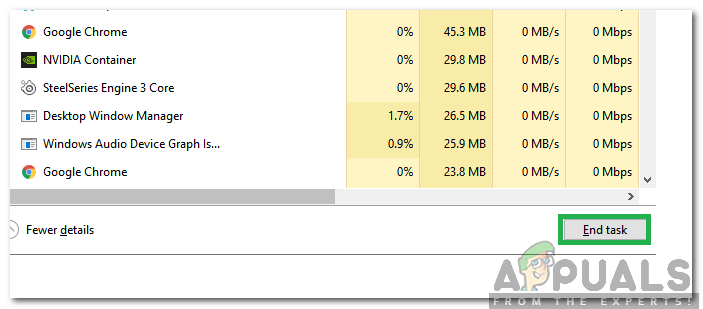
এন্ড টাস্ক বোতামে ক্লিক করা
- ক্লিক করুন 'ফাইল' উপরের বিকল্পটি নির্বাচন করুন এবং নির্বাচন করুন “দৌড়াও একটি নতুন টাস্ক ”।
- টাইপ করুন 'এক্সপ্লোরার এক্সেক্স' এবং টিপুন “ প্রবেশ করুন '।
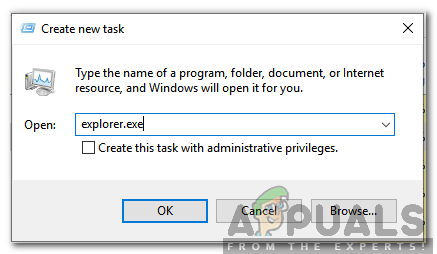
এক্সপ্লোরার.সেক্স টাইপ করুন এবং এন্টার টিপুন
- চেক সমস্যাটি স্থির থাকে কিনা তা দেখার জন্য।
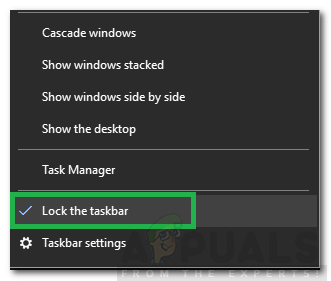
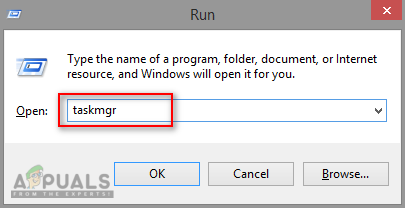
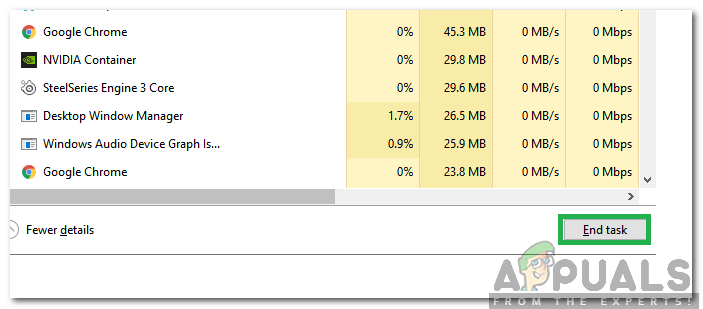
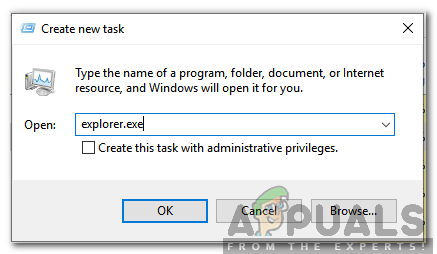















![[ফিক্স] সিডিপিউসারসভিসি বিবরণ পড়তে ব্যর্থ হয়েছে (ত্রুটির কোড 15100)](https://jf-balio.pt/img/how-tos/01/cdpusersvc-failed-read-description.png)







