কিছু উইন্ডোজ ব্যবহারকারী জানিয়েছেন যে তারা এলোমেলোভাবে ‘ সাবেক ভলিউম মাউন্ট না ‘তাদের টরেন্ট ক্লায়েন্টে ত্রুটি। ত্রুটিটি প্রসারিত করার পরে, বার্তাটি বলে যে ফাইলগুলি যেখানে সঞ্চিত আছে সেখানে ডিস্কের অ্যাক্সেস পাওয়া যায় না। এই সমস্যাটি বিটটরেন্ট, ইউটারেন্ট এবং ভুস সহ জনপ্রিয় টরেন্ট ক্লায়েন্টদের বেশিরভাগ ক্ষেত্রে দেখা গেছে বলে জানা গেছে।

‘প্রারম্ভিক ভলিউম মাউন্ট করা হয়নি’ টরেন্ট ক্লায়েন্টে ত্রুটি
এই নির্দিষ্ট সমস্যাটি তদন্ত করার পরে, দেখা যাচ্ছে যে কয়েকটি সম্ভাব্য কারণে এই সমস্যাটি দেখা দিতে পারে। এখানে সম্ভাব্য অপরাধীদের একটি সংক্ষিপ্ত তালিকা রয়েছে:
- বাহ্যিক ড্রাইভের খারাপ চিঠি - আপনি যদি বাহ্যিক ড্রাইভ ব্যবহার করে থাকেন তবে প্রথমে আপনাকে যা করা উচিত তা হ'ল এটি আপনার কম্পিউটার থেকে সংযোগ বিচ্ছিন্ন করা এবং আবার সংযোগ স্থাপন করা। এই অপারেশনটি আশা করে আপনার ওএসকে একটি ভিন্ন ড্রাইভ চিঠি নির্ধারণ করতে বাধ্য করবে (আপনার টরেন্ট ক্লায়েন্টের প্রত্যাশাটি একই)
- ভুল ডাউনলোডের অবস্থান - কিছু ক্ষতিগ্রস্থ ব্যবহারকারীদের মতে, এই সমস্যাটি ঘটতে পারে যেখানে বর্তমানে আপনার টরেন্ট ক্লায়েন্টের দ্বারা সংরক্ষিত কোনও ভুল ডাউনলোডের অবস্থান রয়েছে। এই ক্ষেত্রে, সেটিংস মেনুটি পরিবর্তন করতে এটি ব্যবহার করা আপনাকে সমস্যার সম্পূর্ণ সমাধান করতে দেয় allow
- টরেন্ট ক্লায়েন্টের চিঠিটি মেলে না - যদি আপনি কোনও বাহ্যিক ড্রাইভের মাধ্যমে এই ত্রুটি কোডটি পেয়ে থাকেন এবং আপনি এটি সংযোগ বিচ্ছিন্ন করে রাখেন তবে এটি সম্ভবত আপনার কম্পিউটার একটি আলাদা চিঠি নির্ধারণ করেছে যা আপনার টরেন্ট ক্লায়েন্টটিতে ত্রুটি ছুঁড়ে দিচ্ছে। এই ক্ষেত্রে, আপনি ড্রাইভ চিঠির সাথে মেলে পছন্দগুলি মেনুটি পরিবর্তন করতে পারেন।
- ডিস্ক পরিচালনায় ভুল চিঠি - এটিও সম্ভব যে আপনি ড্রাইভের চিঠিটি এর মাধ্যমে সংশোধন করার পরে আপনি এই ত্রুটিটি দেখতে শুরু করেছিলেন ডিস্ক পরিচালনার ইউটিলিটি। যদি এই দৃশ্যটি প্রযোজ্য হয়, আপনার টরেন্ট ক্লায়েন্টের দ্বারা প্রত্যাশিত চিঠির পরিবর্তন করতে একই ইউটিলিটিটি ব্যবহার করে এই সমস্যাটি সমাধান করতে সক্ষম হওয়া উচিত।
- আংশিক দূষিত টরেন্ট - টরেন্ট ডাউনলোড করার সময় যদি কোনও অপ্রত্যাশিত বাধা থাকে, তবে আপনার ক্লায়েন্ট বিবাদী ডেটার কারণে ডাউনলোড পুনরায় শুরু করতে অস্বীকার করতে পারে। এই ক্ষেত্রে, আপনি আপনার টরেন্ট ক্লায়েন্টকে সেই নির্দিষ্ট টরেন্টটি পুনরায় চেক করতে বাধ্য করে ত্রুটি বার্তাটি সমাধান করতে পারেন।
- পুনঃসূচনা.ড্যাট ফাইলটিতে বিবাদী ডেটা রয়েছে - আপনি যদি কনফিগার ফাইলগুলি সম্পাদনা করতে ভয় পান না, আপনার নোটপ্যাড ++ এর মতো উন্নত পাঠ্য সম্পাদক সম্পাদক ইউটিলিটি ব্যবহার করে পুনরায় সূচনা.ড্যাট ফাইলটি সম্পাদনা করে সমস্যাটি সমাধান করতে সক্ষম হওয়া উচিত।
পদ্ধতি 1: সমস্যাযুক্ত ড্রাইভটি পুনরায় সংযুক্ত করুন
আপনি যদি কোনও বাহ্যিক ড্রাইভ ব্যবহার করছেন এবং আপনার ঘন ঘন এটি সংযোগ বিচ্ছিন্ন করার অভ্যাস থাকে, আপনার সমস্যাযুক্ত বাহ্যিক ড্রাইভটি সংযোগ বিচ্ছিন্ন করে এবং পুনরায় সংযোগ করে শুরু করা উচিত।
এই অপারেশনটি আপনার ওএসকে বাহ্যিক ড্রাইভে একটি চিঠি পুনরায় নিয়োগ করতে বাধ্য করবে যা সমস্যাটি স্বয়ংক্রিয়ভাবে সমাধান করতে পারে।
আপনি সঠিক তারের মাধ্যমে বাহ্যিক ড্রাইভটি পুনরায় সংযুক্ত করার পরে, আপনার টরেন্ট ক্লায়েন্টটি পুনরায় বুট করুন এবং দেখুন এখন সমস্যাটি সমাধান হয়েছে কিনা।
যদি একই ‘ সাবেক ভলিউম মাউন্ট না ‘ত্রুটি এখনও ঘটছে, নীচের পরবর্তী পদ্ধতিতে চলে যান।
পদ্ধতি 2: সঠিক ডাউনলোডের অবস্থান নির্ধারণ করা
দেখা যাচ্ছে যে, এই ত্রুটিটি ঘটানোর সবচেয়ে সাধারণ উদাহরণগুলির মধ্যে একটি হল যখন আপনার টরেন্টসগুলির মধ্যে একটি (বা আরও) একটি ডাউনলোডের পথের উল্লেখ করে যা আর বিদ্যমান থাকে না।
ব্যবহারকারীরা অপসারণযোগ্য ড্রাইভে ডাউনলোড শুরু করার পরে তাদের অপসারণের সিদ্ধান্ত নেওয়ার সময় (ফাইলটি ডাউনলোড করার সময় বা বপন করার সময়) এটি সাধারণত ঘটে থাকে।
যদি এই দৃশ্যটি প্রযোজ্য হয়, আপনি সমস্যাযুক্ত টরেন্টটি সনাক্ত করে এবং টরেন্ট সেটিংস থেকে সঠিক ডাউনলোডের অবস্থানটি সেট করে সহজেই এই সমস্যাটি সমাধান করতে পারেন।
আপনার পক্ষে জিনিসগুলি আরও সহজ করার জন্য, আমরা সঠিক ডাউনলোডের অবস্থান সেট আপ করার জন্য ধাপে ধাপে গাইড একসাথে রেখেছি:
- টরেন্ট ক্লায়েন্টটি খুলুন যা আপনার জন্য ত্রুটিটি ট্রিগার করে, টরেন্টের কারণে ডান ক্লিক করুন যা সমস্যার সৃষ্টি করছে এবং ক্লিক করুন উন্নত> ডাউনলোডের অবস্থান সেট করুন ।
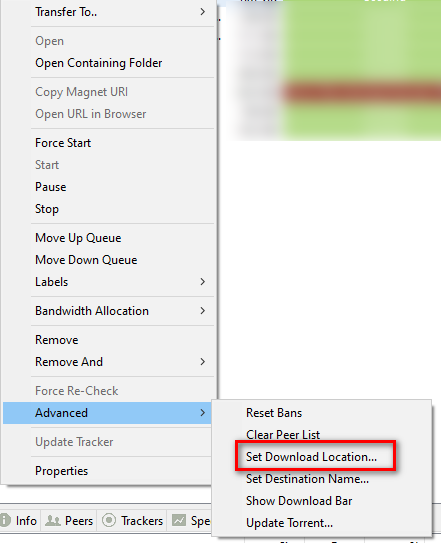
সঠিক ডাউনলোডের অবস্থান নির্বাচন করা
- পরবর্তী মেনু থেকে, এগিয়ে যান এবং যেখানে আপনি টরেন্ট ফাইলগুলি সঞ্চয় করেন সেখানে সন্ধান করুন এবং ক্লিক করুন ফোল্ডার নির্বাচন করুন একবার সঠিক অবস্থান নির্বাচন করা হয়।
- আপনার টরেন্ট ক্লায়েন্টটি পুনরায় চালু করুন এবং দেখুন এখন সমস্যাটি সমাধান হয়েছে কিনা।
যদি একই সমস্যাটি এখনও ঘটে থাকে তবে নীচে পরবর্তী সম্ভাব্য স্থানে যান move
পদ্ধতি 3: কম্পিউটার বরাদ্দ ড্রাইভের সাথে ড্রাইভ চিঠিটি মেলে (কেবলমাত্র uTorrent)
আপনি যদি এটি ব্যবহার করে থাকেন বাহ্যিক ড্রাইভ এবং আপনি এটি নিয়মিত আপনার কম্পিউটার থেকে সংযোগ বিচ্ছিন্ন করেন, এটি সম্ভব যে আপনি যখন এটি আবার সংযুক্ত করবেন তখন আপনার পিসি দ্বারা বরাদ্দকৃত ড্রাইভ লেটারটি পরিবর্তিত হবে।
Utorrent এ, পছন্দগুলি ট্যাবে একটি সেটিংসের কারণে এটি সম্ভবত ঘটে।
এটি আপনার ভাবার চেয়ে সাধারণভাবে সাধারণ common ভাগ্যক্রমে, এটি ঠিক করা খুব সহজ - আপনার কেবলমাত্র পছন্দগুলি স্ক্রিনে ডিরেক্টরিগুলি পরিবর্তন করতে হবে যাতে তারা কম্পিউটার বরাদ্দকৃত ড্রাইভের সাথে ড্রাইভের চিঠিটি মেলে।
এখানে একটি ধাপে ধাপে নির্দেশিকা যা আপনাকে এটি করার পদক্ষেপগুলি অতিক্রম করবে will
- ইউটারেন্ট খুলুন এবং ক্লিক করতে উপরের দিকে ফিতা বারটি ব্যবহার করুন বিকল্পগুলি, তারপরে ক্লিক করুন পছন্দসমূহ সদ্য প্রদর্শিত প্রসঙ্গ মেনু থেকে।
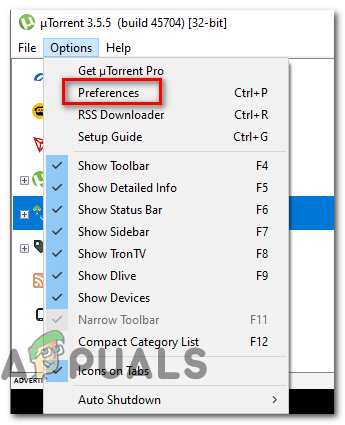
ইউটারেন্টে পছন্দসই মেনুতে অ্যাক্সেস করা হচ্ছে
- একবার আপনি ভিতরে .ুকলেন পছন্দসমূহ উইন্ডো, ক্লিক করুন ডিরেক্টরি বাম দিক থেকে, তারপরে ডান হাতের অংশটি সরিয়ে নিয়ে যান এবং ড্রাইভের অক্ষরগুলি আপনার বর্তমান কনফিগারেশনের সাথে মেলে কিনা তা পরীক্ষা করুন।
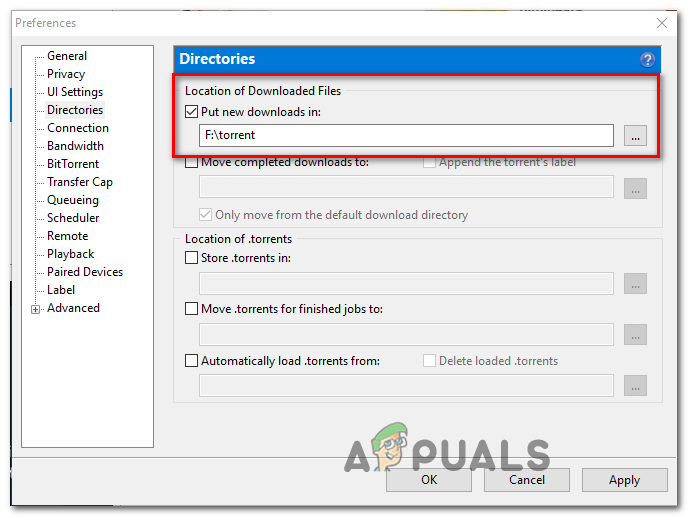
ইউটারেন্টে বরাদ্দকৃত ড্রাইভের অক্ষরগুলি সামঞ্জস্য করে
- হিট প্রয়োগ করুন পরিবর্তনগুলি সংরক্ষণ করতে, আপনার ইউটারেন্ট ক্লায়েন্টটি পুনরায় চালু করুন এবং দেখুন এখন সমস্যাটি সমাধান হয়েছে কিনা।
যদি আপনি এখনও একই দেখতে পান ‘ সাবেক ভলিউম মাউন্ট না ‘ত্রুটি, নীচের পরবর্তী সম্ভাব্য স্থিতিতে নিচে যান।
পদ্ধতি 4: ডিস্ক পরিচালনা থেকে ড্রাইভ লেটার পরিবর্তন করুন
আপনার যদি এই ত্রুটি দ্বারা প্রচুর পরিমাণে টরেন্ট প্রভাবিত হয় বা আপনি যদি আপনার টরেন্ট ক্লায়েন্টের কাছ থেকে কিছু পরিবর্তন করতে না চান তবে আপনি এই সমস্যাটি সমাধানের জন্য অন্যভাবে যেতে পারেন।
‘ঠিক করার এক ভিন্ন উপায় সাবেক ভলিউম মাউন্ট না ‘ত্রুটি হ'ল আপনার টরেন্ট ক্লায়েন্টটি কোন ড্রাইভ লেটারটি প্রত্যাশিত তা আবিষ্কার করা এবং ডিস্ক ম্যানেজমেন্ট ব্যবহার করে টরেন্ট ফাইল যুক্ত ড্রাইভ লেটারটি পরিবর্তন করতে হবে।
আপনি যদি ধাপে ধাপে ব্যাখ্যাগুলি সন্ধান করছেন, ডিস্ক পরিচালনার মাধ্যমে ড্রাইভ লেটারটি পরিবর্তন করতে নীচের নির্দেশাবলী অনুসরণ করুন:
- আপনার টরেন্ট ক্লায়েন্টটি খোলার মাধ্যমে আর ত্রুটি বার্তাটি পরীক্ষা করে দেখুন। আপনি যদি ত্রুটিটি নিয়ে আপনার মাউসটিকে ঘুরে দেখেন তবে আপনার টরেন্ট ক্লায়েন্টের কাছ থেকে আসা ড্রাইভ লেটারটি দেখতে পাওয়া উচিত।
- আপনার টরেন্ট ক্লায়েন্টটি কোন চিঠিটি এটি বন্ধ করে দেওয়ার প্রত্যাশা করে তা একবার চাপুন then উইন্ডোজ কী + আর খোলার জন্য a চালান আদেশ এর পাঠ্য বাক্সের ভিতরে চালান উইন্ডো, টাইপ ‘Discmgmt.msc’ এবং টিপুন প্রবেশ করুন খুলতে ডিস্ক ব্যবস্থাপনা ইউটিলিটি
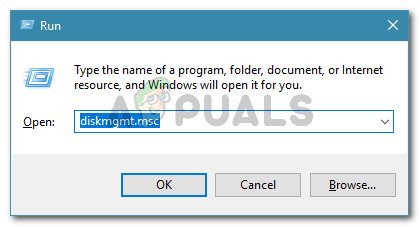
কথোপকথন চালান: diskmgmt.msc
- একবার আপনি ভিতরে .ুকলেন ডিস্ক ব্যবস্থাপনা ইউটিলিটি, টরেন্ট ক্লায়েন্টের সাথে মেলে না এমন ড্রাইভ লেটারে ডান ক্লিক করুন এবং চয়ন করুন ড্রাইভের চিঠি এবং পথ পরিবর্তন করুন সদ্য প্রদর্শিত প্রসঙ্গ মেনু থেকে।
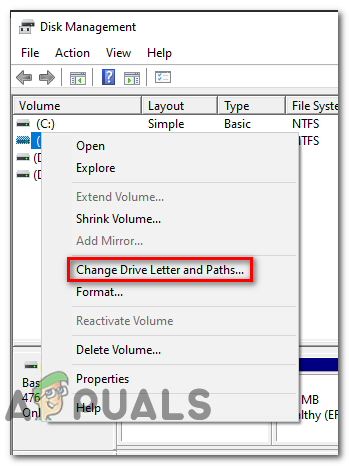
ড্রাইভের চিঠি এবং পথগুলি পরিবর্তন করুন
- থেকে ড্রাইভের চিঠি এবং পথগুলি পরিবর্তন করুন স্ক্রিন, ক্লিক করুন পরিবর্তন বোতাম
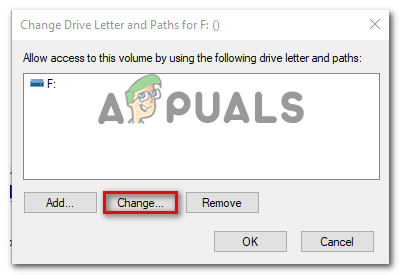
বোতাম পরিবর্তন করুন
- থেকে ড্রাইভের চিঠি বা পথ পরিবর্তন করুন , নির্বাচন করুন নিম্নলিখিত ড্রাইভ লেটার বরাদ্দ করুন , তারপরে আপনার টরেন্ট ক্লায়েন্টের প্রত্যাশা একই ড্রাইভ লেটারটি নির্বাচন করতে ড্রপ-ডাউন মেনুটি ব্যবহার করুন।
- ক্লিক ঠিক আছে পরিবর্তনগুলি সংরক্ষণ করতে, তারপরে এই পরিবর্তনগুলি কার্যকর করতে মঞ্জুরি দেওয়ার জন্য আপনার কম্পিউটার পুনরায় চালু করুন।
- পরবর্তী স্টার্টআপটি সম্পূর্ণ হয়ে গেলে, আপনার টরেন্ট ক্লায়েন্টটি খুলুন এবং দেখুন এখন সমস্যাটি সমাধান হয়েছে কিনা।
যদি আপনি এখনও একইরকম মুখোমুখি হন তবে ' সাবেক ভলিউম মাউন্ট না ‘ত্রুটি, নীচের পরবর্তী সম্ভাব্য স্থিতিতে নিচে যান।
পদ্ধতি 5: সমস্যাযুক্ত টরেন্টগুলি পুনরায় পরীক্ষা করা
যদি উপরের কোনও সম্ভাব্য সংশোধন আপনার পক্ষে কাজ না করে, তবে আপনি যে বিষয়টির চেষ্টা করতে পারেন তা হ'ল আপনার টরেন্ট ক্লায়েন্টকে সমস্যাযুক্ত টরেন্টটি পুনরায় পরীক্ষা করতে বাধ্য করা। এই অপারেশনটি ইউটারেন্ট এবং বিটোরেন্ট উভয়েরই দ্বারা সফল হওয়ার বিষয়টি নিশ্চিত করা হয়েছিল।
তবে এটি কেবল এই 2 টরেন্ট ক্লায়েন্টের উপর নয় - এই ধরণের প্রতিটি অনুরূপ ক্লায়েন্টের একটি রয়েছে পুনরায় চেক জোর করুন বৈশিষ্ট্য যা সমস্যাযুক্ত টরেন্টে ডান ক্লিক করে এবং প্রসঙ্গ মেনু থেকে বিকল্পটি বেছে নিয়ে সূচনা করা যেতে পারে।

সমস্যাযুক্ত টরেন্টটি পুনরায় চেক করতে বাধ্য করুন
পুনরায় চেক প্রক্রিয়াটি শেষ হয়ে গেলে, আপনার কম্পিউটারটি পুনরায় চালু করুন এবং পরের বার আপনি যখন আপনার টরেন্ট ক্লায়েন্ট শুরু করবেন তখন ত্রুটিটি চলে গেছে কিনা তা দেখুন।
যদি একই সমস্যা এখনও অব্যাহত থাকে তবে নীচের পরবর্তী সম্ভাব্য স্থানে নীচে যান।
পদ্ধতি 6: পুনঃসূচনা ডেট ফাইলটি সংশোধন করা হচ্ছে (কেবলমাত্র uTorrent)
আপনি যদি কনফিগার ফাইলগুলিকে সংশোধন করতে কিছু মনে করেন না, তবে এই নির্দিষ্ট ত্রুটি কোডটি সমাধান করার একটি অতিরিক্ত উপায় হ'ল নোটপ্যাড ++ এর মতো বর্ধিত পাঠ্য সম্পাদকটি ইউটোরেন্টের পুনঃসূচনা.ড্যাট ফাইল থেকে ভুল ড্রাইভ চিঠির সমস্ত উদাহরণ প্রতিস্থাপন করা।
গুরুত্বপূর্ণ: পুনঃসূচনা.ড্যাট ফাইলটি এই অর্থে বোধগম্য যে আপনি এটি সংশোধন করার পরে, আপনাকে সঠিক দৈর্ঘ্য রাখতে হবে (কেবলমাত্র পাথ চিঠিটি সংশোধন করা যেতে পারে)
বেশ কয়েকটি প্রভাবিত ব্যবহারকারী যা মুখোমুখিও ছিলেন ‘ সাবেক ভলিউম মাউন্ট না ‘ত্রুটি নিশ্চিত করেছে যে তারা ত্রুটিটি ঠিক করে পরিচালিত করেছে নোটপ্যাড ++ ব্যবহার করে resume.dat ফাইল থেকে প্রতিটি ভুল উদাহরণ প্রতিস্থাপন করতে।
এটি কীভাবে করা যায় সে সম্পর্কে এখানে কয়েকটি ধাপে ধাপে নির্দেশাবলী দেওয়া হয়েছে:
- ইউটারেন্টের প্রতিটি উদাহরণ বন্ধ রয়েছে এবং ব্যাকগ্রাউন্ডে কোনও প্রক্রিয়া চলছে না তা নিশ্চিত করে শুরু করুন।
- এরপরে, দেখুন নোটপ্যাডের অফিশিয়াল ডাউনলোড পৃষ্ঠা ++ এবং টেক্সট সম্পাদকের অতি সাম্প্রতিক সংস্করণের জন্য ইনস্টলারটি ডাউনলোড করুন।
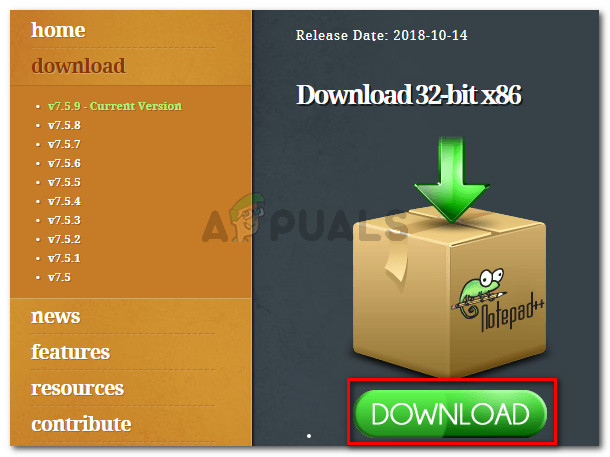
নোটপ্যাড ++ পাঠ্য সম্পাদক ডাউনলোড করা হচ্ছে
বিঃদ্রঃ: আপনি ডিফল্ট পাঠ্য সম্পাদক (নোটপ্যাড) এর জন্য নীচের সংশোধনগুলি সম্ভাব্যরূপে করতে পারেন, তবে আপনি ভুল তথ্য সম্পাদনার ঝুঁকিটি চালানোর কারণে এটির প্রস্তাব দেওয়া হয় না।
- ডাউনলোড শেষ হয়ে গেলে নোটপ্যাড ++ ইনস্টলারটি খুলুন এবং আপনার কম্পিউটারে সফটওয়্যারটি ইনস্টল করার জন্য অন-স্ক্রিন প্রম্পটগুলি অনুসরণ করুন।
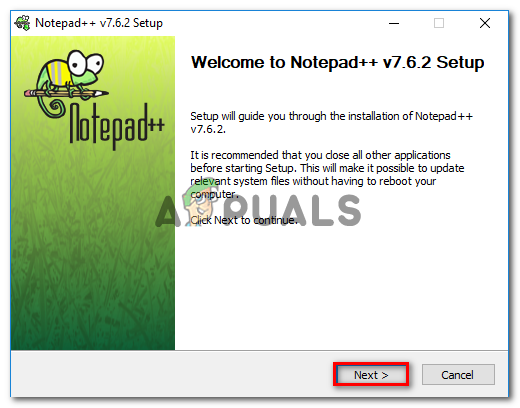
নোটপ্যাড ++ ইনস্টল করা হচ্ছে
- ইনস্টলেশন সম্পূর্ণ হয়ে গেলে, টিপুন উইন্ডোজ কী + আর খোলার জন্য a চালান সংলাপ বাক্স. পাঠ্য বাক্সের ভিতরে টাইপ করুন ‘% অ্যাপডেটা% uTorrent ’ এবং টিপুন প্রবেশ করুন যেখানে সরাসরি নেভিগেট করতে যেখানে resume.dat সংরক্ষণ করা হয়.
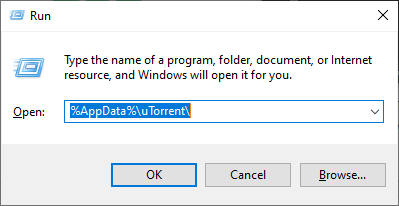
ইউটারেন্টের অ্যাপডেটা ফোল্ডারটি অ্যাক্সেস করা হচ্ছে
- ইউটারেন্ট ফোল্ডারের ভিতরে থেকে অ্যাপ্লিকেশন তথ্য, ডান ক্লিক করুন resume.dat এবং চয়ন করুন নোটপ্যাড ++ দিয়ে সম্পাদনা করুন সদ্য প্রদর্শিত প্রসঙ্গ মেনু থেকে।
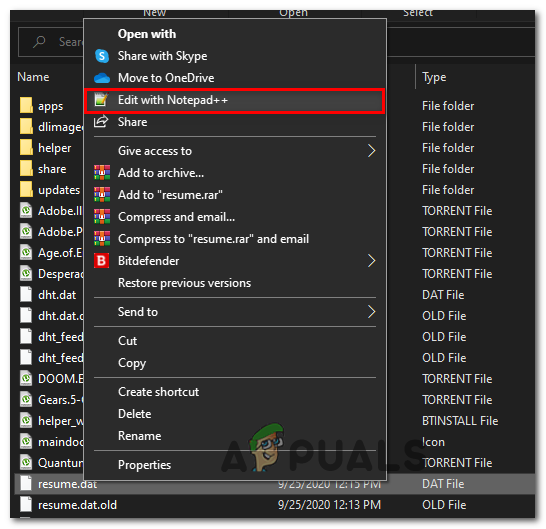
নোটপ্যাড ++ ব্যবহার করে পুনঃসূচনা.ড্যাট ফাইলটি সম্পাদনা করা হচ্ছে
বিঃদ্রঃ: এই মুহুর্তে, আপনি যদি কোনও সংশোধন করে এটি ভেঙে ফেলে তবে পুনরায় শুরু করুন.ড্যাট ফাইলটি অনুলিপি করা ভাল ধারণা হতে পারে। আপনি কেবল ফাইলটি অনুলিপি করে এবং অন্য কোনও ড্রাইভ বা ফোল্ডারে পেস্ট করে এই ফাইলটিকে ব্যাক আপ করতে পারেন।
- ফাইলটি একবার খুললে নোটপ্যাড ++ , অ্যাক্সেস করতে শীর্ষে ফিতাটি ব্যবহার করুন অনুসন্ধান করুন তারপরে ক্লিক করুন প্রতিস্থাপন।
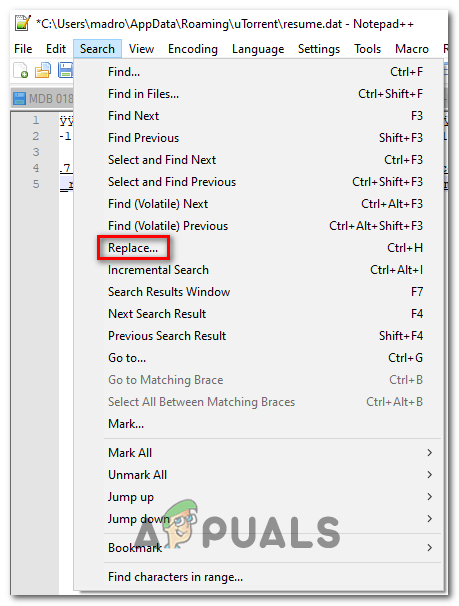
নোটপ্যাড ++ এ প্রতিস্থাপন ফাংশনটি ব্যবহার করা হচ্ছে
- একবার আপনি ভিতরে .ুকলেন প্রতিস্থাপন উইন্ডো, সেট করুন কি সন্ধান করুন ভুল পথে বক্স (উদাঃ সি: ডাউনলোডগুলি ), তারপরে সেট করুন প্রতিস্থাপন সঠিক পথ সহ একটি বাক্স সহ (উদাঃ ডি: ডাউনলোডগুলি )।
- এরপরে, ক্লিক করে প্রতিস্থাপন অপারেশনটি কিকস্টার্ট করুন সমস্ত প্রতিস্থাপন বোতাম
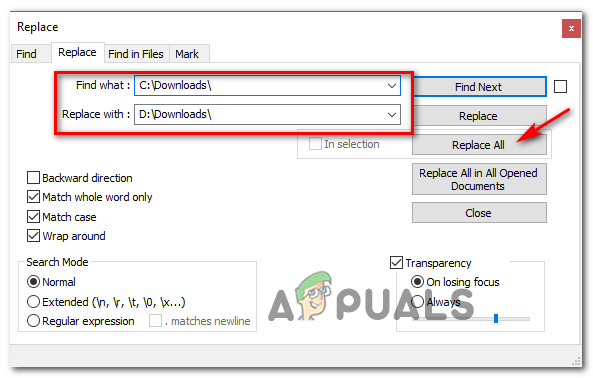
নোটপ্যাড ++ ব্যবহার করে প্রতিটি খারাপ উদাহরণকে সঠিক সমতুল্য দিয়ে প্রতিস্থাপন করা
- এরপরে, আপনি ফাইলটিতে পরিচালিত পরিবর্তনগুলি সংরক্ষণ করুন এবং নামটি ঠিক একইরকম রাখছেন তা নিশ্চিত করুন।
- অবশেষে, আপনার কম্পিউটারটি পুনরায় চালু করুন এবং দেখুন পরবর্তী স্টার্টআপটি শেষ হয়ে গেলে ইউটারেন্ট খোলার মাধ্যমে এখন সমস্যাটি সমাধান হয়েছে কিনা।
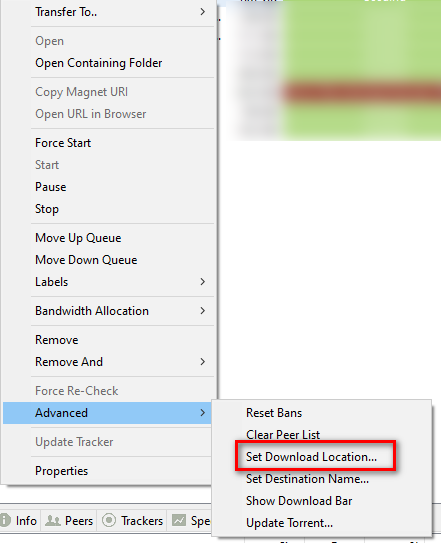
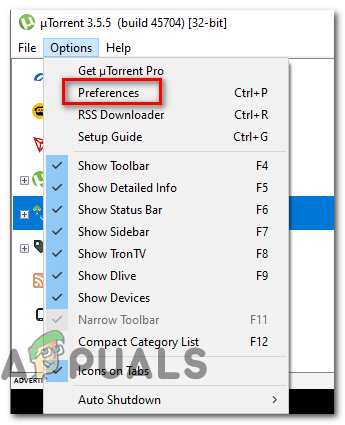
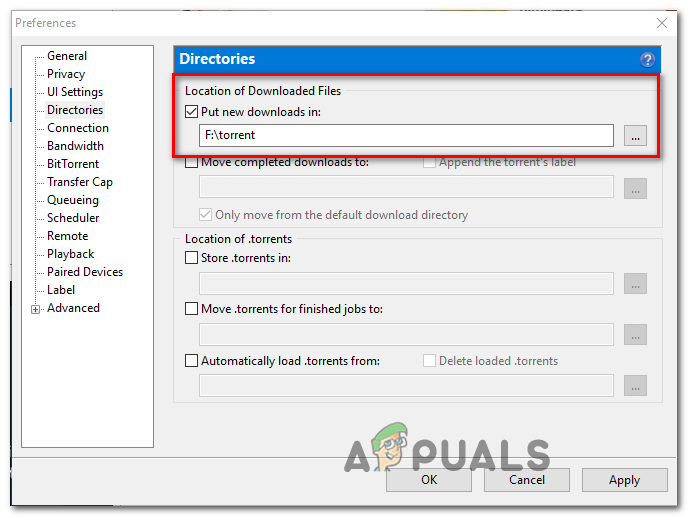
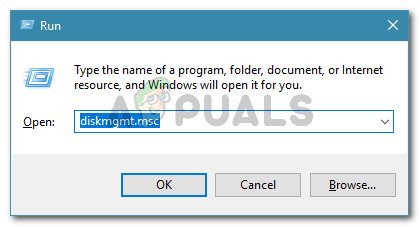
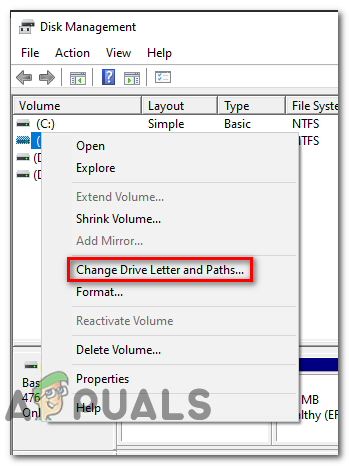
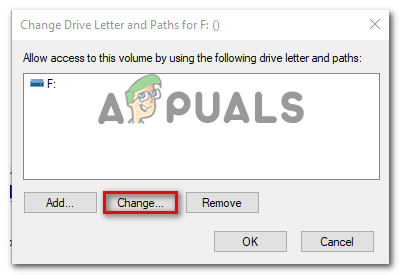
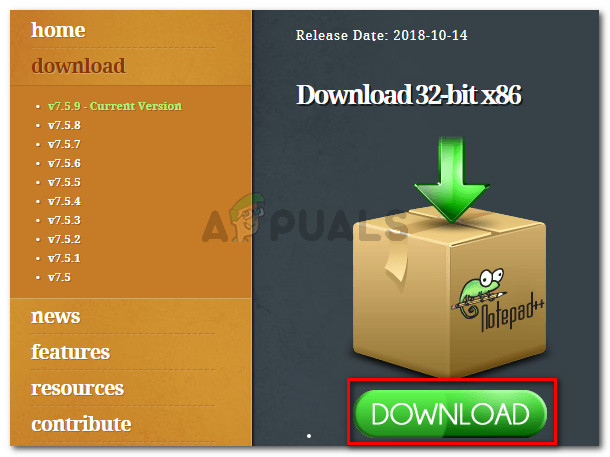
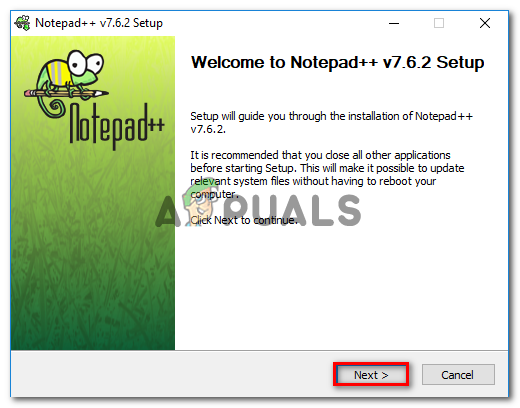
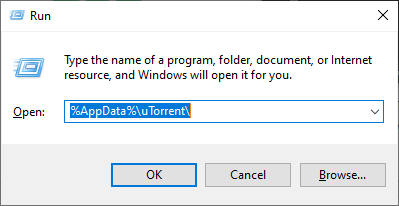
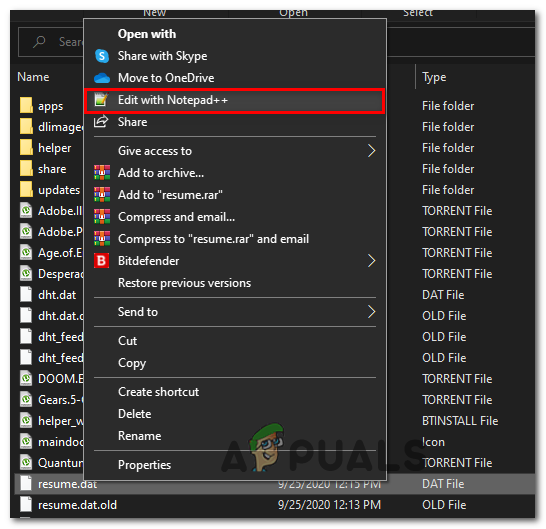
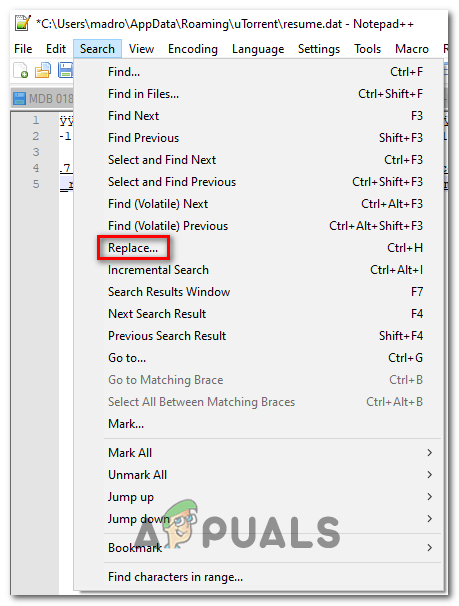
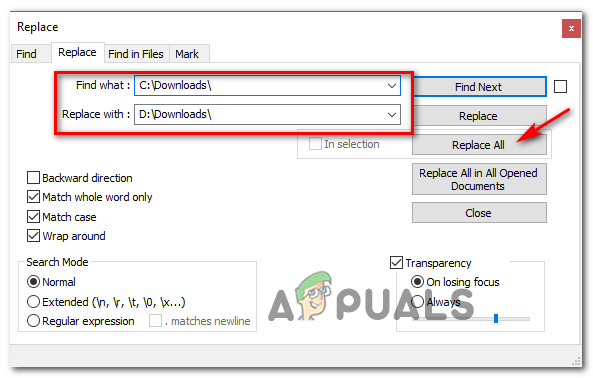



















![[ফিক্স] অ্যামাজন প্রাইম ভিডিও ত্রুটি কোড 7031](https://jf-balio.pt/img/how-tos/61/amazon-prime-video-error-code-7031.png)



