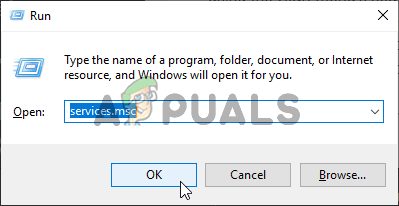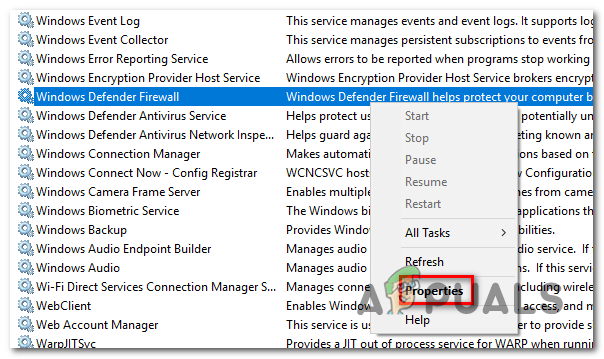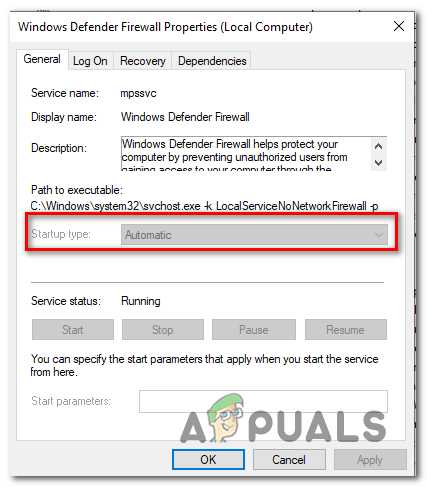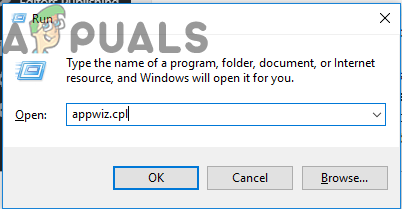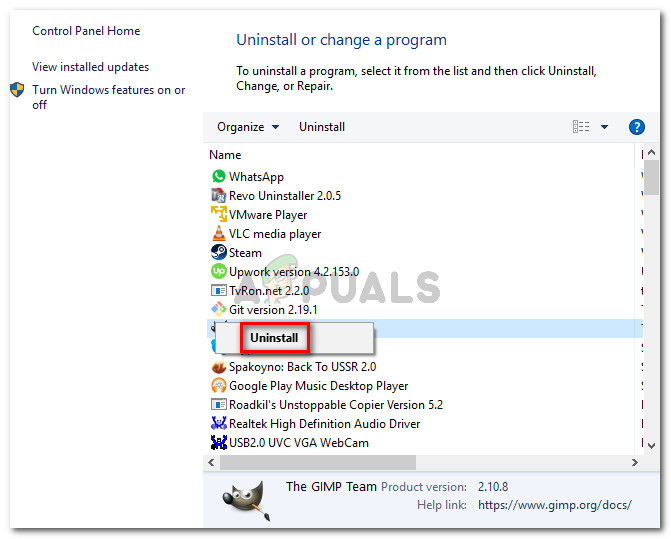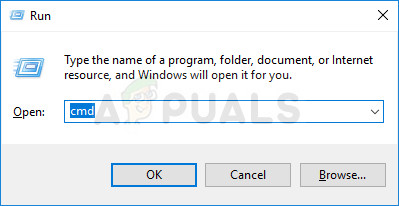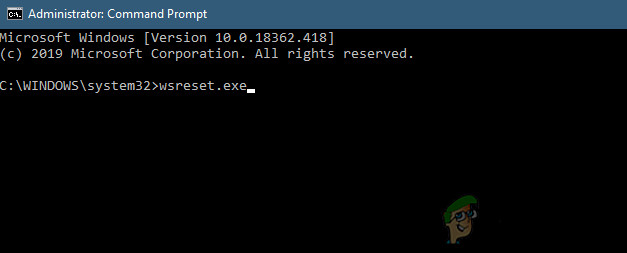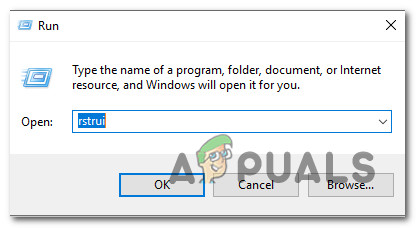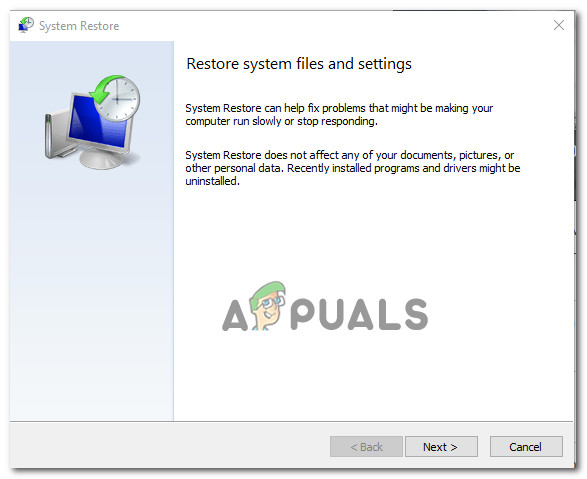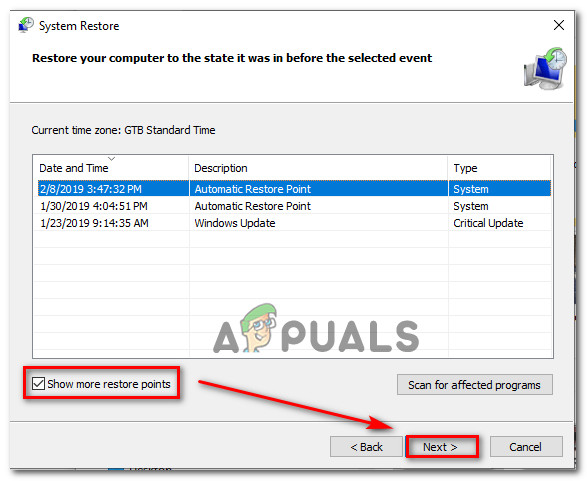বেশ কয়েকটি উইন্ডোজ 10 ব্যবহারকারী উইন্ডোজ স্টোর থেকে অ্যাপ্লিকেশন ইনস্টল করতে অক্ষম। যে ত্রুটিটি সামনে আসে তা হ'ল 0x80073d0a এবং সাধারণত ব্যবহারকারীরা ক্লিক করার সাথে সাথে উপস্থিত হয় পাওয়া অ্যাপটি ডাউনলোড এবং ইনস্টল করতে বোতামটি। কিছু ক্ষতিগ্রস্থ ব্যবহারকারী রিপোর্ট করছেন যে সমস্যাটি কেবলমাত্র কয়েকটি ইউডাব্লুপি অ্যাপ্লিকেশনগুলির সাথে দেখা হয়, অন্যরা বলছেন যে তারা কিছু নির্দিষ্ট অ্যাপ্লিকেশন সহ কেবল এই ত্রুটিটি দেখছেন। উইন্ডোজ স্টোরটি উইন্ডোজ 10 এর সাথে একচেটিয়া, সুতরাং সমস্যাটি কেবলমাত্র এই ওএস সংস্করণে ঘটে।

উইন্ডোজ স্টোর ত্রুটি 0x80073d0a
উইন্ডোজ স্টোর ত্রুটি 0x80073d0a এর কারণ কী?
আমরা বিভিন্ন ব্যবহারকারীর প্রতিবেদন দেখে এই বিশেষ সমস্যাটি তদন্ত করেছি। তারপরে আমরা কয়েক ডজন মেরামত কৌশলগুলি পরীক্ষা করতে এগিয়ে গেলাম যা অন্যান্য ব্যবহারকারীদের দ্বারা সুপারিশ করা হয়েছিল যে আমরা সর্বোত্তম মেরামতের কৌশলগুলি অনুসন্ধান করতে সমস্যাটি সমাধান করতে সক্ষম হয়েছি।
দেখা যাচ্ছে যে বেশ কয়েকটি ভিন্ন পরিস্থিতিতে এর কারণ হতে পারে 0x80073d0a ত্রুটি. এখানে সম্ভাব্য অপরাধীদের একটি সংক্ষিপ্ত তালিকা রয়েছে যা এই সমস্যার জন্য দায়ী হতে পারে:
- উইন্ডোজ ফায়ারওয়াল অক্ষম - এই ত্রুটিটি ট্রিগার করবে এমন একটি সাধারণ কারণ অন্তর্নির্মিত ফায়ারওয়ালকে অক্ষম করে। উইন্ডোজ স্টোরকে নিজের এবং মাইক্রোসফ্ট সার্ভারগুলির মধ্যে সংযোগটি বৈধতা দেওয়া দরকার। যদি কোনও সক্রিয় ফায়ারওয়ালের মতো সমালোচনামূলক ব্যর্থতা হারিয়ে যায় তবে ফলস্বরূপ আপনি এই নির্দিষ্ট ত্রুটি কোডটি দেখতে পাবেন। যদি এই দৃশ্যটি প্রযোজ্য হয় তবে আপনি পরিষেবাগুলি স্ক্রীন থেকে অন্তর্নির্মিত ফায়ারওয়ালটিকে পুনরায় সক্ষম করে সমস্যাটি সমাধান করতে পারেন।
- তৃতীয় পক্ষের এভি হস্তক্ষেপ - আপনি নির্দিষ্ট 3 য় পক্ষের ফায়ারওয়াল সমতুল্য ব্যবহার করার ক্ষেত্রে উইন্ডোজ স্টোর ইউডাব্লুপি স্টোর এবং মাইক্রোসফ্ট স্টোরের মধ্যে যোগাযোগ স্থাপন করতে অক্ষম হতে পারে। এক্ষেত্রে আপনার ফায়ারওয়ালের বর্জন তালিকায় উইডো স্টোর যুক্ত করে অথবা তৃতীয় পক্ষের সুরক্ষা উপাদানটি পুরোপুরি আনইনস্টল করে আপনি সমস্যার সমাধান করতে সক্ষম হবেন।
- দূষিত উইন্ডোজ স্টোর ক্যাশে - যেমনটি দেখা যাচ্ছে যে আপনার উইন্ডোজ স্টোর ক্যাশে থাকা কোনও ধরণের দুর্নীতির কারণেও এই সমস্যা দেখা দিতে পারে। স্টোর নির্ভর করে এমন এক বা একাধিক অস্থায়ী ফাইল দূষিত হয়ে থাকতে পারে। এই ক্ষেত্রে, সবচেয়ে কার্যকর সমাধানটি হ'ল পুরো উইন্ডোজ স্টোর ক্যাশেটি পুনরায় সেট করা (সিএমডি প্রম্পট থেকে বা উইন্ডোজ জিইউআইয়ের মাধ্যমে))
- সিস্টেম ফাইল দুর্নীতি - বিরল পরিস্থিতিতে, আপনি সম্ভবত কিছু সমস্যা সিস্টেম ফাইল দুর্নীতির কারণে এই সমস্যার মুখোমুখি হতে পারেন যা প্রচলিতভাবে সমাধান করা যায় না। যদি এই দৃশ্যটি প্রযোজ্য হয়, আপনার কম্পিউটারটিকে স্বাস্থ্যকর অবস্থায় ফিরিয়ে আনতে সিস্টেম পুনরুদ্ধার ইউটিলিটিটি ব্যবহার করে বা প্রতিটি ওএস উপাদানকে রিফ্রেশ করে (কোনও মেরামত ইনস্টল বা ক্লিন ইনস্টলের মাধ্যমে) সমস্যার সমাধান করতে সক্ষম হওয়া উচিত।
পদ্ধতি 1: উইন্ডোজ ফায়ারওয়াল পরিষেবা সক্ষম করা (যদি প্রযোজ্য হয়)
দেখা যাচ্ছে যে এই ত্রুটি বার্তাকে ট্রিগার করবে সবচেয়ে সাধারণ কারণগুলির মধ্যে একটি অন্তর্নির্মিত ফায়ারওয়ালের সমস্যা। মনে রাখবেন যে উইন্ডোজ স্টোর কোনও ইউডাব্লুপি অ্যাপ্লিকেশন ডাউনলোড শুরু করার জন্য মাইক্রোসফ্টের সার্ভারের সাথে যোগাযোগ করতে পারার আগে অন্তর্নির্মিত ফায়ারওয়ালটি সংযোগটি নিরাপদ কিনা তা যাচাই করা দরকার।
যদি উইন্ডোজ আপডেট অক্ষম থাকে এবং কোনও তৃতীয় পক্ষের সমতুল্য না হয় যা শূন্যস্থান পূরণ করবে, 0x80073d0a ত্রুটি যখন ব্যবহারকারী ইউডাব্লুপি অ্যাপ্লিকেশন ডাউনলোড করার চেষ্টা করে।
বিঃদ্রঃ: উইন্ডোজ ফায়ারওয়াল যদি ডিফল্ট সুরক্ষা অ্যাপ্লিকেশন হয় এবং আপনি সর্বশেষতম বিল্ডে থাকেন তবে আপনি পরিষেবার স্থিতি পরিবর্তন করতে পারবেন না। এই ক্ষেত্রে, সরাসরি সরান পদ্ধতি 2 এই পদ্ধতিটি আপনার দৃশ্যে প্রযোজ্য হবে না।
বেশ কয়েকটি প্রভাবিত ব্যবহারকারী পরিষেবাগুলির স্ক্রিন অ্যাক্সেস করে এবং উইন্ডোজ ফায়ারওয়াল পরিষেবার স্থিতিকে স্বয়ংক্রিয়ভাবে পরিবর্তন করে সমস্যার সমাধান করতে সক্ষম হয়েছেন। এটি করার পরে এবং তাদের কম্পিউটার পুনরায় চালু করার পরে, বেশিরভাগ আক্রান্ত ব্যবহারকারীরা জানিয়েছেন যে সমস্যাটি সমাধান হয়েছে।
উইন্ডোজ ফায়ারওয়াল পরিষেবাটি কীভাবে ঠিক করতে আপনি সক্ষম করতে পারেন তার একটি দ্রুত গাইড এখানে 0x80073d0a স্টোর ত্রুটি:
- টিপুন উইন্ডোজ কী + আর খোলার জন্য a চালান সংলাপ বাক্স. পরবর্তী, টাইপ করুন 'Services.msc' পাঠ্য বাক্সের ভিতরে এবং টিপুন প্রবেশ করুন খুলতে সেবা পর্দা। আপনি যদি অনুরোধ জানানো হয় ইউএসি (ব্যবহারকারী অ্যাকাউন্ট প্রম্পট) , ক্লিক হ্যাঁ প্রশাসনিক সুযোগসুবিধা প্রদান
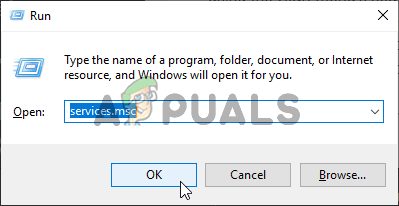
খোলার পরিষেবা
- একবার আপনি ভিতরে .ুকলেন সেবা স্ক্রীন, নীচে ডান হাতের বাক্সে সরান এবং পরিষেবার তালিকাটি নীচে স্ক্রোল করে সনাক্ত করুন উইন্ডোজ ফায়ারওয়াল (বা উইন্ডোজ ডিফেন্ডার ফায়ারওয়াল নতুন উইন্ডোজ 10 বিল্ডে)। একবার আপনি সঠিক এন্ট্রিটি দেখতে পেয়ে এটিতে ডান-ক্লিক করুন এবং চয়ন করুন সম্পত্তি সদ্য প্রদর্শিত প্রসঙ্গ মেনু থেকে।
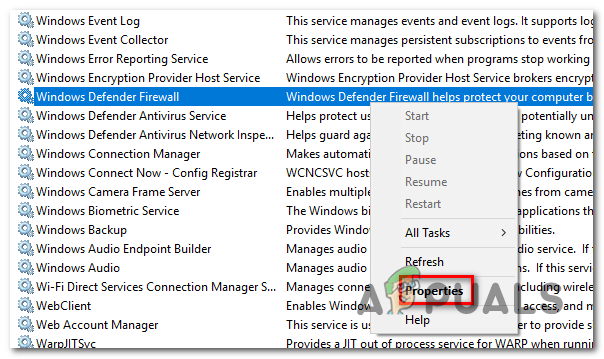
- উইন্ডোজ ফায়ারওয়ালের প্রোপার্টি স্ক্রিনের ভিতরে, নির্বাচন করুন সাধারণ উপলব্ধ বিকল্পগুলির তালিকা থেকে ট্যাব, তারপরে পরিবর্তন করুন প্রারম্ভকালে টাইপ প্রতি স্বয়ংক্রিয় এবং ক্লিক করুন প্রয়োগ করুন পরিবর্তনগুলি সংরক্ষণ করুন।
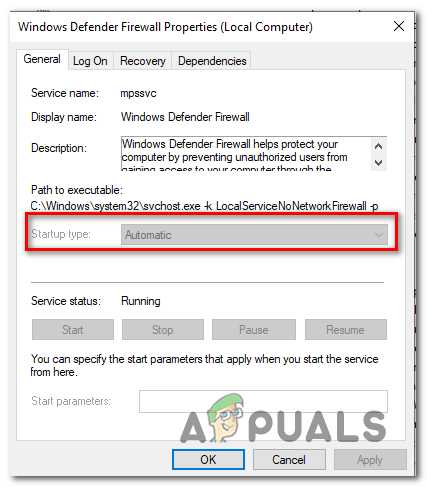
স্টার্টআপ ধরণটি স্বয়ংক্রিয়ভাবে পরিবর্তন করা হচ্ছে
- ততক্ষণে উইন্ডোজ ফায়ারওয়াল পরিষেবার স্থিতি পরিবর্তন করা হয়ে গেলে, আপনার কম্পিউটারটি পুনরায় চালু করুন এবং একবার স্টার্টআপ সিকোয়েন্সটি শেষ হয়ে গেলে আবারও ইউডাব্লুপি অ্যাপ্লিকেশন ইনস্টল করার চেষ্টা করুন।
আপনি যদি এখনও একই মুখোমুখি হন 0x80073d0a ত্রুটি বা এই দৃশ্যটি প্রযোজ্য ছিল না, নীচের পরবর্তী পদ্ধতিতে যান।
পদ্ধতি 2: তৃতীয় পক্ষের সমতুলা আনইনস্টল করা (যদি প্রযোজ্য হয়)
যেমনটি বিভিন্ন প্রভাবিত ব্যবহারকারী দ্বারা জানা গেছে, আপনি যদি ডিফল্ট ফায়ারওয়াল হিসাবে তৃতীয় পক্ষের সমতুল্য ব্যবহার করেন তবে উইন্ডোজ স্টোরকে ইউডাব্লুপি স্টোর এবং মাইক্রোসফ্টের সার্ভারগুলির মধ্যে যোগাযোগ স্থাপনের অনুমতি দেওয়া হতে পারে না।
কয়েকটি থার্ড পার্টি স্যুট রয়েছে যা সাধারণত এই সমস্যা তৈরির জন্য রিপোর্ট করা হয় (নর্টন এবং ক্যাসপারস্কি সর্বাধিক সাধারণভাবে রিপোর্ট করা হয়)
যদি এই দৃশ্যাবলী প্রযোজ্য হয়, আপনি এমএস সার্ভারের সাথে যোগাযোগকে বাদ দেওয়া তালিকায় যুক্ত করে অথবা তৃতীয় পক্ষের ফায়ারওয়ালটি পুরোপুরি আনইনস্টল করে সমস্যার সমাধান করতে পারেন।
আপনি যে সুরক্ষা স্যুটটি ব্যবহার করছেন তার উপর নির্ভর করে আইটেমগুলি বাদ দেওয়ার পদক্ষেপগুলি অনেক বেশি পৃথক হবে, তাই আমরা যে সর্বজনীন পদ্ধতির দিকে মনোযোগ দিচ্ছি তা আপনি যে অপরাধীর মুখোমুখি হচ্ছেন তা নির্বিশেষে কাজ করবে।
এখানে একটি ধাপে ধাপে গাইড রয়েছে যা আপনাকে তৃতীয় পক্ষের ফায়ারওয়াল প্রোগ্রামটি আনইনস্টল করার অনুমতি দেয় এবং নিশ্চিত করে যে আপনি যে কোনও অবশিষ্ট কর্মসূচি রেখে যাচ্ছেন না যা এখনও একই সমস্যার কারণ হতে পারে:
- টিপুন উইন্ডোজ কী + আর খোলার জন্য a চালান সংলাপ বাক্স. একবার আপনি রান উইন্ডোতে প্রবেশ করলে টাইপ করুন ‘Appwiz.cpl’ এবং টিপুন প্রবেশ করুন খুলতে প্রোগ্রাম এবং ফাইল পর্দা।
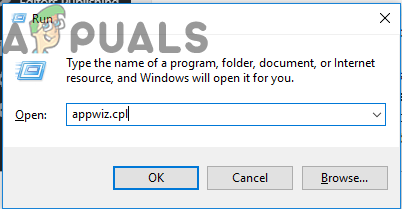
রান প্রম্পটে 'appwiz.cpl' টাইপ করা
- একবার আপনি ভিতরে .ুকলেন প্রোগ্রাম এবং ফাইল স্ক্রিন, নীচে ডানদিকের প্যানে চলে যান এবং ইনস্টলড অ্যাপ্লিকেশনগুলির তালিকায় নীচে স্ক্রোল করুন যতক্ষণ না আপনি আপনার তৃতীয় পক্ষের ফায়ারওয়ালটি সনাক্ত করেন। এটি একবার দেখার পরে, এটিতে ডান ক্লিক করুন এবং তারপরে ক্লিক করুন আনইনস্টল করুন সদ্য প্রদর্শিত প্রসঙ্গ মেনু থেকে।
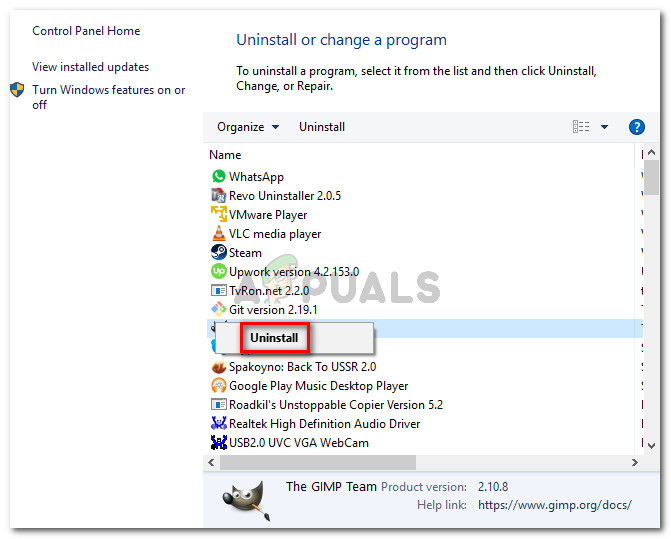
3 য় পক্ষের ফায়ারওয়াল আনইনস্টল করা
- আনইনস্টলেশন সম্পূর্ণ করতে অন-স্ক্রীন নির্দেশাবলী অনুসরণ করুন, তারপরে আপনার কম্পিউটারটি পুনরায় চালু করুন এবং পরবর্তী স্টার্টআপ ক্রমটিতে সমস্যাটি সমাধান হয়েছে কিনা তা দেখুন।
আপনি যদি এখনও একই মুখোমুখি হন 0x80073d0a ত্রুটি, নীচের পরবর্তী পদ্ধতিতে সরান।
পদ্ধতি 3: উইন্ডোজ স্টোরের ক্যাশে পুনরায় সেট করা
দেখা যাচ্ছে যে এই সমস্যাটি এমন এক ধরণের দুর্নীতির কারণেও ঘটতে পারে যা আপনার পিসির আপনার সংহত ইউডাব্লুপি স্টোর এবং মাইক্রোসফ্ট সার্ভারের মধ্যে সংযোগ স্থাপনের ক্ষমতাকে প্রভাবিত করে। বেশিরভাগ ক্ষেত্রে, ক্যাশে ফোল্ডারের ভিতরে থাকা কিছু অস্থায়ী ফাইলগুলির কারণে এই সমস্যা দেখা দেয়।
সুরক্ষা স্ক্যানার কিছু আইটেমকে আলাদা করে রাখার পরে বা কোনও অপ্রত্যাশিত মেশিন বিঘ্নিত হওয়ার পরে সাধারণত এই জাতীয় সমস্যা দেখা দেয়। বোচড আপডেটগুলি একটি বিরল তবে সম্ভাব্য কারণ যা এর প্রয়োগকে সহজতর করতে পারে 0x80073d0a ত্রুটি.
বেশ কয়েকটি উইন্ডোজ ব্যবহারকারী যারা এই সমস্যার সাথে লড়াই করে তারাও জানিয়েছে যে তারা উইন্ডোজ স্টোর এবং সমস্ত সম্পর্কিত উপাদানগুলি পুনরায় সেট করে সমস্যাটি সমাধান করতে সক্ষম হয়েছিল।
মনে রাখবেন যে উইন্ডোজ 10 এ উইন্ডোজ স্টোর ক্যাশে পুনরায় সেট করার দুটি উপায় রয়েছে প্রথম বিকল্পটি সহজ তবে এটি সিএমডি টার্মিনাল থেকে বিভিন্ন কমান্ডের কমান্ড চালিয়ে ঘুরে। তবে আপনি যদি সিএমডি কমান্ডগুলি চালনা করতে স্বাচ্ছন্দ্য বোধ করেন না তবে আপনি জিইউআই-এক্সক্লুসিভ পদ্ধতির জন্যও যেতে পারেন যেখানে আপনি উইন্ডোজ সেটিংস মেনুগুলি থেকে একচেটিয়াভাবে একই ক্রিয়াকলাপটি সম্পাদন করতে পারেন।
আপনি যাকে আরও স্বাচ্ছন্দ্য বোধ করেন তার নিকটে যে কোনও পদ্ধতি অনুসরণ করতে নির্দ্বিধায়:
সিএমডি এর মাধ্যমে উইন্ডোজ স্টোর ক্যাশে পুনরায় সেট করা
- টিপুন উইন্ডোজ কী + আর একটি রান ডায়ালগ বাক্স খুলতে। পরবর্তী, টাইপ করুন ‘সেমিডি’ পাঠ্য বাক্সের ভিতরে এবং টিপুন Ctrl + Shift + enter প্রশাসনিক সুবিধাসহ কমান্ড প্রম্পট খুলতে। আপনি যখন দেখতে পাবেন ইউএসি (ব্যবহারকারীর অ্যাকাউন্ট নিয়ন্ত্রণ) প্রম্পট, ক্লিক করুন হ্যাঁ অ্যাডমিন অ্যাক্সেস প্রদান।
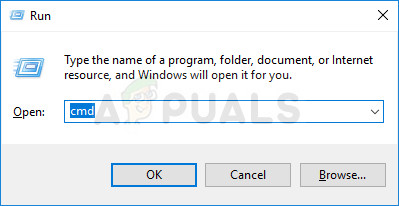
একটি উন্নত কমান্ড প্রম্পট খোলা হচ্ছে
- একবার আপনি এলিভেটেড কমান্ড প্রম্পটে প্রবেশের ব্যবস্থা করার পরে নীচের কমান্ডটি টাইপ করুন এবং টিপুন প্রবেশ করুন পুনরায় সেট করতে উইন্ডোজ স্টোর সমস্ত নির্ভরতা সহ:
wsreset.exe
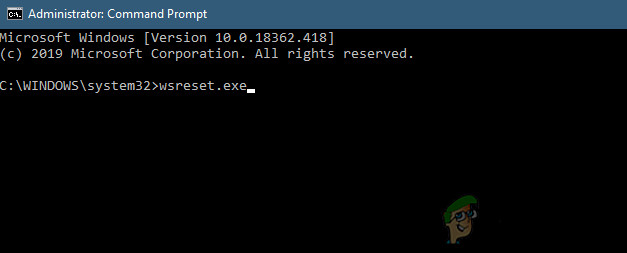
উইন্ডোজ স্টোর পুনরায় সেট করা
- কমান্ডটি সফলভাবে প্রক্রিয়া করার পরে, আপনার কম্পিউটারটি পুনরায় চালু করুন এবং পরবর্তী সিস্টেমের সূচনাতে সমস্যাটি সমাধান হচ্ছে কিনা তা দেখুন।
সেটিংস অ্যাপের মাধ্যমে উইন্ডোজ স্টোর ক্যাশে পুনরায় সেট করা
- টিপুন উইন্ডোজ কী + আর খুলতে চালান সংলাপ বাক্স. এরপরে, টাইপ করুন ” এমএস-সেটিংস: অ্যাপস ফিচার ” এবং টিপুন প্রবেশ করুন খুলতে অ্যাপস এবং বৈশিষ্ট্যগুলি মেনু সেটিংস অ্যাপ্লিকেশন
- আপনি ভিতরে প্রবেশ করার পরে পরিচালনা করুন অ্যাপস এবং বৈশিষ্ট্যগুলি স্ক্রীন, ইনস্টল হওয়া ইউডাব্লুপি অ্যাপ্লিকেশনগুলির তালিকায় স্ক্রোল করুন এবং মাইক্রোসফ্ট স্টোর এন্ট্রি সনাক্ত করুন।
- একবার আপনি এটি পরিচালনা করতে মাইক্রোসফ্ট স্টোর অ্যাপ্লিকেশন, ক্লিক করুন অতিরিক্ত নির্বাচন হাইপারলিঙ্ক এর সাথে সম্পর্কিত (এর অধীনে) মাইক্রোসফট কর্পোরেশন )।
- আপনি ভিতরে প্রবেশ করার পরে পরিচালনা করুন উন্নত বিকল্প মেনু, নীচে স্ক্রোল রিসেট ট্যাব, তারপরে ক্লিক করুন রিসেট বোতামটি এবং ক্যাশে সাফ করার প্রক্রিয়া শুরু করুন।
- এই প্রক্রিয়াটি সম্পূর্ণ না হওয়া পর্যন্ত অপেক্ষা করুন, তারপরে আপনার মেশিনটি পুনরায় বুট করুন এবং পরবর্তী স্টার্টআপ ক্রমটিতে সমস্যার সমাধান হয়েছে কিনা তা দেখুন।

মাইক্রোসফ্ট স্টোর পুনরায় সেট করা
আপনি যদি এখনও মুখোমুখি হন 0x80073d0a কোনও ইউডাব্লুপি অ্যাপ্লিকেশন ডাউনলোড করার চেষ্টা করার সময় ত্রুটি, নীচের পরবর্তী পদ্ধতিতে চলে যান।
পদ্ধতি 4: সিস্টেম পুনরুদ্ধার ব্যবহার করে
আপনি কেবলমাত্র এই আচরণটি সম্প্রতি ঘটতে দেখেছেন, উইন্ডোজ স্টোর উপাদানটির সাথে হস্তক্ষেপ করা একটি সিস্টেম পরিবর্তনের কারণে সমস্যাটি সম্ভবত ঘটছে। মনে রাখবেন যে তৃতীয় পক্ষের পরিষেবাগুলি বা প্রক্রিয়াগুলি স্টোর অ্যাপ এবং বাহ্যিক মাইক্রোসফ্ট সার্ভারের মধ্যে যোগাযোগের ক্ষেত্রেও হস্তক্ষেপ করতে পারে।
যদি এই দৃশ্যাবলী প্রযোজ্য হয়, একই পরিস্থিতিতে যখন একই পরিস্থিতিতে প্রযোজ্য ছিল না তখন আপনার কম্পিউটারকে স্বাস্থ্যকর অবস্থায় ফিরিয়ে দিয়ে সমস্যার পুনরুদ্ধার করতে ইউটিলিটি ব্যবহার করে সমস্যাটি সমাধান করতে সক্ষম হওয়া উচিত।
মনে রাখবেন যে ডিফল্টরূপে, সিস্টেম রিস্টোরগুলি নিয়মিতভাবে গুরুত্বপূর্ণ সিস্টেম ল্যান্ডমার্কগুলিতে (তৃতীয় পক্ষের ইনস্টলেশন, সমালোচনামূলক আপডেট ইনস্টলেশন ইত্যাদি) স্ন্যাপশটগুলি সংরক্ষণ করার জন্য কনফিগার করা হয়। তবে আপনি এই ইউটিলিটিটি চালিত করার আগে, মনে রাখবেন যে প্রক্রিয়াটি শেষ হওয়ার পরে আপনি এই পয়েন্টের আগে যে কোনও পরিবর্তন করেছেন তা হারাবে। এর মধ্যে কোনও ইউডাব্লুপি অ্যাপ্লিকেশন ইনস্টলেশন, ড্রাইভারস, গেমস এবং অন্যান্য সমস্ত কিছু অন্তর্ভুক্ত রয়েছে।
আপনি যদি এই পদ্ধতির ফলাফলগুলি বোঝেন এবং আপনি শুরু করতে প্রস্তুত হন, নীচের নির্দেশগুলি অনুসরণ করুন:
- টিপুন উইন্ডোজ কী + আর খোলার জন্য a চালান সংলাপ বাক্স. পরবর্তী, টাইপ করুন ‘রুরসি’ এবং টিপুন প্রবেশ করুন পাঠ্য বাক্সের ভিতরে, তারপরে টিপুন প্রবেশ করুন খুলতে সিস্টেম পুনরুদ্ধার তালিকা.
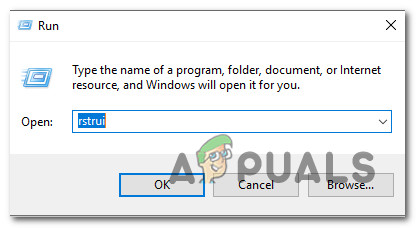
রান বাক্সের মাধ্যমে সিস্টেম পুনরুদ্ধার উইজার্ড খোলা হচ্ছে
- আপনি প্রাথমিক সিস্টেম পুনরুদ্ধার স্ক্রিনে পৌঁছে একবার ক্লিক করুন পরবর্তী পরবর্তী মেনুতে এগিয়ে যেতে।
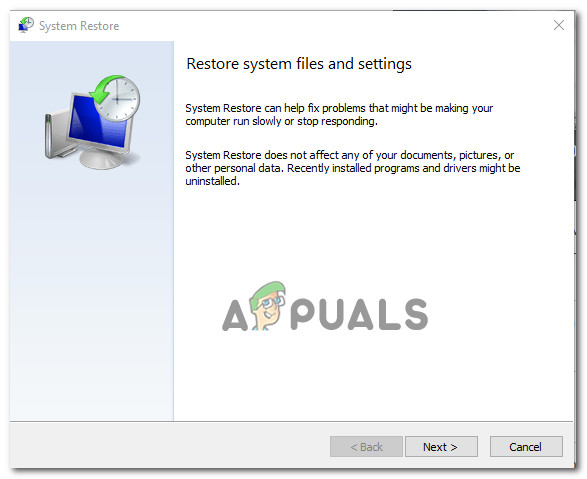
সিস্টেম পুনরুদ্ধার ব্যবহার করে
- আপনি পরবর্তী স্ক্রিনে পৌঁছানোর পরে, সম্পর্কিত বক্সটি চেক করে ক্রিয়াকলাপটি শুরু করুন পয়েন্ট পুনঃস্থাপন আরো প্রদর্শন । আপনি এই পদক্ষেপটি শেষ করার পরে, প্রতিটি সংরক্ষিত পুনরুদ্ধার পয়েন্টের তারিখগুলির তুলনা শুরু করুন এবং আপনি যে সময়ের মধ্যে লক্ষ্য করেছেন যে এই ত্রুটিটি ঘটতে শুরু করেছে তার চেয়ে পুরনো একটি নির্বাচন করুন।
- আপনি সঠিক পুনরুদ্ধার উইন্ডো নির্বাচন করতে পরিচালনা করার পরে, ক্লিক করুন পরবর্তী চূড়ান্ত মেনুতে অগ্রসর।
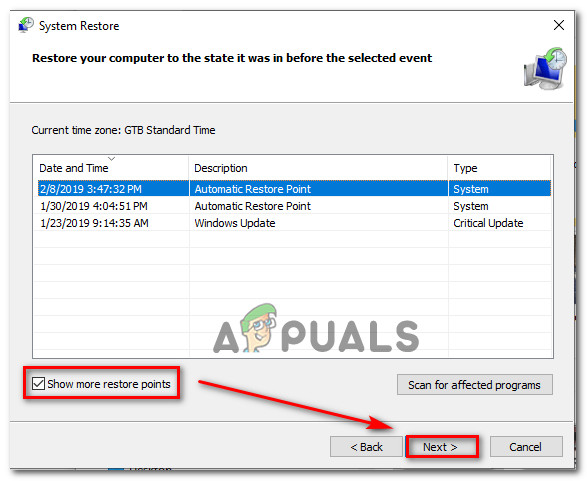
আপনার সিস্টেমকে সময়ের সাথে পূর্ববর্তী বিন্দুতে পুনরুদ্ধার করা
- একবার আপনি চূড়ান্ত পর্যায়ে পৌঁছে, আপনার ইউটিলিটি যেতে প্রস্তুত। এখন আপনাকে যা করতে হবে তা হল ক্লিক করে সিস্টেম পুনরুদ্ধার প্রক্রিয়া শুরু করা init সমাপ্ত বোতাম
- আপনি এটি করার পরে, আপনার পিসি পুনরায় চালু হবে এবং পূর্ববর্তী অবস্থা মাউন্ট হবে। পরবর্তী প্রারম্ভকালে, পূর্বের অবস্থাটি মাউন্ট করা হবে। চেষ্টা করে আবার ইউডাব্লুপি অ্যাপ্লিকেশন ডাউনলোড করতে উপলক্ষটি ব্যবহার করুন এবং আপনি এখনও এটি দেখতে পাচ্ছেন কিনা তা দেখুন 0x80073d0a ত্রুটি.
আপনি যদি এখনও একই সমস্যা নিয়ে কাজ করে থাকেন বা এই পদ্ধতিটি প্রযোজ্য ছিল না, তবে নীচের পরবর্তী সম্ভাব্য ফিক্সটিতে চলে যান।
পদ্ধতি 5: মেরামত ইনস্টল বা ক্লিন ইনস্টল
আপনি যদি এতদূর এসে পৌঁছে থাকেন এবং কোনও মেরামত কৌশল আপনাকে সমস্যাটি সমাধান করতে দেয় নি, সমস্যাটি সম্ভবত অন্তর্নিহিত সিস্টেমের দুর্নীতির সমস্যার কারণে ঘটছে যা আপনি প্রচলিতভাবে সমাধান করতে পারবেন না। এই ক্ষেত্রে, আপনি প্রতিটি উইন্ডো উপাদানকে রিফ্রেশ করে এবং সমস্ত বুট-সম্পর্কিত ডেটা স্থির করে সমস্যার সমাধান করতে পারেন।
প্রতিটি উইন্ডোজ উপাদান পুনরায় রিফ্রেশ করার সময়, আপনার দুটি উপায় এগিয়ে রয়েছে: আপনি হয় একটি সম্পূর্ণ ওএস রিফ্রেশ করেন বা আপনি কেবল ওএস উপাদানগুলিকে স্পর্শ করেন এমন কেন্দ্রীভূত পদ্ধতির ব্যবহার করেন।
সহজ বিকল্পটি হ'ল ক পরিষ্কার ইনস্টল । এটি করা সহজ এবং আপনার কোনও পূর্বশর্ত প্রয়োজন নেই, তবে প্রধান ক্ষতি হচ্ছে হ'ল আপনি যদি ওএস ড্রাইভে সঞ্চিত কোনও ব্যক্তিগত ডেটা হারাবেন যদি আপনি সেগুলি আগে থেকে ব্যাকআপ না করেন।
আপনি যদি দৃষ্টি নিবদ্ধ করা পদ্ধতির সন্ধান করছেন তবে আপনার উচিত একটি মেরামত ইনস্টল (স্থান মেরামত) । আপনার উইন্ডোজ ইনস্টলেশন মিডিয়া প্রয়োজন হবে এবং আপনার কিছু প্রযুক্তিগত দক্ষতা প্রয়োজন এটি এটি আরও ক্লান্তিকর পদ্ধতির। তবে প্রধান সুবিধাটি হ'ল প্রক্রিয়াটি কেবল আপনার ওএস ফাইলগুলিকে স্পর্শ করবে - আপনার সমস্ত মিডিয়া, অ্যাপ্লিকেশন, গেমস এবং এমনকি কিছু ব্যবহারকারীর পছন্দও হারাবে না।
7 মিনিট পঠিত