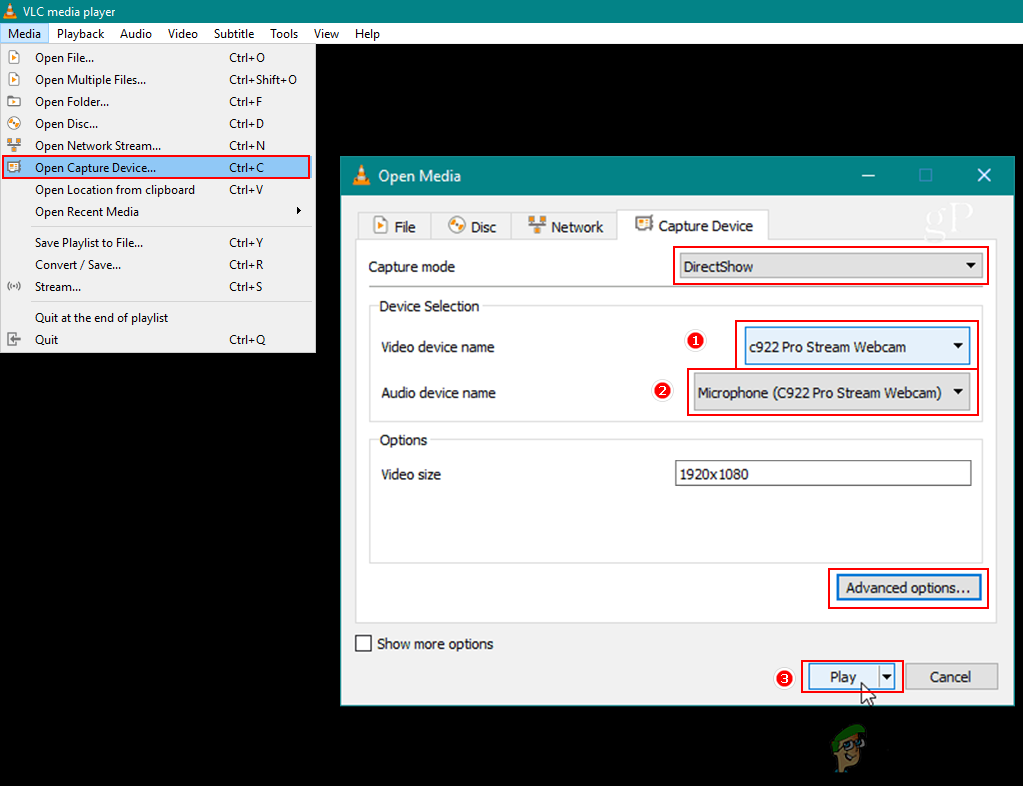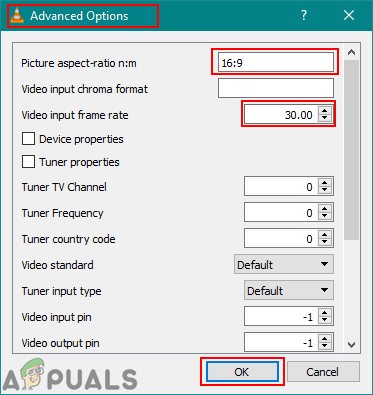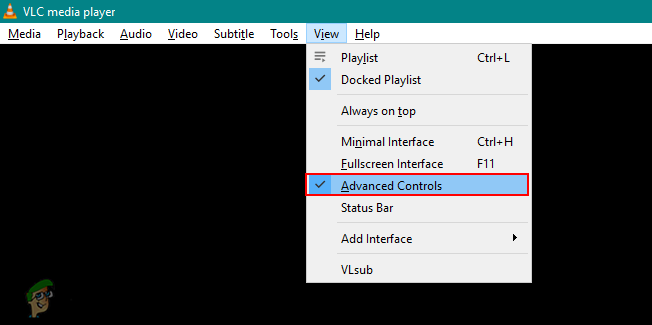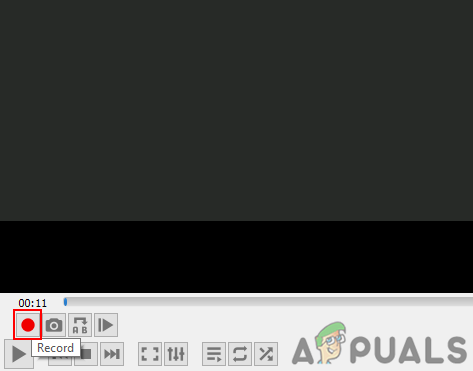ওয়েবক্যাম রেকর্ডিংয়ের জন্য তৃতীয় পক্ষের রেকর্ডার লাগবে যা ব্যবহারকারীদের তাদের সিস্টেমে ইনস্টল করতে হবে। তবে ব্যবহারকারীর যদি ইতিমধ্যে ভিএলসি থাকে তবে এটি ওয়েবক্যাম রেকর্ডার হিসাবেও কাজ করতে পারে। অনেক ব্যবহারকারী আশ্চর্য হবেন যে ভিডিও এবং সংগীত বাজানোর জন্য ব্যবহৃত মিডিয়া প্লেয়ারটি কি ভিএলসি নয়? হ্যাঁ, এটি তবে এটি ভিডিও রেকর্ডিং এবং ওয়েবক্যামের মতো ডিভাইস ক্যাপচারের জন্য বৈশিষ্ট্যও সরবরাহ করে। এই নিবন্ধে, আমরা আপনাকে ভিএলসি মিডিয়া প্লেয়ার ব্যবহার করে আপনার ওয়েবক্যাম রেকর্ড করা কত সহজ তা দেখাব।

ভিএলসি সহ ওয়েবক্যাম রেকর্ড করুন
ভিএলসি ক্যাপচার ডিভাইস বৈশিষ্ট্য সহ ওয়েবক্যাম রেকর্ডিং
দ্য ভিএলসি মিডিয়া প্লেয়ার কোনও সমস্যা ছাড়াই সব ধরণের ভিডিও ফাইল খেলার জন্য সবচেয়ে বেশি পরিচিত। ভিএলসি মিডিয়া প্লেয়ার ছাড়াও এটি খেলতে বা স্ট্রিম করতে পারে এমন যে কোনও কিছু রেকর্ড করতে পারে। ভিএলসির ক্যাপচার ডিভাইস নামে একটি বৈশিষ্ট্য রয়েছে যা ক্যামেরার আউটপুট থেকে ভিডিও সংকেতকে রূপান্তর করে এবং তারপরে এটি ভিএলসি মিডিয়া প্লেয়ারের দিকে পরিচালিত করে। এই বৈশিষ্ট্যটি ব্যবহার করে, আমরা রেকর্ড করতে পারি ওয়েবক্যাম ভিএলসি মিডিয়া প্লেয়ারের মাধ্যমে সহজেই ভিডিও। ভিএলসিতে আপনার ওয়েবক্যাম রেকর্ড করতে নীচের পদক্ষেপগুলি অনুসরণ করুন:
নিশ্চিত হয়ে নিন যে আপনি ইতিমধ্যে আপনার কম্পিউটারে ভিএলসি ইনস্টল করেছেন, না থাকলে আপনি এটি অফিসিয়াল থেকে ডাউনলোড করতে পারবেন না ভিএলসি মিডিয়া প্লেয়ার ওয়েবসাইট।
- খোলা ভিএলসি ডেস্কটপে শর্টকাটটিতে ডাবল ক্লিক করে বা উইন্ডোজ অনুসন্ধান বৈশিষ্ট্যটি অনুসন্ধান করে।
- ক্লিক করুন অর্ধেক মেনু বারে মেনু এবং চয়ন করুন ক্যাপচার ডিভাইসটি খুলুন বিকল্প।
- এখানে আপনি আপনার নির্বাচন করতে হবে ভিডিও ডিভাইস ওয়েবক্যাম হিসাবে এবং নির্বাচন করুন অডিও ডিভাইস মাইক্রোফোন হিসাবে আপনি ব্যবহার করছেন।
বিঃদ্রঃ : আপনি ভিএলসির মাধ্যমে ডেস্কটপ রেকর্ড করতে ক্যাপচার মোডটি ডেস্কটপেও পরিবর্তন করতে পারেন।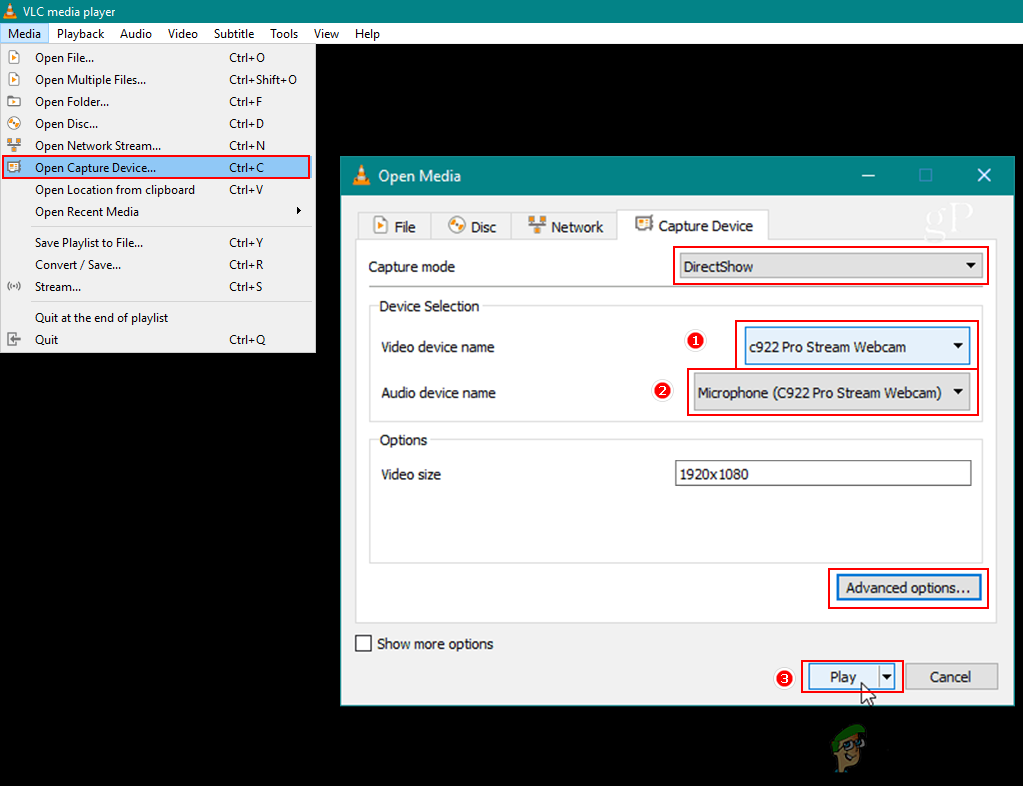
ক্যাপচার ডিভাইসগুলি খুলছে
- ক্লিক করুন উন্নত বিকল্প নীচে বোতাম। আপনি পরিবর্তন করতে পারেন আনুমানিক অনুপাত এবং ভিডিও চক্রের হার আপনি যদি চান এখানে।
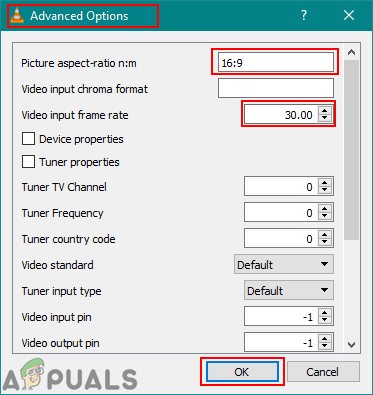
সেটিংস পরিবর্তন করা হচ্ছে
- অপশনগুলি সেট করা হয়ে গেলে একবারে ক্লিক করুন খেলো বোতামটি এবং এটি ভিএলসিতে সরাসরি ওয়েবক্যাম দেখাতে শুরু করবে।
- ক্লিক করুন দেখুন মেনু বারে মেনু এবং চয়ন করুন উন্নত নিয়ন্ত্রণসমূহ বিকল্প।
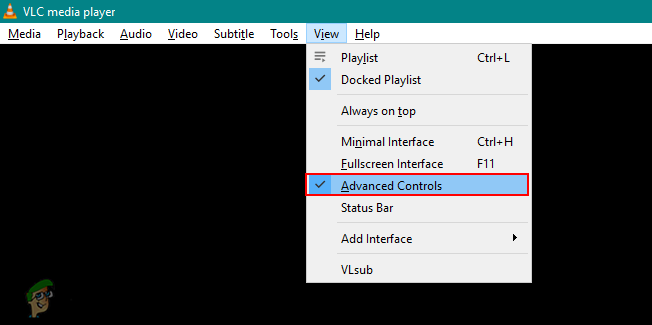
উন্নত নিয়ন্ত্রণগুলি সক্ষম করা
- এটি আপনার ভিএলসি মিডিয়া প্লেয়ারে রেকর্ডিং বোতামগুলি প্রদর্শন করবে। ক্লিক করুন রেকর্ড আপনার ওয়েবক্যাম রেকর্ডিং শুরু করতে বোতাম। আপনি টিপতে পারেন রেকর্ড রেকর্ডিং বন্ধ করতে আবার বোতাম।
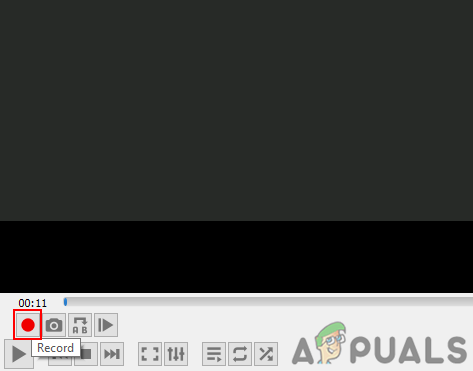
ওয়েবক্যাম রেকর্ডিং
- ওয়েবক্যামটি রেকর্ড করা হবে এবং আপনি আপনার কম্পিউটার ভিডিও লাইব্রেরিতে ভিডিও ফাইলটি সন্ধান করতে পারেন।