উইন্ডোজ 11 স্টার্টআপের সময় এবং কখনও কখনও ব্যবহারকারীর উইন্ডোজে লগ ইন করে এটি ব্যবহার শুরু করার পরে জমে যাওয়ার খবর পাওয়া গেছে। যখন ব্যবহারকারী শক্তি কম্পিউটার পুনরায় চালু করে, তখন তারা আবার হিমায়িত সমস্যার সম্মুখীন হয়।

উইন্ডোজ 11 ফ্রিজিং সমস্যা
নীচে, আপনি যদি একই ধরণের সমস্যার সম্মুখীন হন তবে আমরা চেষ্টা করার জন্য সমস্যা সমাধানের পদ্ধতিগুলি দেখে নিই৷ আপনার পরিস্থিতির সাথে সবচেয়ে ভালো ফিট করে এমন পদ্ধতি নিয়ে এগিয়ে যান।
1. ইউএসবি পেরিফেরালগুলি সরান৷
আপনি শুরু করার আগে, নিশ্চিত করুন যে আপনার পিসি কোনো USB পেরিফেরালের সাথে সংযুক্ত নয়। আপনি যে হার্ডওয়্যার ডিভাইসগুলি ব্যবহার করছেন (উদাহরণস্বরূপ কীবোর্ড, মাউস) যদি দুর্নীতিগ্রস্ত হয়, তাহলে সিস্টেম ব্যবহার করতে আপনার সমস্যা হবে।
আপনি সমস্ত পেরিফেরালগুলি সরিয়ে দেওয়ার পরে, কয়েক মিনিটের পরে কিছু পরিবর্তন হয়েছে কিনা তা পরীক্ষা করে দেখুন। এটি কাজ না করলে পরবর্তী পদ্ধতিটি চালিয়ে যান।
2. সিস্টেম স্ক্যান চালান
স্টার্টআপে সিস্টেম জমে যাওয়ার পিছনে সবচেয়ে সাধারণ কারণগুলির মধ্যে একটি হল দুর্নীতির ত্রুটি এবং সিস্টেমের মধ্যে বাগ। অনেকগুলি বিভিন্ন কারণ দুর্নীতির কারণ হতে পারে, কিন্তু সৌভাগ্যবশত, এটি স্থির করা যায় এবং বেশ সহজেই চিহ্নিত করা যায়।
এই সমস্যাগুলি সনাক্ত করার এবং সমাধান করার সর্বোত্তম উপায় হল দুটি সমস্যা সমাধানকারী ইউটিলিটিগুলি ব্যবহার করে যা উইন্ডোজে অন্তর্নির্মিত হয়; SFC এবং DISM. এগুলি কমান্ড প্রম্পট ব্যবহার করে চালানো যেতে পারে।
প্রথম টুল, DISM, একটি দূষিত সিস্টেম ইমেজ ঠিক করার জন্য দায়ী। উইন্ডোজ পুনরায় ইনস্টল করার পরিবর্তে, মূল ছবিটি ইন্টারনেট থেকে ডাউনলোড করা হয়। পদ্ধতিটি ত্রুটিগুলি ঠিক করতে ব্যবহার করা যেতে পারে যা প্রচলিতভাবে ঠিক করা যায় না।
অন্যদিকে, ফাইল পরীক্ষক সুরক্ষিত সিস্টেম ফাইলগুলি স্ক্যান করে এবং দুর্নীতিগ্রস্তগুলিকে তাদের স্বাস্থ্যকর প্রতিরূপ দিয়ে প্রতিস্থাপন করে। মূলত, উভয় সরঞ্জামই একসাথে কাজ করার মাধ্যমে আপনার উইন্ডোজ পিসিতে আপনার সম্মুখীন হওয়া ত্রুটিগুলি সমাধান করে।
এখানে আপনি কিভাবে উভয় ইউটিলিটি চালাতে পারেন:
- চাপুন জয় + আর একটি রান ডায়ালগ বক্স খুলতে একসাথে কীগুলি।
- ডায়ালগ বক্সের টেক্সট ফিল্ডে cmd টাইপ করুন এবং টিপুন Ctrl + শিফট + প্রবেশ করুন প্রশাসনিক সুবিধা সহ কমান্ড প্রম্পট চালু করতে।
- বিকল্পভাবে, আপনি উইন্ডোজ টাস্কবারের অনুসন্ধান এলাকায় cmd টাইপ করতে পারেন এবং ক্লিক করতে পারেন প্রশাসক হিসাবে চালান .
- কমান্ড প্রম্পট উইন্ডোর ভিতরে, নীচে উল্লিখিত কমান্ডটি টাইপ করুন এবং আঘাত করুন প্রবেশ করুন .
DISM.exe /Online /Cleanup-image /Restorehealth
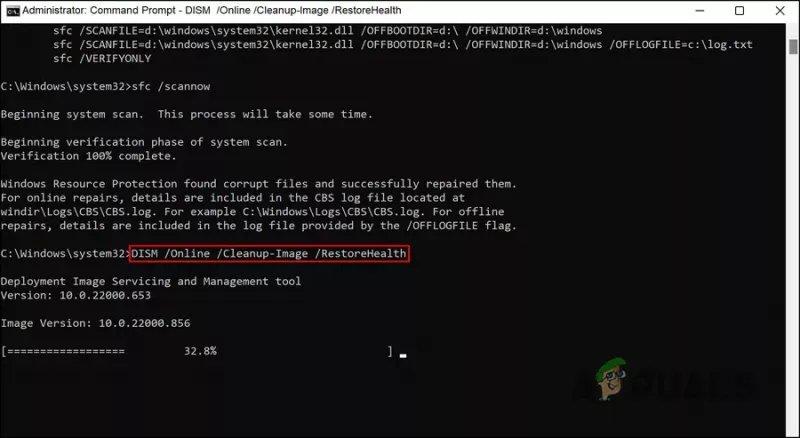
ডিআইএসএম কমান্ডটি চালান
- কমান্ডটি সফলভাবে চালানোর জন্য আধা ঘন্টা পর্যন্ত সময় লাগতে পারে। এটি হয়ে গেলে, একই উইন্ডোতে নিম্নলিখিত কমান্ডটি চালান।
sfc /scannow
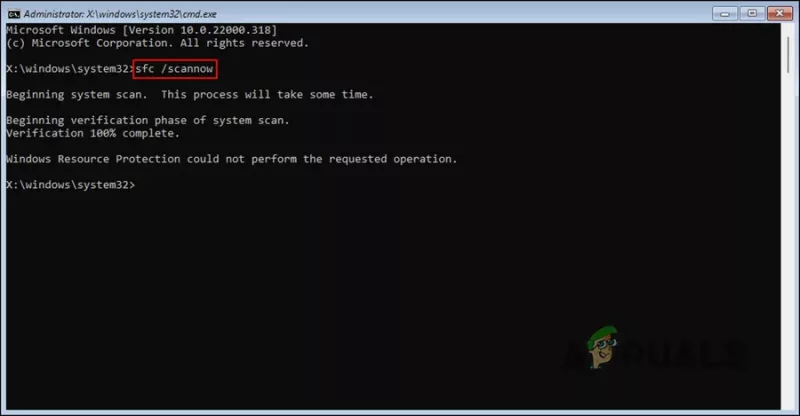
ডিআইএসএম কমান্ডটি চালান
একবার এটি কার্যকর করা হলে, আপনার পিসি পুনরায় চালু করুন এবং ত্রুটিটি সমাধান করা হয়েছে কিনা তা পরীক্ষা করুন।
3. ড্রাইভার আপডেট করুন
আরেকটি ফিক্স যা ব্যবহারকারীদের জন্য কাজ করেছিল তাদের পুরানো ড্রাইভার আপডেট করা। বেশিরভাগ ক্ষেত্রে অপরাধী হিসাবে পাওয়া দুই ড্রাইভার হল নেটওয়ার্ক ড্রাইভার এবং গ্রাফিক্স ড্রাইভার।
এই ড্রাইভারগুলির সাথে সমস্যাগুলি মোকাবেলা করার সর্বোত্তম উপায় হল তাদের সর্বশেষ বিল্ডে আপডেট করা। ড্রাইভারটিকে দুটি উপায়ে আপডেট করা যেতে পারে - হয় ডিভাইস ম্যানেজারের মাধ্যমে বা প্রস্তুতকারকের ওয়েবসাইট পরিদর্শন করে এবং সেখান থেকে ড্রাইভার ডাউনলোড করে।
আপডেট ব্যর্থ হলে ড্রাইভারকেও ডাউনগ্রেড করা যেতে পারে। একটি ডাউনগ্রেড ড্রাইভারকে কার্যকারিতার আগের অবস্থায় ফিরিয়ে দেবে, আপনাকে সিস্টেমটি স্বাভাবিকভাবে ব্যবহার করার অনুমতি দেবে।
আপনি যদি এই প্রক্রিয়াটির জন্য ডিভাইস ম্যানেজার ব্যবহার করতে চান তবে এই পদক্ষেপগুলি অনুসরণ করুন:
- উইন্ডোজ অনুসন্ধানে ডিভাইস ম্যানেজার টাইপ করুন এবং ক্লিক করুন খোলা .
- নিম্নলিখিত উইন্ডোতে, নেটওয়ার্ক অ্যাডাপ্টার বিভাগটি প্রসারিত করুন এবং নেটওয়ার্ক ড্রাইভারে ডান-ক্লিক করুন।
- পছন্দ করা ড্রাইভার আপডেট করুন প্রসঙ্গ মেনু থেকে।
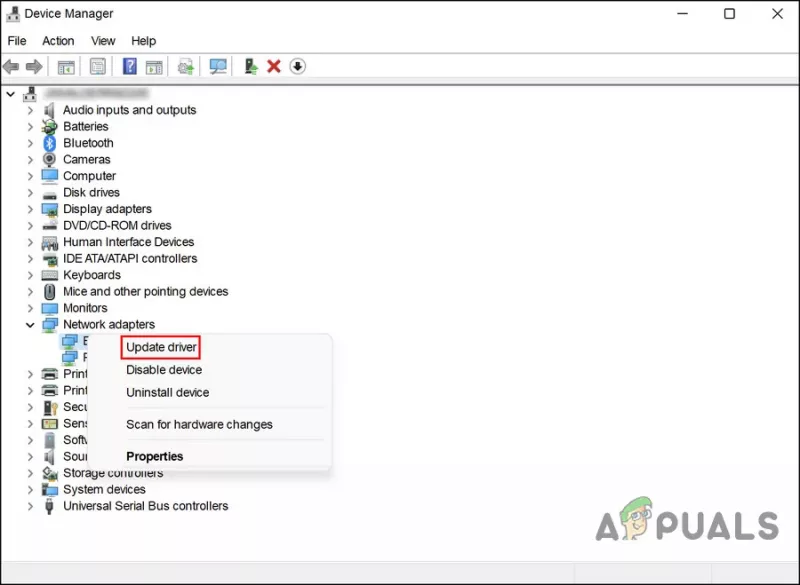
প্রসঙ্গ মেনু থেকে আপডেট ড্রাইভার বিকল্পটি নির্বাচন করুন
- এর পর, ক্লিক করুন ড্রাইভারের জন্য স্বয়ংক্রিয়ভাবে অনুসন্ধান করুন এবং সঠিক ড্রাইভার খুঁজে পাওয়ার জন্য সিস্টেমের জন্য অপেক্ষা করুন।
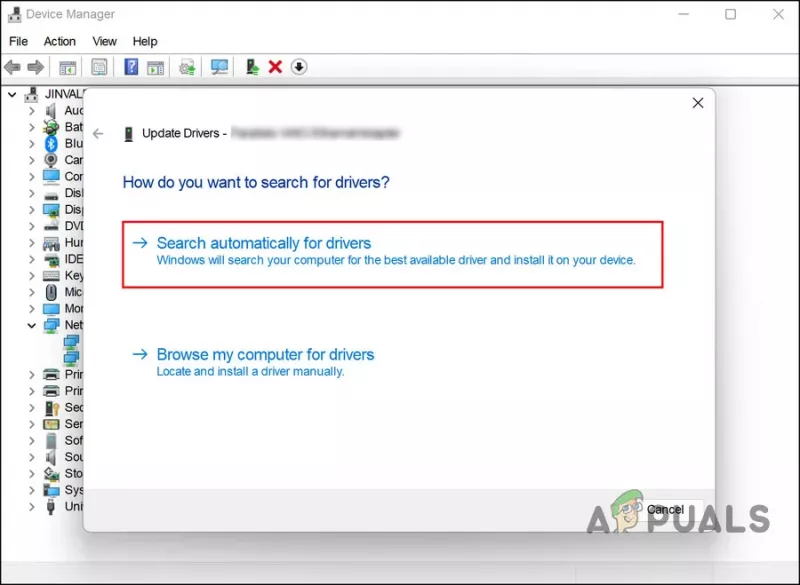
ড্রাইভারের জন্য সিস্টেম অনুসন্ধান করুন
- একবার পাওয়া গেলে, এগিয়ে যেতে অন-স্ক্রীন নির্দেশাবলী অনুসরণ করুন।
আপনার গ্রাফিক্স ড্রাইভার আপডেট করতে একই পদক্ষেপগুলি সম্পাদন করুন।
যদি আপনি ড্রাইভারটিকে পূর্ববর্তী কাজের অবস্থায় ফিরিয়ে আনতে চান, এই পদক্ষেপগুলি অনুসরণ করুন:
- প্রসারিত করতে উপরের পদক্ষেপগুলি অনুসরণ করুন নেটওয়ার্ক অ্যাডাপ্টার ডিভাইস ম্যানেজারে বিভাগ।
- নেটওয়ার্ক ড্রাইভারে ডান ক্লিক করুন এবং নির্বাচন করুন বৈশিষ্ট্য প্রসঙ্গ মেনু থেকে।
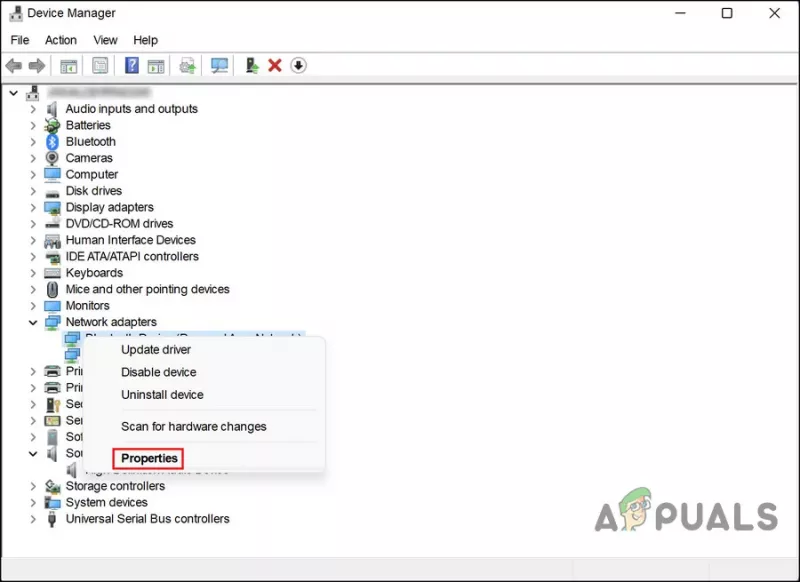
প্রসঙ্গ মেনু থেকে বৈশিষ্ট্য নির্বাচন করুন
- বৈশিষ্ট্য ডায়ালগের ড্রাইভার ট্যাবে, ক্লিক করুন রোল ব্যাক ড্রাইভার বোতাম
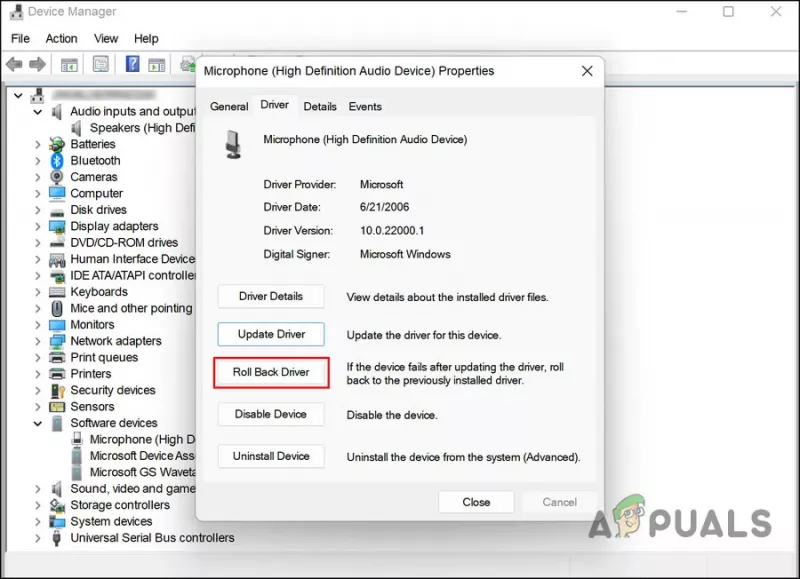
রোল ব্যাক ড্রাইভার অপশনে ক্লিক করুন
- এগিয়ে যাওয়ার জন্য অন-স্ক্রীন নির্দেশাবলী অনুসরণ করুন এবং তারপরে সমস্যাটি সমাধান হয়েছে কিনা তা পরীক্ষা করুন।
বিকল্পভাবে, আপনি যদি ডিভাইস ম্যানেজার ব্যবহার করতে না চান তাহলে আপনি অফিসিয়াল নির্মাতার ওয়েবসাইট থেকে সর্বশেষ ড্রাইভার ডাউনলোড করতে পারেন।
4. দ্রুত স্টার্টআপ অক্ষম করুন
আপনি Windows 11 এর ফাস্ট স্টার্টআপ বৈশিষ্ট্যটি ব্যবহার করতে পারেন আপনার কম্পিউটারটি বন্ধ করার পরে আরও দ্রুত পুনরায় চালু করতে। ডিফল্টরূপে, ফাস্ট বুট আপনার কম্পিউটারকে সম্পূর্ণরূপে বন্ধ করার পরিবর্তে হাইবারনেশনে রাখে। ডিফল্টরূপে, হাইবারনেট করতে পারে এমন কম্পিউটারগুলিতে ফাস্ট বুট সক্রিয় থাকে৷
এটা সত্য যে একটি দ্রুত স্টার্টআপ হার্ড ড্রাইভ (HDDs) সহ পিসিগুলির স্টার্টআপ গতি বাড়াতে পারে, তবে এটি বর্তমানে আমরা আলোচনা করছি এমন সমস্যাও সৃষ্টি করতে পারে। যদি এই দৃশ্যটি প্রযোজ্য হয়, তাহলে সমাধানটি বেশ সহজ, কারণ সমস্যাটি সমাধান করার জন্য আপনাকে শুধুমাত্র দ্রুত স্টার্টআপ বৈশিষ্ট্যটি নিষ্ক্রিয় করতে হবে।
যদি এই দৃশ্যটি প্রযোজ্য হয়, তাহলে এখানে আপনি কিভাবে দ্রুত বুট অক্ষম করতে পারেন:
- আপনার টাস্কবারের অনুসন্ধান এলাকায় কন্ট্রোল প্যানেল টাইপ করুন এবং আঘাত করুন খোলা .
- ক্লিক পাওয়ার অপশন কন্ট্রোল প্যানেলে। ইভেন্টে, আপনি এই বিকল্পটি খুঁজে পেতে অক্ষম, মেনু দ্বারা দেখুন থেকে বড় আইকন নির্বাচন করুন।
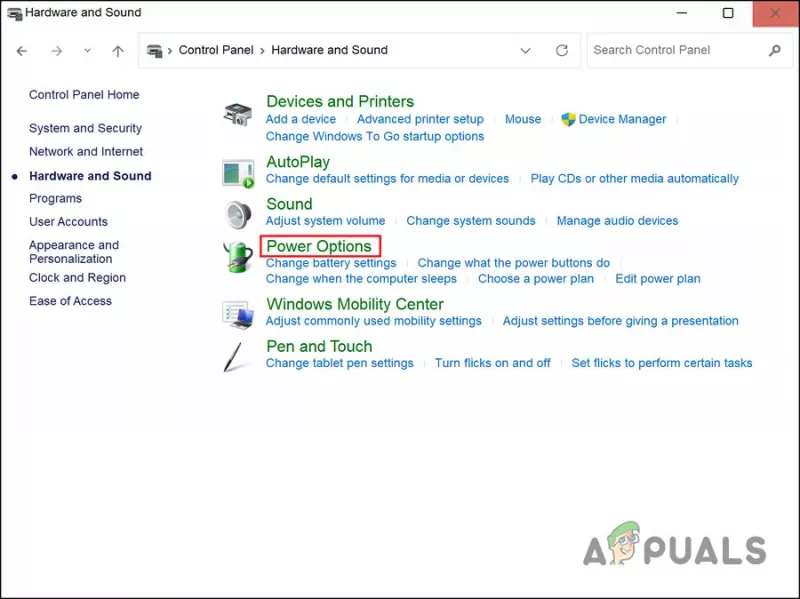
পাওয়ার অপশন বাটনে ক্লিক করুন
- এখন নির্বাচন করুন পাওয়ার বোতামগুলি কী করে তা চয়ন করুন এবং আনচেক করুন দ্রুত স্টার্টআপ চালু করুন . বিকল্পটি ধূসর হয়ে যেতে পারে, সেক্ষেত্রে ক্লিক করুন বর্তমানে অনুপলব্ধ সেটিংস পরিবর্তন করুন এবং উপরের ধাপটি সম্পাদন করুন।
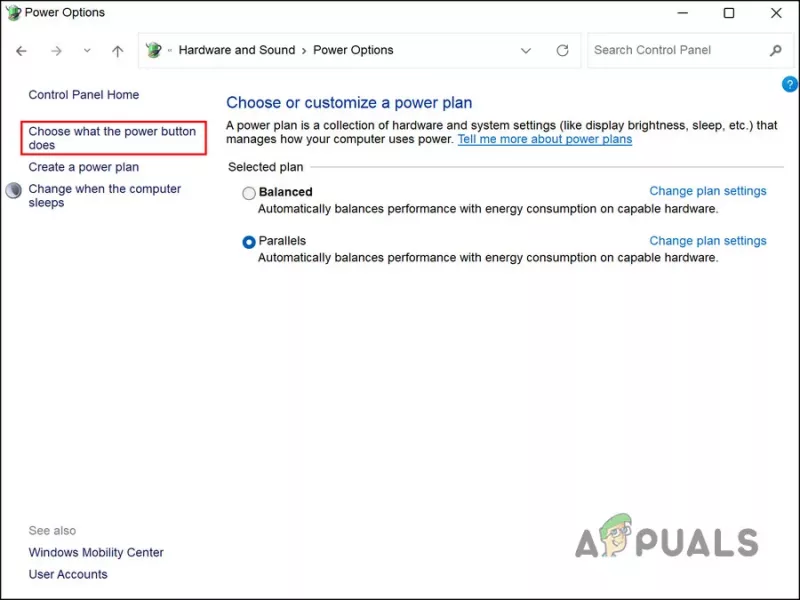
পাওয়ার বিকল্পগুলি পরিবর্তন করুন
5. একটি পরিষ্কার বুট সঞ্চালন
তৃতীয় পক্ষের অ্যাপ্লিকেশনগুলি সিস্টেমের প্রক্রিয়াগুলিতে হস্তক্ষেপ করছে এমন সম্ভাবনাও রয়েছে। এই দৃশ্যের প্রথম ধাপ হল সম্প্রতি ইনস্টল করা যেকোন অ্যাপ্লিকেশনগুলিকে আনইনস্টল করা যা আপনি সন্দেহ করছেন যে সমস্যার কারণ হতে পারে।
বিকল্পভাবে, আপনি আপনার পিসি চালাতে পারেন a পরিষ্কার বুট অবস্থা আপনি যদি নিশ্চিত না হন যে কোন অ্যাপটি সমস্যার সৃষ্টি করছে তাহলে অপরাধীকে চিহ্নিত করতে। যখন সিস্টেমটি এই অবস্থায় শুরু হয়, তখন এতে শুধুমাত্র প্রয়োজনীয় ড্রাইভার এবং প্রোগ্রাম ইনস্টল থাকে। একটি ক্লিন বুট অবস্থায় সিস্টেম চালু করার পরে যখন ত্রুটি পুনরাবৃত্তি হয় না, এর অর্থ হল একটি পটভূমি প্রক্রিয়া প্রকৃতপক্ষে দায়ী।
উইন্ডোজে আপনি কীভাবে ক্লিন বুট করতে পারেন তা এখানে। এই পদ্ধতিটি ব্যবহার করে, আপনি সমস্যাটি ঘটাচ্ছে এমন থার্ড-পার্টি অ্যাপ সনাক্ত করতে এবং সরাতে সক্ষম হবেন।






















![[ফিক্স] নেটফ্লিক্স ত্রুটি কোড U7353-5101](https://jf-balio.pt/img/how-tos/52/netflix-error-code-u7353-5101.png)