উইন্ডোজ 11-এ 22H2 আপডেট ইনস্টল করার পরে, কিছু ব্যবহারকারী ফাইল এক্সপ্লোরার ব্যবহার করার সময় সমস্যার সম্মুখীন হন। দৃশ্যত, সিস্টেম আপডেট করার পরে, সমস্ত ফাইল এবং ফোল্ডার এক বা একাধিক ড্রাইভ থেকে সরানো হয়।

ফাইল এক্সপ্লোরার উইন্ডোজ 11 কাজ করছে না
এই নির্দেশিকায়, আমরা কেন এই সমস্যাটি প্রথম স্থানে দেখা দেয় এবং আপনি সমস্যার সমাধান করতে কী করতে পারেন তা দেখব। সমস্যা সমাধানের পদ্ধতিটি নিয়ে এগিয়ে যান যা আপনার পরিস্থিতির সাথে সবচেয়ে উপযুক্ত।
1. মুলতুবি আপডেটের জন্য চেক করুন
আমরা আপনাকে প্রথম যে জিনিসটি করার পরামর্শ দিই তা হল ইনস্টলেশনের প্রয়োজন হতে পারে এমন কোনো মুলতুবি আপডেটের জন্য অনুসন্ধান করুন৷ সামঞ্জস্যের সমস্যার কারণে সিস্টেমে ত্রুটির সম্মুখীন হওয়া সাধারণ ব্যাপার।
আপনি যদি কোনও মুলতুবি থাকা সিস্টেম এবং ড্রাইভার আপডেটগুলি খুঁজে পান তবে সেগুলি একে একে ইনস্টল করতে আপনার সময় নিন। এখানে আপনি কিভাবে এগিয়ে যেতে পারেন:
- চাপুন জয় + আমি সেটিং অ্যাপ খুলতে একসাথে কীগুলি।
- পছন্দ করা উইন্ডোজ আপডেট বাম ফলক থেকে।
- উইন্ডোর ডান দিকে সরান এবং ক্লিক করুন হালনাগাদ এর জন্য অনুসন্ধান করুন বোতাম
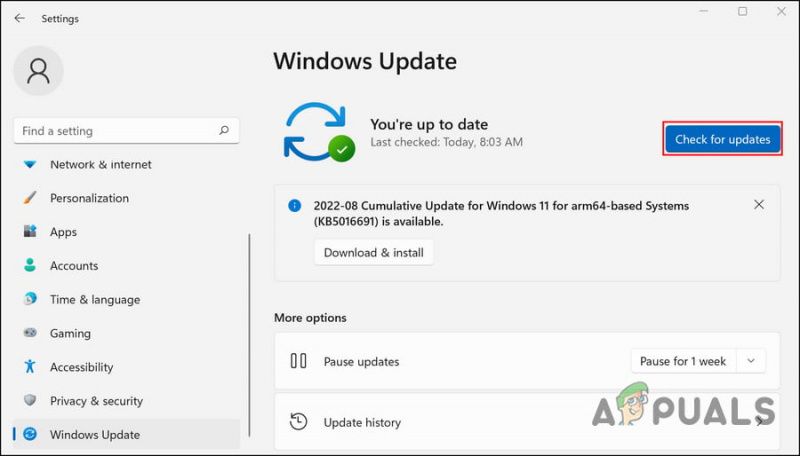
উইন্ডোজ আপডেটের জন্য চেক করুন
- এখন, মুলতুবি আপডেটগুলির জন্য সিস্টেমটি স্ক্যান করার জন্য অপেক্ষা করুন এবং তারপরে একে একে ইনস্টল করুন।
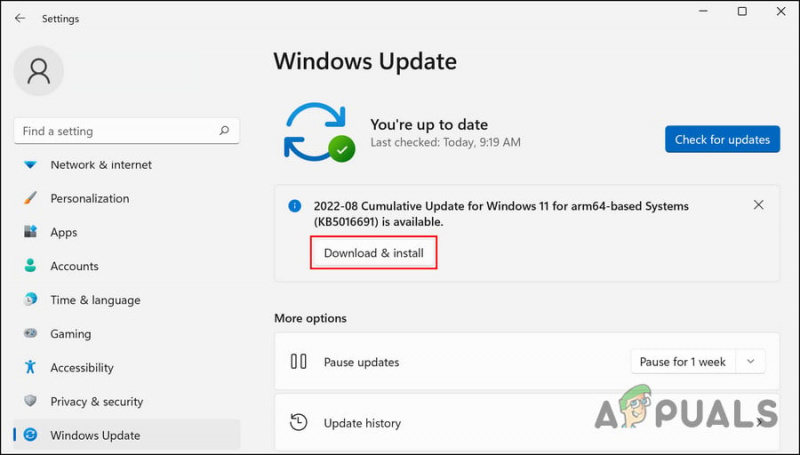
Download & install বাটনে ক্লিক করুন
একবার হয়ে গেলে, ফাইল এক্সপ্লোরার এখন সঠিকভাবে কাজ করছে কিনা তা পরীক্ষা করুন।
2. ফাইল এক্সপ্লোরার ক্যাশে সাফ করুন
ফাইল এক্সপ্লোরার ক্যাশের মধ্যে একটি ত্রুটি বা দুর্নীতির ত্রুটি থাকতে পারে, যা অ্যাপটিকে কাজ করতে বাধ্য করছে। যেহেতু ক্যাশে অস্থায়ী ডেটা, আপনি সমস্যা থেকে পরিত্রাণ পেতে এটি সাফ করতে পারেন।
এখানে কিভাবে:
- ফাইল এক্সপ্লোরার চালু করুন এবং ক্লিক করুন তিনটি বিন্দু রিবন মেনুতে।
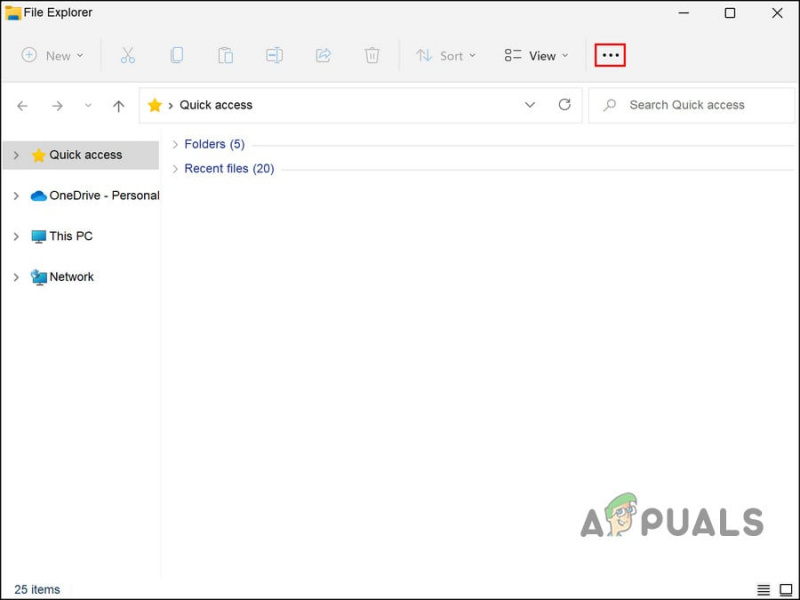
উপরের তিনটি বিন্দুতে ক্লিক করুন
- পছন্দ করা অপশন প্রসঙ্গ মেনু থেকে।
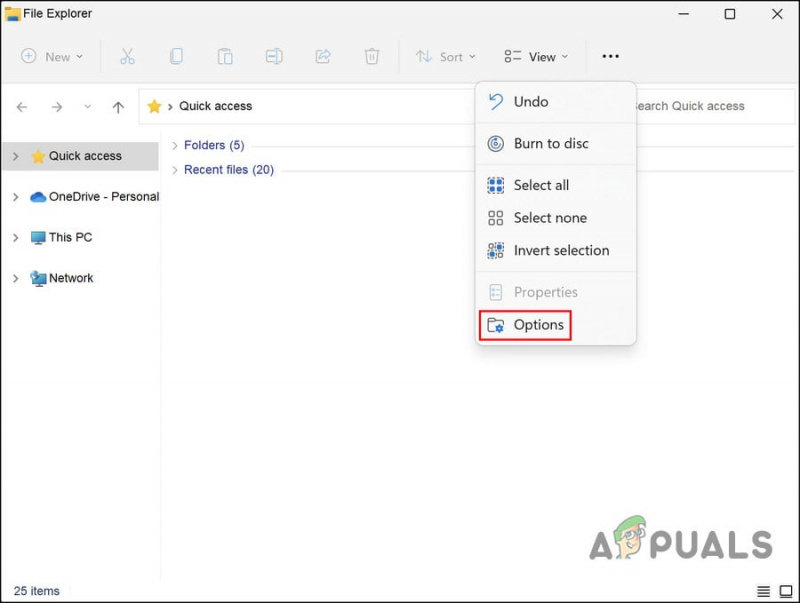
ফাইল এক্সপ্লোরার বিকল্পগুলি অ্যাক্সেস করুন
- ফোল্ডার অপশন ডায়ালগে, তে যান সাধারন ট্যাব এবং ক্লিক করুন স্পষ্ট বোতাম
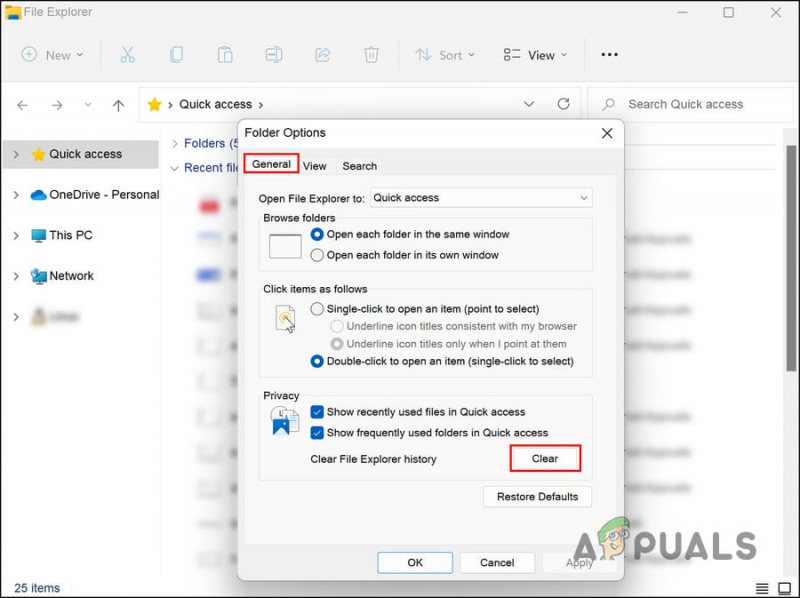
সাধারণ ট্যাবে ক্লিয়ার বোতামে ক্লিক করুন
- ডায়ালগটি বন্ধ করুন এবং সমস্যাটি সমাধান হয়েছে কিনা তা পরীক্ষা করুন।
3. ড্রাইভার আপডেট করুন
আপনার যা করা উচিত তা হল সিস্টেমে পুরানো ড্রাইভারগুলি আপডেট করা। এর মধ্যে রয়েছে সাউন্ড, নেটওয়ার্ক, ইউএসবি 3, ব্লুটুথ এবং অন্যান্য সমস্ত ড্রাইভার।
ড্রাইভারগুলি আপ টু ডেট কিনা তা জানার সবচেয়ে সহজ উপায় হল আপনার পিসি প্রস্তুতকারকের ওয়েবসাইট পরিদর্শন করা এবং ডিভাইস ম্যানেজারে সেই ডিভাইসের জন্য ইনস্টল করা সংস্করণ/তারিখের সাথে সাম্প্রতিক সংস্করণগুলির তুলনা করা।
একবার আপনি পুরানো ড্রাইভারগুলি সনাক্ত করার পরে, আপনি কীভাবে সেগুলিকে উইন্ডোজ 11 এ আপডেট করতে পারেন তা এখানে:
- উইন্ডোজ অনুসন্ধানে ডিভাইস ম্যানেজার টাইপ করুন এবং ক্লিক করুন খোলা .
- ডিভাইস ম্যানেজার উইন্ডোতে, ত্রুটিপূর্ণ ড্রাইভারটি সন্ধান করুন এবং এটিতে ডান-ক্লিক করুন। আপনি পুরানো ড্রাইভারের সাথে একটি হলুদ বিস্ময়বোধক চিহ্ন দেখতে পারেন।
- পছন্দ করা ড্রাইভার আপডেট করুন প্রসঙ্গ মেনু থেকে।
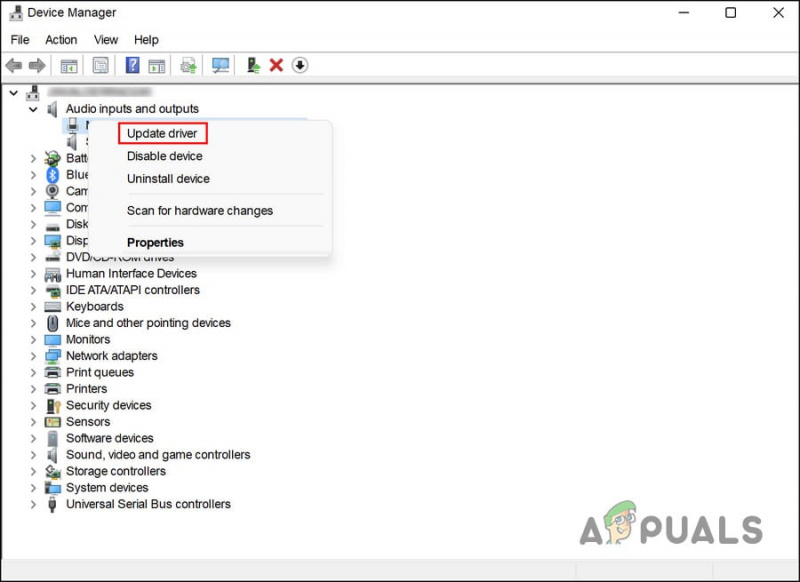
প্রসঙ্গ মেনু থেকে আপডেট ড্রাইভার নির্বাচন করুন
- এখন, ক্লিক করুন ড্রাইভারের জন্য স্বয়ংক্রিয়ভাবে অনুসন্ধান করুন . ডিভাইস ম্যানেজার ইউটিলিটি এখন যেকোনো আপডেট হওয়া ড্রাইভার সংস্করণের জন্য সিস্টেমটি পরীক্ষা করবে।
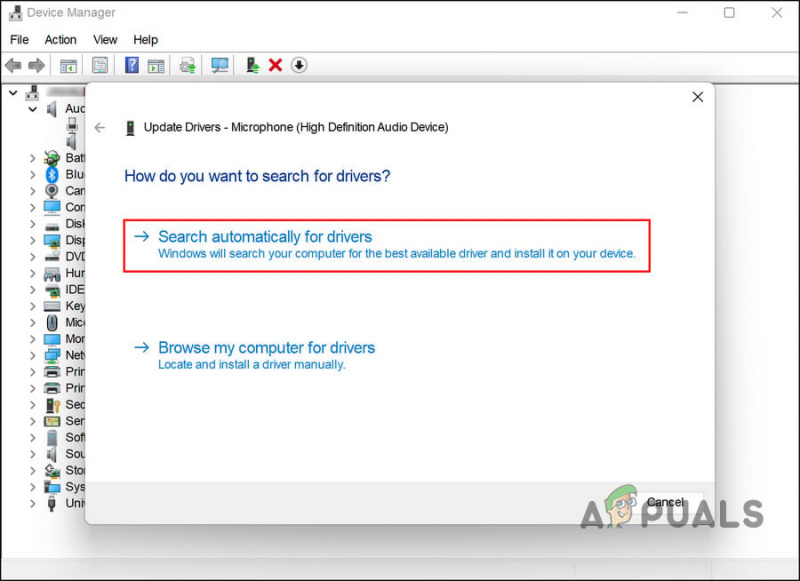
সার্চ অটোমেটিক ফর ড্রাইভার অপশনে ক্লিক করুন
- যদি সিস্টেমটি একটি আপডেট ড্রাইভার খুঁজে পায়, তবে এগিয়ে যাওয়ার জন্য অন-স্ক্রীন নির্দেশাবলী অনুসরণ করুন। তারপর, আপনার কম্পিউটার পুনরায় চালু করুন.
- রিবুট করার পরে যদি আপনি আবার ত্রুটির সম্মুখীন হন, তাহলে ডিভাইস ম্যানেজারে যান এবং নির্বাচন করুন ড্রাইভার আপডেট করুন আবার বিকল্প।
- এই সময়, নির্বাচন করুন আমাকে আমার কম্পিউটারে উপলব্ধ ড্রাইভারের তালিকা থেকে বাছাই করতে দিন .
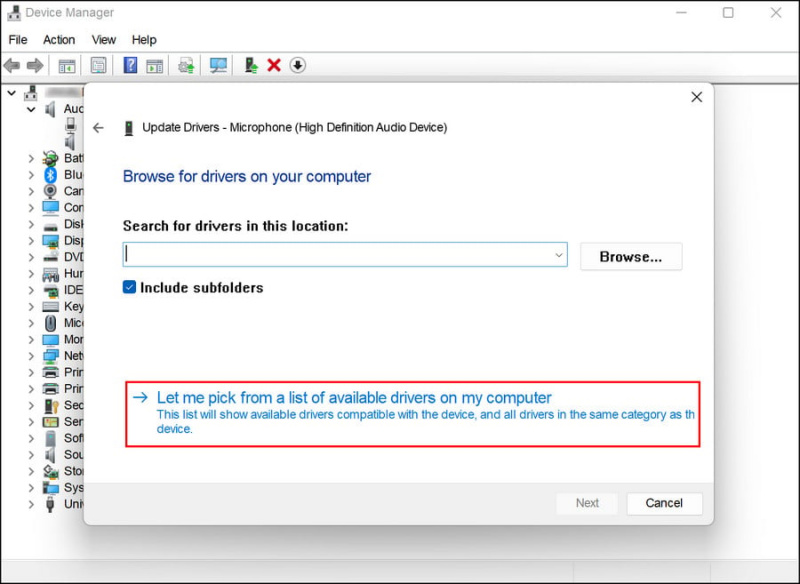
সিস্টেম থেকে ম্যানুয়ালি একটি আপডেট ড্রাইভার চয়ন করুন
- একটি সাম্প্রতিক ড্রাইভার সংস্করণ চয়ন করুন এবং এটি ইনস্টল করুন.
- অবশেষে, আপনার কম্পিউটার পুনরায় চালু করুন এবং সমস্যাটি সমাধান হয়েছে কিনা তা পরীক্ষা করুন।
4. CHKDSK ইউটিলিটি চালান
নাম থেকে বোঝা যায়, CHKDSK, চেকডিস্ক নামেও পরিচিত, ত্রুটির জন্য একটি ডিস্ক পরীক্ষা করে এবং সেগুলি ঠিক করে৷ CHKDSK নির্দিষ্ট পার্টিশন ফাইল সিস্টেমের উপর ভিত্তি করে ডিস্কের অবস্থা তৈরি করে এবং প্রদর্শন করে।
এখানে আপনি কিভাবে CHKDSK স্ক্যান চালাতে পারেন:
- টিপে একটি রান ডায়ালগ চালু করুন জয় + আর চাবি একসাথে।
- Run এর টেক্সট ফিল্ডে cmd টাইপ করুন এবং চাপুন Ctrl + শিফট + প্রবেশ করুন প্রশাসনিক সুবিধা সহ কমান্ড প্রম্পট খুলতে।
- একবার আপনি কমান্ড প্রম্পট উইন্ডোতে গেলে, নীচে উল্লিখিত কমান্ডটি টাইপ করুন এবং হিট করুন প্রবেশ করুন এটি চালানোর জন্য এই কমান্ডটি ব্যবহার করে, CHKDSK এখনও কিছু পরিবর্তন না করেই আপনার কম্পিউটার স্ক্যান করবে।
chkdsk
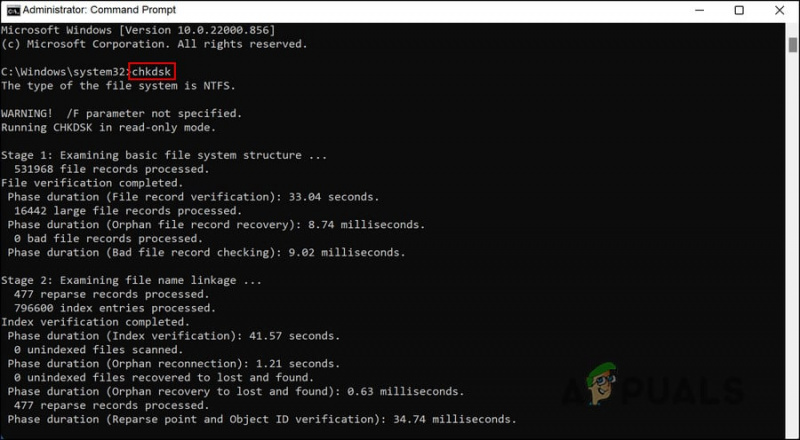
একটি CHKDSK স্ক্যান চালান
- C ছাড়া অন্য ড্রাইভের জন্য, CHKDSK স্ক্যান চালানোর জন্য নিম্নলিখিত কমান্ডটি চালান। লক্ষ্যযুক্ত ড্রাইভের অক্ষর দিয়ে D প্রতিস্থাপন করুন।
chkdsk D: /f
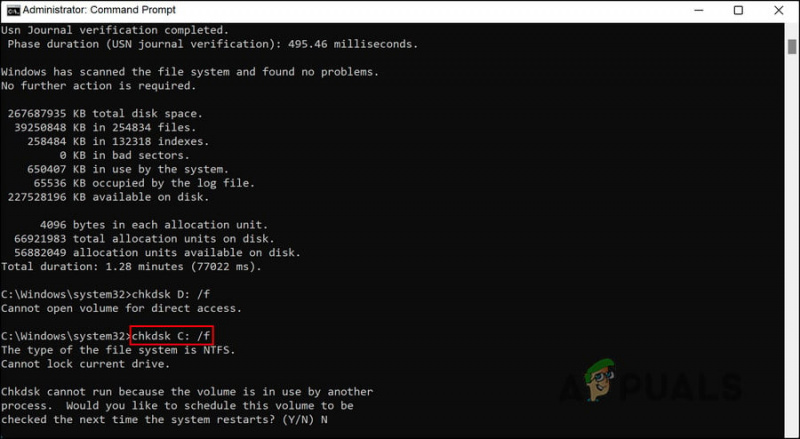
ত্রুটির জন্য লক্ষ্যযুক্ত ড্রাইভ স্ক্যান করুন
কমান্ডগুলি চালানোর পরে, ফলাফলগুলি পরীক্ষা করুন। কোনো সমস্যা চিহ্নিত হলে আপনি অনলাইনে প্রাসঙ্গিক সমাধান পেতে পারেন। আপনার ডিস্কে কোনো সমস্যা না পাওয়া গেলে সমস্যা সমাধানের পরবর্তী ধাপে এগিয়ে যান।
আপনি এটিতে থাকাকালীন, আমরা আপনাকে সিস্টেম ফাইল চেকার এবং ডিপ্লয়মেন্ট ইমেজ সার্ভিসিং এবং ম্যানেজমেন্ট টুলগুলি চালানোর জন্য উত্সাহিত করি। CHKDSK ইউটিলিটির মতো, আপনি কমান্ড প্রম্পটের মাধ্যমেও এগুলি চালাতে পারেন। তারা দুর্নীতির ত্রুটিগুলির জন্য সিস্টেমটি স্ক্যান করে এবং তারপরে আপনার পক্ষ থেকে কোনও উল্লেখযোগ্য ইনপুট প্রয়োজন ছাড়াই সেগুলি মেরামত করে কাজ করে।
যদি কোনও বাগ বা দুর্নীতির ত্রুটি এই সমস্যার কারণ হয়ে থাকে, তাহলে SFC এবং DISM চালনা করলে তা সহজেই সমাধান করা যায়।
5. সাম্প্রতিক পরিবর্তনগুলি পূর্বাবস্থায় ফেরান৷
ত্রুটিটি একটি দূষিত বা ত্রুটিপূর্ণ আপডেট বা আপনার সম্প্রতি ইনস্টল করা অ্যাপ্লিকেশনের কারণেও হতে পারে৷
এই ক্ষেত্রে, সমাধানটি এই পরিবর্তনগুলি পূর্বাবস্থায় ফিরিয়ে আনতে আপনি সম্প্রতি ইনস্টল করা কোনও প্রোগ্রাম বা আপডেটগুলি আনইনস্টল করার মতোই সহজ। এই ক্ষেত্রে, আপনি হয় সেই নির্দিষ্ট উপাদানটিকে আনইনস্টল করতে পারেন যা সমস্যার কারণ হতে পারে বা Windows এর পুনরুদ্ধার ইউটিলিটি ব্যবহার করে পূর্ববর্তী অবস্থায় ফিরে যেতে পারেন।
আমরা এই পদ্ধতিটিকে দুটি ভাগে ভাগ করেছি। আপনার জন্য সবচেয়ে উপযুক্ত একটি অনুসরণ করুন.
পদ্ধতি 1: প্রোগ্রাম/আপডেট আনইনস্টল করুন
আমরা এই পদ্ধতির জন্য কন্ট্রোল প্যানেল ব্যবহার করব।
- টাস্কবারের অনুসন্ধান এলাকায় কন্ট্রোল প্যানেল টাইপ করুন এবং ক্লিক করুন খোলা .
- ক্লিক করুন একটি প্রোগ্রাম আনইনস্টল করুন প্রোগ্রামের অধীনে।
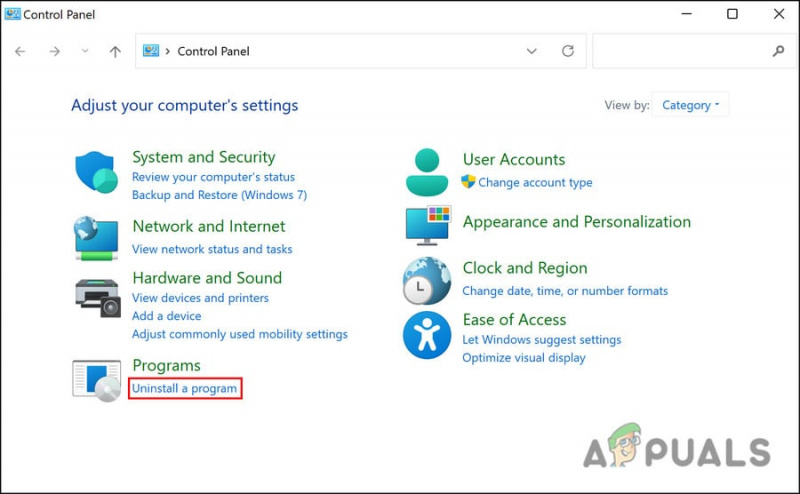
একটি প্রোগ্রাম আনইনস্টল করুন
- ত্রুটিপূর্ণ অ্যাপ্লিকেশন সনাক্ত করুন এবং ডান ক্লিক করুন.
- নির্বাচন করুন আনইনস্টল করুন প্রসঙ্গ মেনু থেকে এবং এগিয়ে যাওয়ার জন্য অন-স্ক্রীন নির্দেশাবলী অনুসরণ করুন।
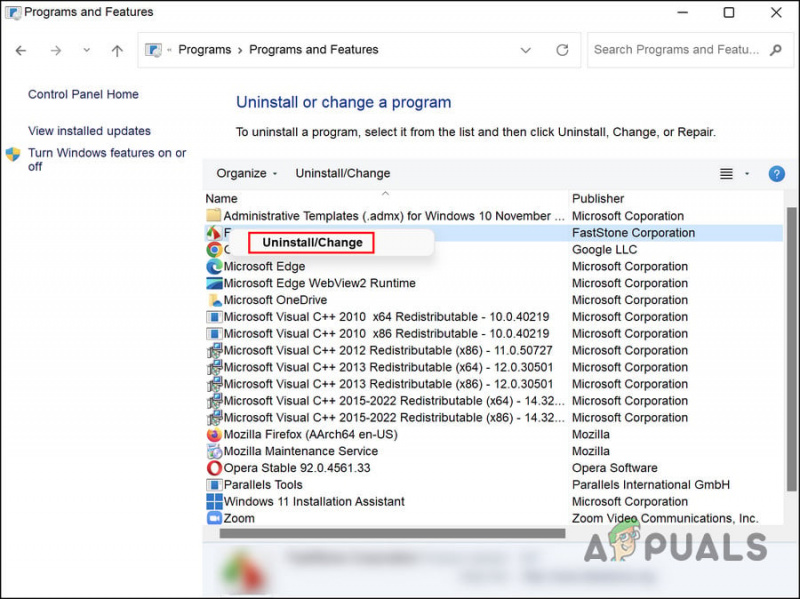
ত্রুটিপূর্ণ অ্যাপ আনইনস্টল করুন
- একটি আপডেট আনইনস্টল করতে, নির্বাচন করুন ইনস্টল করা আপডেট দেখুন .
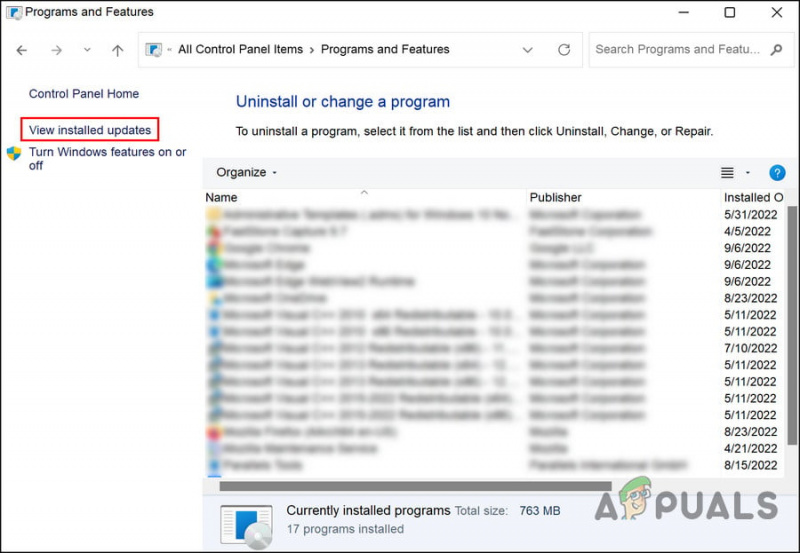
ডান ফলকে View ইনস্টল করা আপডেট অপশনে ক্লিক করুন
- লক্ষ্যযুক্ত আপডেটটি সনাক্ত করুন এবং এটিতে ডান-ক্লিক করুন।
- আনইনস্টল করুন আপডেট করুন এবং একবার মুছে ফেলা হলে সমস্যাটি সমাধান হয়েছে কিনা তা পরীক্ষা করুন।
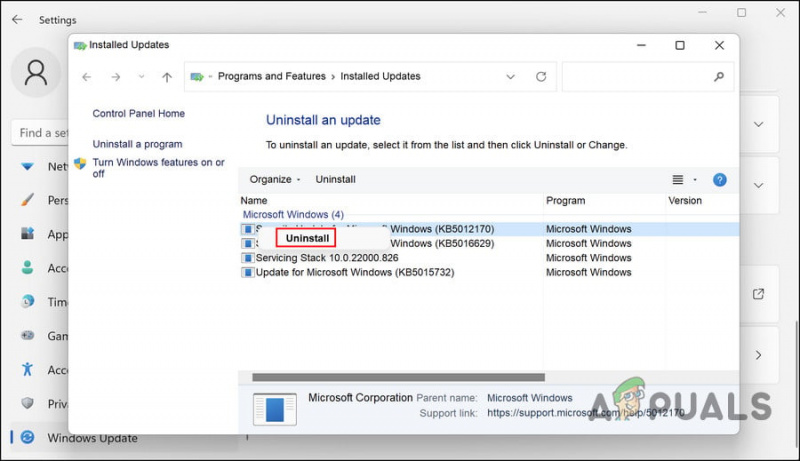
আপডেট আনইনস্টল করুন
পদ্ধতি 2: সিস্টেম রিস্টোর ব্যবহার করুন
উইন্ডোজের সিস্টেম পুনরুদ্ধার ইউটিলিটি পর্যায়ক্রমে পুনরুদ্ধার পয়েন্ট তৈরি করে। এই পুনরুদ্ধার পয়েন্টগুলি যে কোনও সময়ে আপনার সিস্টেমের অবস্থার স্ন্যাপশট। আপনি সেগুলি ব্যবহার করে সিস্টেমের অবস্থাকে একটি নির্দিষ্ট সময়ে কীভাবে ছিল তা ফিরিয়ে আনতে পারেন।
এই ক্ষেত্রে, আমরা সিস্টেমটিকে আগের অবস্থায় পুনরুদ্ধার করতে সিস্টেম পুনরুদ্ধার ব্যবহার করতে যাচ্ছি যেখানে ফাইল এক্সপ্লোরার ভাল কাজ করছিল।
এগিয়ে যেতে নীচের পদক্ষেপগুলি অনুসরণ করুন:
- চাপুন জয় + আর একসাথে রান খুলতে.
- Run এ কন্ট্রোল টাইপ করুন এবং ক্লিক করুন প্রবেশ করুন .
- এরপরে, উপরের ডানদিকে অনুসন্ধান বারে সিস্টেম পুনরুদ্ধার টাইপ করুন এবং ক্লিক করুন প্রবেশ করুন .
- ক্লিক করুন একটি পুনরুদ্ধার পয়েন্ট তৈরি করুন ফলাফল থেকে
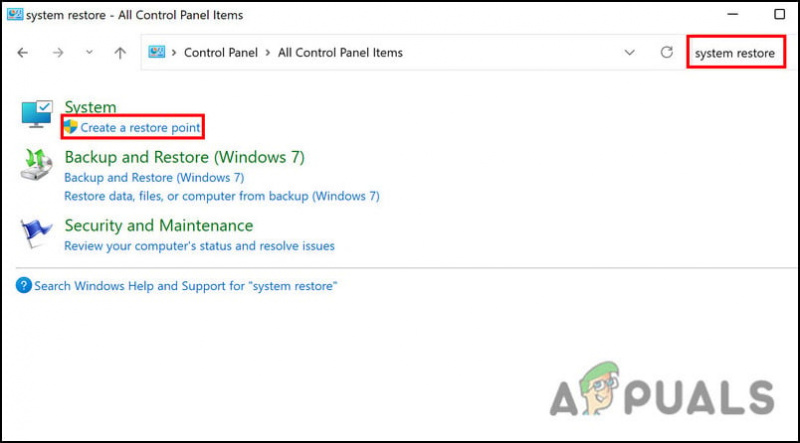
একটি পুনরুদ্ধার পয়েন্ট তৈরি করুন বিকল্পটি নির্বাচন করুন
- ক্লিক করুন সিস্টেম পুনরুদ্ধার পরবর্তী ডায়ালগ বক্সে বোতাম।
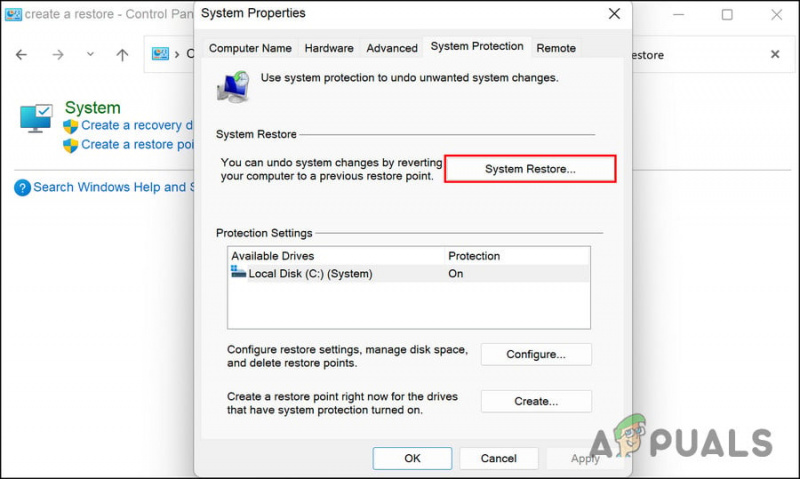
Sytem Restore বাটনে ক্লিক করুন
- আপনার সিস্টেম পুনরুদ্ধার পয়েন্ট এখন প্রদর্শিত হবে. সবচেয়ে সাম্প্রতিক একটি চয়ন করুন এবং ক্লিক করুন পরবর্তী .
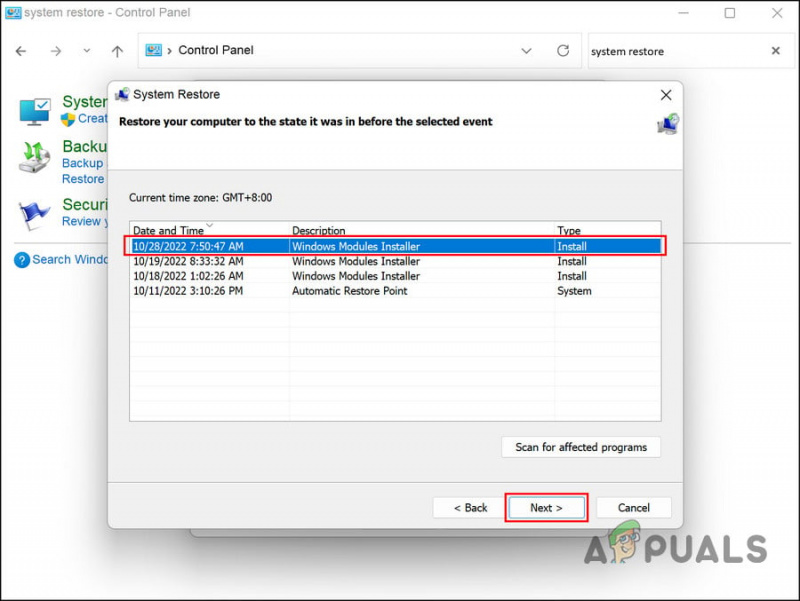
Next বাটনে ক্লিক করুন
- এগিয়ে যেতে অন-স্ক্রীন নির্দেশাবলী অনুসরণ করুন.
যখন সিস্টেমটি আগের অবস্থায় ফিরে আসে, আশা করি, ফাইল এক্সপ্লোরার সমস্যাটি সমাধান করা হবে।























