- নিশ্চিত হয়ে নিন যে আপনি নীচের কমান্ড হিসাবে কাজ করে যাচ্ছেন তা সমস্ত কিছু আপনার কম্পিউটারের সাথে সাথে বন্ধ হয়ে যাবে।
- আপনি যখন সাইন ইন করার বার্তাটি দেখতে পাচ্ছেন তখন ক্লোজ বোতামটি ক্লিক করুন।
- উইন্ডোজ বন্ধ হয়ে যাবে এবং আপনি দয়া করে অপেক্ষা বার্তাটি দেখতে সক্ষম হবেন।
- উন্নত স্টার্টআপ বিকল্পগুলি কয়েক সেকেন্ডে উপস্থিত হওয়া উচিত।
পদ্ধতি 4: উইন্ডোজ 10 রিকভারি ড্রাইভ ব্যবহার করে
- আপনার কম্পিউটারটি চালু করুন এবং একটি বুটযোগ্য উইন্ডোজ 10 ডিভিডি বা একটি ইউএসবি ড্রাইভ sertোকান যা সঠিকভাবে কনফিগার করা হয়েছে।
- এটি আপনার আসল উইন্ডোজ 10 ডিভিডি হতে হবে না যেহেতু আপনার নির্দিষ্ট সংস্করণগুলি অ্যাক্সেস করার জন্য আপনার উইন্ডোজটির সংস্করণটি সক্রিয় করার প্রয়োজন হবে না।
- সন্নিবেশের পরে আপনার কম্পিউটারটি পুনরায় চালু করে আপনি যে ড্রাইভটি সন্নিবেশ করেছিলেন সেখান থেকে বুট করুন এবং নির্দেশাবলী অনুসরণ করুন।
- উইন্ডোজ সেটআপ উইন্ডোগুলি আপনাকে ভাষা এবং সময় এবং তারিখের সেটিংস প্রবেশের অনুরোধ জানানো উচিত।

- এগিয়ে যাওয়ার পরে নীচে আপনার কম্পিউটারের মেরামত বিকল্পটি নির্বাচন করুন।
- অ্যাডভান্সড স্টার্টআপ বিকল্পগুলি কোনও সময়েই খুলবে।
আপনি সফলভাবে অ্যাডভান্সড স্টার্টআপ বিকল্পগুলি অ্যাক্সেস করার পরে, নীচের নির্দেশাবলী অনুসরণ করে আপনি এখন অবাধে স্টার্টআপ সেটিংস বিকল্পে নেভিগেট করতে পারেন।
- চালিয়ে যাওয়া বোতামের ঠিক নীচে অবস্থিত ট্রাবলশুট অপশনে ক্লিক করুন।
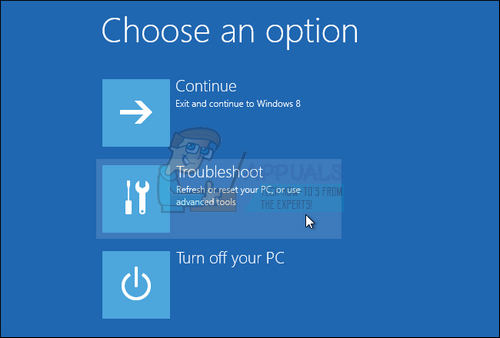
- আপনি তিনটি পৃথক বিকল্প দেখতে সক্ষম হবেন: আপনার পিসিকে রিফ্রেশ করুন, আপনার পিসি পুনরায় সেট করুন এবং উন্নত বিকল্পগুলি। আপনি যদি আপনার পিসি রিফ্রেশিং বা রিসেট করার পরিকল্পনা না করেন তবে উন্নত বিকল্পগুলিতে ক্লিক করুন (এটি কার্যকরও হতে পারে)। মনে রাখবেন যে রিফ্রেশ বিকল্পটি আপনাকে আপনার ফাইলগুলি রাখতে দেয় তবে এটি আপনার ইনস্টল করা প্রোগ্রামগুলি আনইনস্টল করে।

- উন্নত বিকল্পগুলির স্ক্রিনের অধীনে, স্টার্টআপ সেটিংসে ক্লিক করুন যা আপনার জন্য উপলব্ধ প্রারম্ভিক বিকল্পগুলির একটি তালিকা খুলবে।
- 7 নম্বর বিকল্পটির নাম রাখা উচিত ড্রাইভার স্বাক্ষর প্রয়োগকারী অক্ষম করুন। আপনার কীবোর্ডের 7 নম্বরে ক্লিক করুন বা F7 ফাংশন কী ব্যবহার করুন।

- আপনার অপারেটিং সিস্টেমে ফিরে আসার জন্য এন্টার টিপুন।
সমাধান 3: স্বয়ংক্রিয় মেরামত কার্যকারিতা ব্যবহার করুন
উইন্ডোজ-ভিত্তিক পিসিগুলিতে বিভিন্ন ত্রুটিগুলি সহজেই ঠিক করা যেতে পারে যদি আপনি বিভিন্ন সমস্যা সমাধানকারীগুলি ইনস্টল করেন যা প্রাক-ইনস্টল করা রয়েছে। পূর্ববর্তী সমাধানগুলির নির্দেশাবলী অনুসরণ করে এটির অ্যাক্সেস করা যায় এবং এই সরঞ্জামটি বাদে বিভিন্ন সমস্যা সমাধানের জন্য এই সরঞ্জামটি বেশ কার্যকর।
- পূর্ববর্তী সমাধান থেকে একটি পদ্ধতি বেছে নিন এবং অ্যাডভান্সড স্টার্টআপ বিকল্প মেনুতে নেভিগেট করুন।
- চালিয়ে যাওয়া বোতামের ঠিক নীচে অবস্থিত ট্রাবলশুট অপশনে ক্লিক করুন।
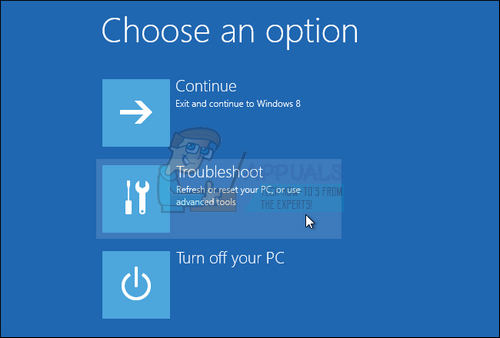
- উন্নত বিকল্পগুলিতে ক্লিক করুন এবং, উন্নত বিকল্পগুলির পর্দার নীচে, স্বয়ংক্রিয় মেরামত ক্লিক করুন যা আপনার জন্য সমস্যা সমাধানকারী খুলবে।

- স্বয়ংক্রিয় মেরামত সম্পূর্ণ করতে এবং আপনার কম্পিউটারটিকে ঠিক করার জন্য অন-স্ক্রীন নির্দেশাবলী অনুসরণ করুন।























