একটানা নীল পর্দা পাওয়ার পরে এবং সমস্যার কারণটি সনাক্ত করতে অক্ষম হওয়ার পরে বেশ কয়েকটি উইন্ডোজ ব্যবহারকারী আমাদের কাছে প্রশ্ন পৌঁছেছেন। স্বাভাবিকভাবেই, বেশিরভাগ ক্ষতিগ্রস্থ ব্যবহারকারীরা কেবলমাত্র ডাম্প ফাইল তৈরি হয়নি তা আবিষ্কার করার জন্য অপরাধীকে দোষী করার জন্য ডাম্প ফাইলটি অ্যাক্সেস করার চেষ্টা করেছিলেন। ইভেন্ট ভিউয়ার চেক করার পরে, ত্রুটি বার্তাটি উপস্থিত হয় তা হ'ল ' ডাম্প তৈরির সময় ত্রুটির কারণে ডাম্প ফাইল তৈরি করা ব্যর্থ হয়েছিল ‘। যদিও সমস্যাটি উইন্ডোজ 10 এ একচেটিয়া নয়, উইন্ডোজ 7 এবং উইন্ডোজ 10 এ একই সমস্যা প্রকাশের খুব কম রিপোর্ট রয়েছে here

ডাম্প তৈরির সময় ত্রুটির কারণে ডাম্প ফাইল তৈরি করা ব্যর্থ হয়েছিল
‘ডাম্প তৈরির সময় ত্রুটির কারণে ডাম্প ফাইল সৃষ্টি ব্যর্থ হয়েছে’ এর কারণ কী?
আমরা এই ব্যবহারকারীর বিভিন্ন প্রতিবেদন এবং এই ত্রুটি বার্তাকে সংশোধন করার জন্য সাধারণত ব্যবহৃত কৌশলগুলি পর্যালোচনা করে এই বিশেষ সমস্যাটি অনুসন্ধান করেছি। দেখা যাচ্ছে যে, এই সমস্যাটির প্রয়োগকে বিভিন্ন কারণ দ্বারা সহজতর করা যেতে পারে। এখানে সম্ভাব্য দোষীদের একটি সংক্ষিপ্ত তালিকা যা এই সমস্যার কারণ হতে পারে:
- একটি ক্লিনআপ অ্যাপ্লিকেশন ডাম্প ফাইলটি মোছা হচ্ছে - যেমনটি দেখা যাচ্ছে, তৃতীয় পক্ষের অ্যাপ্লিকেশনগুলি অনুকূলকরণ করার জন্য বিভিন্ন আলাদা আলাদা ক্লিনআপ বা সিস্টেম রয়েছে যা কম্পিউটারের কার্যকারিতা উন্নত করতে ডাম্প ফাইলটিকে তৈরি / মুছে ফেলা / রোধ করবে। যদি এই দৃশ্যটি প্রযোজ্য হয়, আপনি ডাম্প ফাইলটি মুছে ফেলা অ্যাপ্লিকেশনটি আনইনস্টল করে সমস্যাটি সমাধান করতে সক্ষম হবেন।
- সিস্টেম ফাইল দুর্নীতি - যেমনটি দেখা যাচ্ছে যে সিস্টেম ফাইল দুর্নীতিও এই বিশেষ ত্রুটির বার্তার জন্য দায়ী হতে পারে। দুর্নীতি কিছু ডাম্প নির্ভরতাতে পৌঁছেছে, সুতরাং ফাইলটি আর সঠিকভাবে তৈরি করা যাবে না। এই ক্ষেত্রে, আপনার এসএফসি এবং ডিআইএসএম এর মতো ইউটিলিটিগুলি সহ দূষিত আইটেমগুলি সমাধান করে সমস্যার সমাধান করতে সক্ষম হওয়া উচিত। আরও গুরুতর ক্ষেত্রে, কেবলমাত্র স্থির জায়গাটি মেরামত করানোই ঠিক করা সম্ভব।
- পুরানো / অস্থির BIOS - মারাত্মক পুরানো BIOS সংস্করণ বা কিছু সমস্যা স্থিতিশীলতার সমস্যাগুলিও ডাম্প ফাইল সমস্যার জন্য দায়ী হতে পারে। কিছু ক্ষেত্রে, বিএসওড কেবলমাত্র ডাম্প সমস্যা নয়, আপনার বিআইওএস ফার্মওয়্যারের কারণেও হতে পারে। যদি এই পরিস্থিতিটি আপনার বর্তমান পরিস্থিতিতে প্রযোজ্য, আপনি আপনার BIOS সংস্করণটি সর্বশেষ সংস্করণে আপডেট করে সমস্যাটি সমাধান করতে সক্ষম হবেন।
আপনি যদি বর্তমানে এই ত্রুটি বার্তাটি সমাধান করতে এবং আপনার ওএসে ডাম্প তৈরিটি মেরামত করার জন্য লড়াই করছেন তবে এই নিবন্ধটি আপনাকে বেশ কয়েকটি পৃথক সমস্যা সমাধানের গাইড সরবরাহ করবে। নীচে নীচে, আপনি সম্ভাব্য মেরামতের কৌশলগুলি সংগ্রহ করতে পারবেন যা অন্যান্য প্রভাবিত ব্যবহারকারীরা সফলভাবে এই সমস্যাগুলি সমাধান করতে ব্যবহার করেছেন।
সর্বোত্তম ফলাফলের জন্য, আমরা আপনাকে যে পদ্ধতিতে সাজিয়েছি সেই পদ্ধতিগুলি অনুসরণ করতে আপনাকে পরামর্শ দিই below নীচের সম্ভাব্য সংশোধনগুলি দক্ষতা এবং তীব্রতার দ্বারা আদেশ করা হয়েছে। অবশেষে, আপনার এমন একটি ঠিকানার উপর হোঁচট খাওয়া উচিত যা সমাধান করে ‘ ডাম্প তৈরির সময় ত্রুটির কারণে ডাম্প ফাইল তৈরি করা ব্যর্থ হয়েছিল ‘অপরাধী যে সমস্যাটি সৃষ্টি করছে তা নির্বিশেষে ত্রুটি।
চল শুরু করি!
পদ্ধতি 1: আনইনস্টল করে ক্লিন আপ / অনুকূলিতকরণ অ্যাপ্লিকেশন
দেখা যাচ্ছে যে, ‘সবচেয়ে সাধারণ অপরাধী ডাম্প তৈরির সময় ত্রুটির কারণে ডাম্প ফাইল তৈরি করা ব্যর্থ হয়েছিল ‘ত্রুটি হ'ল তৃতীয় পক্ষের অ্যাপ্লিকেশন যা অস্থায়ী ফাইলগুলি মুছে ফেলে আপনার কম্পিউটারটিকে পরিষ্কার করার এবং অনুকূলিতকরণের কাজ করে। এই নির্দিষ্ট ত্রুটি বার্তার জন্য দায়ী হিসাবে CCleaner, ডিস্ক ক্লিনআপ এবং কয়েকটি অন্যান্য বিকল্প সর্বাধিক সাধারণভাবে একত্রিত হয়।
প্রায়শই, এই অ্যাপ্লিকেশনগুলিতে একটি ব্যাকগ্রাউন্ড প্রক্রিয়া থাকবে যা আপনার সম্মতি ছাড়াই ডাম্প ফাইল এবং অন্যান্য অনুরূপ ফাইলগুলি স্বয়ংক্রিয়ভাবে মুছবে। যদি এই দৃশ্যটি প্রযোজ্য হয়, আপনি অস্থায়ী ফাইলগুলি মোছার জন্য দায়ী অ্যাপ্লিকেশনটি আনইনস্টল করে সমস্যার সমাধান করতে সক্ষম হবেন।
বেশ কয়েকটি প্রভাবিত ব্যবহারকারী নিশ্চিত করেছেন যে তারা সমস্যাযুক্ত তৃতীয় পক্ষের অ্যাপ্লিকেশনটি আনইনস্টল করার পরে সমস্যাটি পুরোপুরি ঠিক করা হয়েছিল। এটি করার জন্য এখানে একটি দ্রুত গাইড:
- টিপুন উইন্ডোজ কী + আর একটি রান ডায়ালগ বক্স খোলার জন্য টাইপ করুন 'Appwiz.cpl' এবং টিপুন প্রবেশ করান প্রোগ্রাম এবং বৈশিষ্ট্য উইন্ডো খোলার জন্য।
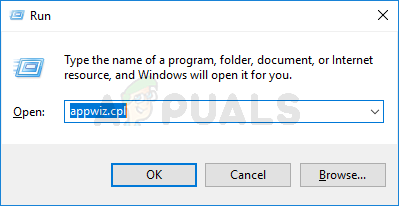
ইনস্টল করা প্রোগ্রামগুলির তালিকা খোলার জন্য appwiz.cpl টাইপ করুন এবং এন্টার টিপুন
- একবার আপনি ভিতরে .ুকলেন প্রোগ্রাম এবং বৈশিষ্ট্য উইন্ডো, ইনস্টল থাকা অ্যাপ্লিকেশনগুলির তালিকার মাধ্যমে নীচে স্ক্রোল করুন এবং অস্থায়ী ফাইলগুলির সাথে সম্পর্কিত তৃতীয় পক্ষের অ্যাপ্লিকেশনটি সন্ধান করুন। আপনি এটি দেখতে পেলে ডান-ক্লিক করুন এবং চয়ন করুন আনইনস্টল করুন সদ্য প্রদর্শিত প্রসঙ্গ মেনু থেকে।
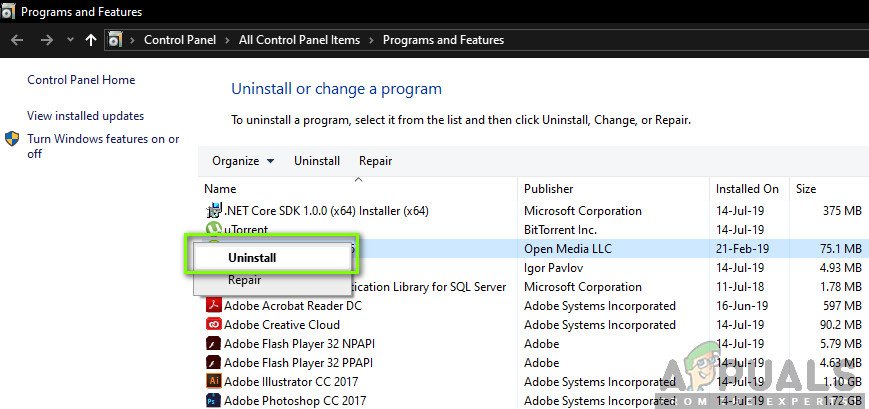
অস্থায়ী ফাইল ম্যানেজারটি আনইনস্টল করা হচ্ছে।
- প্রোগ্রামটি আনইনস্টল করার জন্য অন-স্ক্রিন প্রম্পটগুলি অনুসরণ করুন, তারপরে আপনার কম্পিউটারটি পুনরায় চালু করুন এবং পরবর্তী কম্পিউটার স্টার্টআপে সমস্যাটি সমাধান হয়েছে কিনা তা দেখুন।
যদি একই সমস্যা বজায় থাকে এবং একটি বিএসওডি ক্রাশের পরে ডাম্প ফাইলটি তৈরি না করা হয় তবে নীচের পরবর্তী সম্ভাব্য ফিক্সটিতে চলে যান।
পদ্ধতি 2: ডিআইএসএম এবং এসএফসি স্ক্যানগুলি সম্পাদন করা
দেখা যাচ্ছে, কিছু অন্তর্নিহিত সিস্টেম ফাইল দুর্নীতির সমস্যার কারণেও এই বিশেষ সমস্যাটি দেখা দিতে পারে। বেশ কয়েকটি প্রভাবিত ব্যবহারকারী ডাম্প ফাইল তৈরির সমস্যার জন্য দায়ী হতে পারে এমন প্রতিটি যৌক্তিক বা দুর্নীতির ত্রুটি স্থির করে সমস্যার সমাধান করতে সক্ষম হয়েছেন।
আপনি যে উইন্ডোজ সংস্করণটি নিয়ে সমস্যার মুখোমুখি হোন না কেন, এখানে দুটি ইউটিলিটি রয়েছে যা আপনি নিজেরাই ফাইলের দুর্নীতির ঘটনা ঠিক করার সর্বোচ্চ সুযোগ দিতে ব্যবহার করতে পারেন যা 'এর অনুমোদনের দিকে নিয়ে যেতে পারে' ডাম্প তৈরির সময় ত্রুটির কারণে ডাম্প ফাইল তৈরি করা ব্যর্থ হয়েছিল ' ত্রুটি.
DISM দূষিতদের প্রতিস্থাপনের জন্য স্বাস্থ্যকর কপিগুলি ডাউনলোড করার জন্য WU ব্যবহার করে, এসএফসি একই উদ্দেশ্যে স্থানীয়ভাবে ক্যাশেড সংরক্ষণাগার ব্যবহার করে। ফাইল দুর্নীতির সমস্যা ঠিক করার আপনার সম্ভাবনা সর্বাধিক করতে আমরা আপনাকে উভয় উপযোগ চালানোর পরামর্শ দিই।
এটি করার জন্য এখানে একটি দ্রুত গাইড:
- টিপুন উইন্ডোজ কী + আর খোলার জন্য a চালান সংলাপ বাক্স. পরবর্তী, টাইপ করুন ‘সেমিডি’ পাঠ্য বাক্সের ভিতরে এবং টিপুন Ctrl + Shift + enter একটি উন্নত সিএমডি প্রম্পট খোলার জন্য। দ্বারা অনুরোধ করা হলে ইউএসি (ব্যবহারকারীর অ্যাকাউন্ট নিয়ন্ত্রণ) , ক্লিক হ্যাঁ প্রশাসনিক সুযোগসুবিধা প্রদান
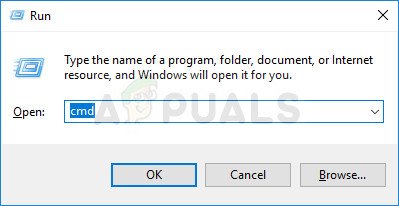
প্রশাসক হিসাবে সিএমডি চালাচ্ছেন
- একবার আপনি এলিভেটেড কমান্ড প্রম্পটের অভ্যন্তরে প্রবেশ করার পরে, নিম্নলিখিত কমান্ডটি টাইপ করুন এবং একটি শুরু করার জন্য এন্টার টিপুন এসএফসি (সিস্টেম ফাইল পরীক্ষক) স্ক্যান:
এসএফসি / স্ক্যানউ
বিঃদ্রঃ: আপনি এই প্রক্রিয়াটি শুরু করার পরে, প্রক্রিয়াটি সম্পূর্ণ না হওয়া পর্যন্ত সিএমডি প্রম্পটটি বন্ধ করবেন না বা কোনও পরিস্থিতিতে আপনার কম্পিউটার পুনরায় চালু / বন্ধ করবেন না। এটি করার ফলে আপনার সিস্টেমে আরও দুর্নীতির ফাইল ফুটে উঠেছে।
- প্রক্রিয়াটি সম্পূর্ণ হয়ে গেলে, আপনার কম্পিউটারটি পুনরায় চালু করুন এবং পরবর্তী স্টার্টআপ ক্রমটি সম্পূর্ণ হওয়ার জন্য অপেক্ষা করুন।
- আরেকটি উন্নত কমান্ড প্রম্পট খুলতে আবার পদক্ষেপটি অনুসরণ করুন, তারপরে ডিআইএসএম স্ক্যান শুরু করতে নিম্নলিখিত কমান্ডটি টাইপ করুন:
ডিআইএসএম / অনলাইন / ক্লিনআপ-ইমেজ / রিস্টোরহেলথ
বিঃদ্রঃ: এই ইউটিলিটি সুস্থ অনুলিপিগুলির সাথে দূষিত দৃষ্টান্তগুলি প্রতিস্থাপন করতে ডাব্লুইউ (উইন্ডোজ আপডেট) এর উপর নির্ভর করে। এ কারণে, এই প্রক্রিয়াটি শুরু করার আগে আপনার কাছে একটি স্থিতিশীল ইন্টারনেট সংযোগ রয়েছে তা নিশ্চিত করুন।
- প্রক্রিয়াটি সম্পূর্ণ হয়ে গেলে, আপনার কম্পিউটারটি আবার একবার চালু করুন। পরবর্তী বুটিং ক্রমটি শুরু করে আপনার কম্পিউটারটি সাধারণত ব্যবহার করুন এবং বিএসওডিগুলিতে নজর রাখুন। পরেরটি উপস্থিত হলে, ডাম্প ফাইলটি তৈরি হয়েছিল কিনা তা পরীক্ষা করে দেখুন।
আপনি যদি এখনও দেখতে পান ডাম্প তৈরির সময় ত্রুটির কারণে ডাম্প ফাইল তৈরি করা ব্যর্থ হয়েছিল ইভেন্ট ইভেন্টে ত্রুটি, নীচের পরবর্তী পদ্ধতিতে যান।
পদ্ধতি 3: BIOS আপডেট করুন
বিভিন্ন ব্যবহারকারী দ্বারা রিপোর্ট হিসাবে, ডাম্প তৈরির সময় ত্রুটির কারণে ডাম্প ফাইল তৈরি করা ব্যর্থ হয়েছিল পুরানো এবং অস্থির BIOS সংস্করণ দ্বারাও ত্রুটি ঘটতে পারে। এই পদ্ধতিটি সমস্ত নির্মাতাদের ক্ষেত্রে প্রযোজ্য নাও হতে পারে, তবে প্রচুর ব্যবহারকারী রিপোর্ট করেছেন যে তারা ডেল কম্পিউটারে সমস্যাটি সমাধান করতে সক্ষম হয়েছেন।

আপনার বায়োস সংস্করণ আপডেট করা হচ্ছে
মনে রাখবেন যে আপনার বিআইওএস আপডেট করার প্রক্রিয়াটি এমন পরিস্থিতিতে অন্যান্য সমস্যা তৈরি করতে পারে যেখানে নির্দেশাবলী সঠিকভাবে অনুসরণ করা হয় না। সুতরাং আপনি যদি এই সমাধানটি চেষ্টা করতে চান তবে নিজের ঝুঁকিতে এগিয়ে যান!
বিআইওএস ইন্টারফেসিং এবং বিআইওএস সংস্করণ আপডেট করার সঠিক প্রক্রিয়াটি কনফিগারেশন থেকে কনফিগারেশনে আলাদা হবে। আপনার মাদারবোর্ড প্রস্তুতকারক নির্বিশেষে, চিঠির নির্দেশাবলী অনুসরণ করুন। এখানে সর্বাধিক জনপ্রিয় কিছু মাদারবোর্ড প্রস্তুতকারকের কাছ থেকে বিআইওএস আপডেট করার জন্য অফিসিয়াল ডকুমেন্টেশন রয়েছে:
- ডেল
- আসুস
- এসার
- লেনোভো
- সনি ভাইও
যদি আপনি আপনার BIOS সংস্করণটি কোনও উপকারে আপডেট করেন বা এই পদ্ধতিটি আপনার নির্দিষ্ট সমস্যাটির জন্য প্রয়োগ না হয় তবে নীচের পরবর্তী পদ্ধতিতে যান।
পদ্ধতি 4: মেরামত ইনস্টল সম্পাদন করা
উপরের যে কোনও পদ্ধতি আপনাকে সমস্যাটি মেরামত করার অনুমতি না দিলে সম্ভাবনাগুলি হ'ল ' ডাম্প তৈরির সময় ত্রুটির কারণে ডাম্প ফাইল তৈরি করা ব্যর্থ হয়েছিল ‘কিছু অন্তর্নিহিত সিস্টেম ফাইল দুর্নীতির সমস্যার কারণে ত্রুটি ঘটছে। এমনকি এটি সম্ভব যে বুটিং ডেটা প্রভাবিত হয়। এই ক্ষেত্রে, সমস্যাটি মোকাবেলার সহজতম উপায় এবং সবচেয়ে কার্যকর উপায় হ'ল উইন্ডোজের সমস্ত উপাদান পুনরায় সেট করা।
একটি আমূল সমাধান একটি সম্পাদন করা হবে পরিষ্কার ইনস্টল । তবে এই পদ্ধতি আপনাকে অ্যাপ্লিকেশন, গেমস, মিডিয়া এবং ডকুমেন্ট সহ যেকোন ব্যক্তিগত ডেটা হারাতে সক্ষম করবে।
সমস্ত উইন্ডো উপাদান রিফ্রেশ করার একটি কম ধ্বংসাত্মক উপায় হ'ল একটি মেরামতের ইনস্টলেশন সম্পাদন করা। এই পদ্ধতি আপনাকে ফটো, ভিডিও, গেমস, অ্যাপ্লিকেশন, ডকুমেন্টস এবং সমস্ত কিছু সহ আপনার সমস্ত ফাইল রাখার অনুমতি দেবে। উইন্ডোজ ফাইল এবং বুটিং ডেটা শুধুমাত্র প্রতিস্থাপন করা হবে।
আপনি এই গাইড অনুসরণ করতে পারেন ( এখানে ) মেরামত ইনস্টল সম্পাদন করার বিষয়ে ধাপে ধাপে নির্দেশাবলীর জন্য (স্থানে মেরামত)
5 মিনিট পঠিত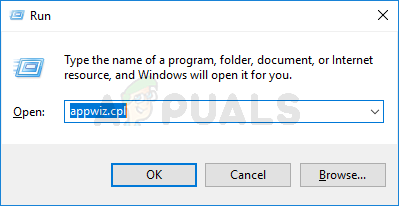
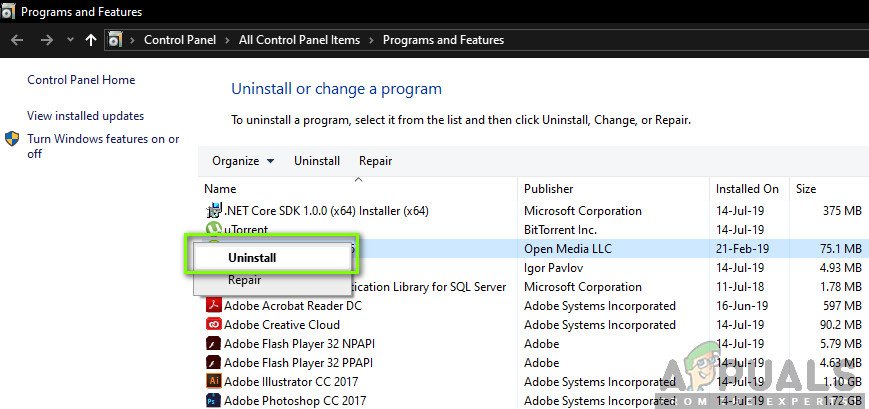
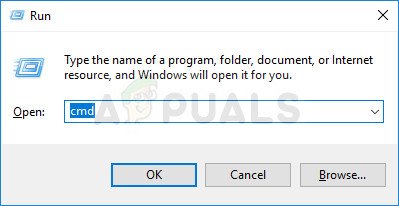






















![[ফিক্স] নেটফ্লিক্স ত্রুটি কোড U7353-5101](https://jf-balio.pt/img/how-tos/52/netflix-error-code-u7353-5101.png)