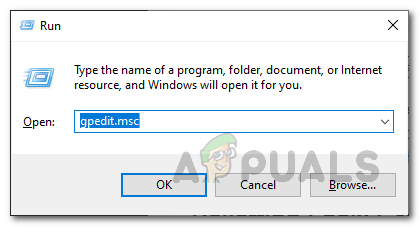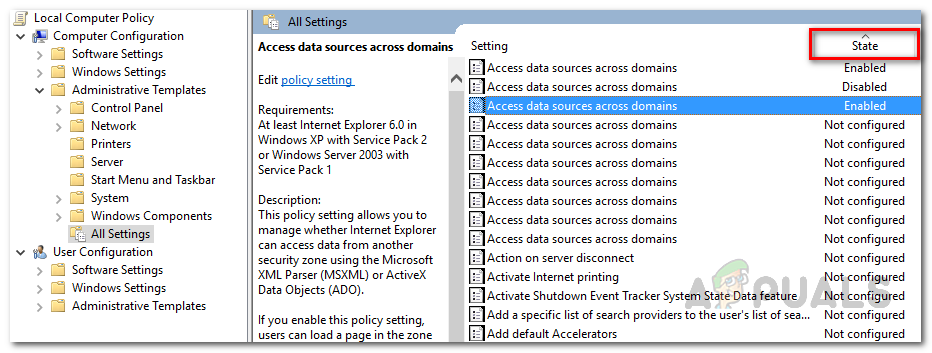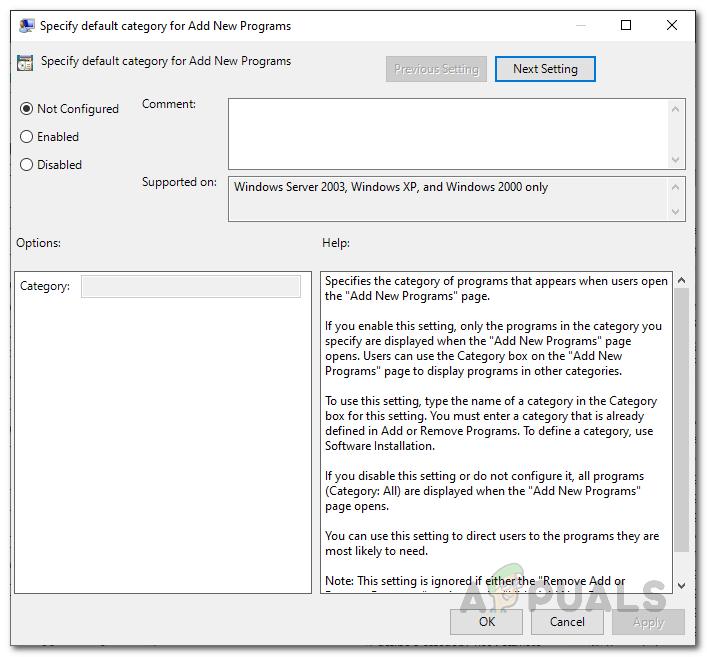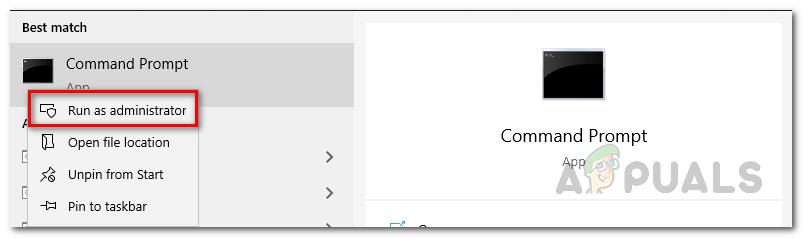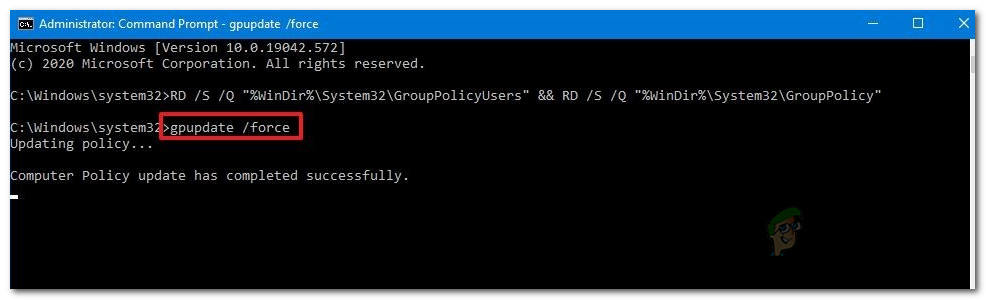উইন্ডোজ 10 পুরো সিস্টেম জুড়ে কাস্টমাইজেশন এবং কনফিগারেশন করার অনুমতি দেয়। একটি সাধারণ ব্যবহারকারীর জন্য, তার প্রয়োজনীয় সমস্ত পরিবর্তন সেটিংস অ্যাপ থেকে সহজেই অর্জন করা যেতে পারে। এই অ্যাপ্লিকেশনটি আরও সাধারণ হয়ে উঠছে এবং মাইক্রোসফ্ট এর মধ্যে প্রায় সমস্ত সাধারণ কনফিগারেশনকে একীভূত করার কারণে আরও বেশি ব্যবহৃত হয়। এগুলি ছাড়াও, কন্ট্রোল প্যানেলটি নির্দিষ্ট বিকল্পগুলির যেমন পাওয়ার অপশন এবং আরও অনেক কিছুতে ব্যবহার করা হয়। যদিও এই দুটি বেশিরভাগই সাধারণ কনফিগারেশনের জন্য ব্যবহৃত হয়, এমন কিছু জিনিস রয়েছে যা আপনি পরিবর্তন করতে চাইতে পারেন যা এই অ্যাপ্লিকেশনগুলির মাধ্যমে কেবল করা যায় না।

স্থানীয় গ্রুপ নীতি সম্পাদক
এই উদ্দেশ্যেই স্থানীয় গ্রুপ নীতি সম্পাদক উপস্থিত রয়েছে। এটি মূলত একটি মাইক্রোসফ্ট ম্যানেজমেন্ট কনসোল, এটি এমএমসি নামেও পরিচিত, এটি ব্যবহারকারীদের পুরো সিস্টেমের কনফিগারেশন পরিচালনা করতে সক্ষম করে। গোষ্ঠী নীতি সম্পাদক দুটি ধরণের কনফিগারেশন, কম্পিউটার কনফিগারেশন এবং ব্যবহারকারী কনফিগারেশনের অনুমতি দেয়। এগুলিতে আপনাকে একটি সংক্ষিপ্ত অন্তর্দৃষ্টি দেওয়ার জন্য; কম্পিউটার কনফিগারেশন প্রশাসকগণকে সিস্টেম ব্যবহার না করেই কম্পিউটারে প্রয়োগ করা বিভিন্ন নীতি সেট করতে সক্ষম করে। এটি শিক্ষার মতো প্রতিষ্ঠানে এবং আরও অনেক কিছুতে সত্যই উপকারী হতে পারে। দ্বিতীয় ধরণের কনফিগারেশন যা ব্যবহারকারী কনফিগারেশনগুলি প্রশাসকদের বিভিন্ন পলিসি সেট করার মঞ্জুরি দেয় যা কম্পিউটারের ব্যবহারকারীদের জন্য প্রয়োগ করা হয় সেগুলি পিসি যেমন নির্বিশেষে চালু থাকে তেমন অন্তর্জাল ।
এটি প্রায়শই ঘটে থাকে যে প্রশাসকগণ সম্পাদকে পাওয়া বিভিন্ন নীতিগুলিতে পরিবর্তন করে যা তাদের সিস্টেমকে যথাযথভাবে কনফিগার করতে সহায়তা করে। তবে কিছু ক্ষেত্রে, আপনি যদি অনেকগুলি নীতি নিয়ে গণ্ডগোল সৃষ্টি করেন তবে এটি অবাঞ্ছিত সিস্টেমের আচরণকে ট্রিগার করতে পারে এবং আপনি যদি ট্র্যাক না রাখেন তবে আপনি সমস্যার কারণ চিহ্নিত করতে সক্ষম হবেন না। অতএব, এই জাতীয় পরিস্থিতিতে, আপনাকে গ্রুপ নীতিগুলি তাদের ডিফল্ট মানগুলিতে পুনরায় সেট করতে হবে।
এই নির্দেশিকায়, আমরা আপনাকে দুটি ভিন্ন উপায়ে নীতিগুলি তাদের ডিফল্ট মানগুলিতে পুনরায় সেট করার প্রক্রিয়াটির মধ্য দিয়ে নিয়ে যাব।
স্থানীয় গোষ্ঠী নীতি সেটিংস পুনরায় সেট করা
এখন, ডিফল্টরূপে, সম্পাদকের প্রতিটি নীতিমালার অবস্থা ' কনফিগার করা না “। আপনি যখন যান এবং বিভিন্ন নীতি সম্পাদনা করেন, তাদের রাজ্যটি 'কনফিগার করা নেই' থেকে 'সক্ষম' বা 'অক্ষম' করা হয়েছে। এই পরিবর্তনের কারণে, যে নীতিগুলি পরিবর্তন করা হয়েছে সেগুলি সহজেই ট্র্যাক করা যায়। আপনাকে কেবল স্টেট কলাম দ্বারা নীতিগুলি বাছাই করতে হবে এবং এটি আপনাকে যে সমস্ত নীতি বদলেছে তা দেখতে সক্ষম করবে।
এই উপায়টি বিশেষত সহায়ক যদি আপনি কিছু নীতি তাদের ডিফল্ট আচরণে পরিবর্তন করতে চান এবং তাদের সকলেরই না। আপনি পরেও করতে পারেন, তবে, গাইডের মাধ্যমে আমাদের এটি করার একটি আরও সহজ উপায় আছে। মানগুলি পুনরায় সেট করতে নীচের নির্দেশিকাগুলি অনুসরণ করুন:
- প্রথমত, খুলুন স্থানীয় গ্রুপ নীতি সম্পাদক । এটি করতে, রান ডায়ালগ বাক্সটি খুলুন এবং তারপরে টাইপ করুন gpedit.msc । পরিশেষে, সম্পাদকটি চালু করতে এন্টার কী টিপুন।
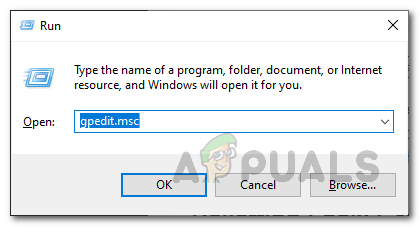
- উপরে স্থানীয় গ্রুপ নীতি সম্পাদক , নীচে দেওয়া পথে নেভিগেট করুন:
কম্পিউটার কনফিগারেশন> প্রশাসনিক টেম্পলেটগুলি> সমস্ত সেটিংস

কম্পিউটার কনফিগারেশন নীতি
- সেখানে, আপনার নীতিগুলি তাদের রাষ্ট্র অনুসারে বাছাই করতে হবে। এটি করতে, ক্লিক করুন রাষ্ট্র ডান হাতের ফলকে কলাম।
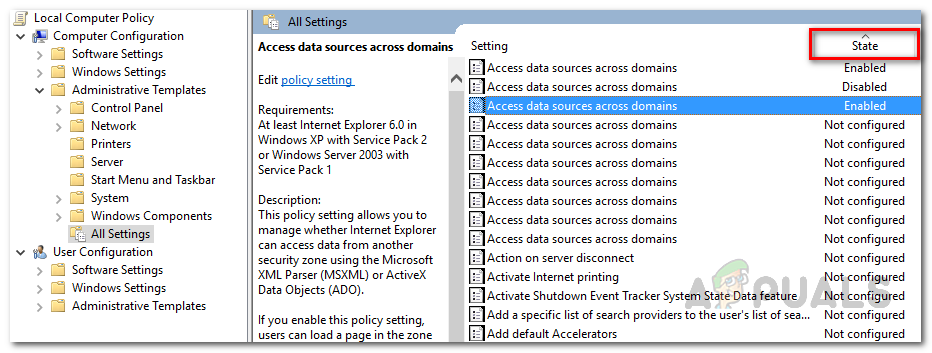
রাষ্ট্র দ্বারা নীতিগুলি বাছাই করা
- এটি করার পরে, আপনি যে নীতিগুলি পরিবর্তন করেছেন সেগুলি আপনি দেখতে সক্ষম হবেন।
- নীতিটি সংশোধন করতে সক্ষম হতে ডাবল ক্লিক করুন।
- অবশেষে, নির্বাচন করুন কনফিগার করা না বিকল্প এবং তারপর আঘাত প্রয়োগ করুন । শেষ পর্যন্ত, ক্লিক করুন ঠিক আছে বোতাম
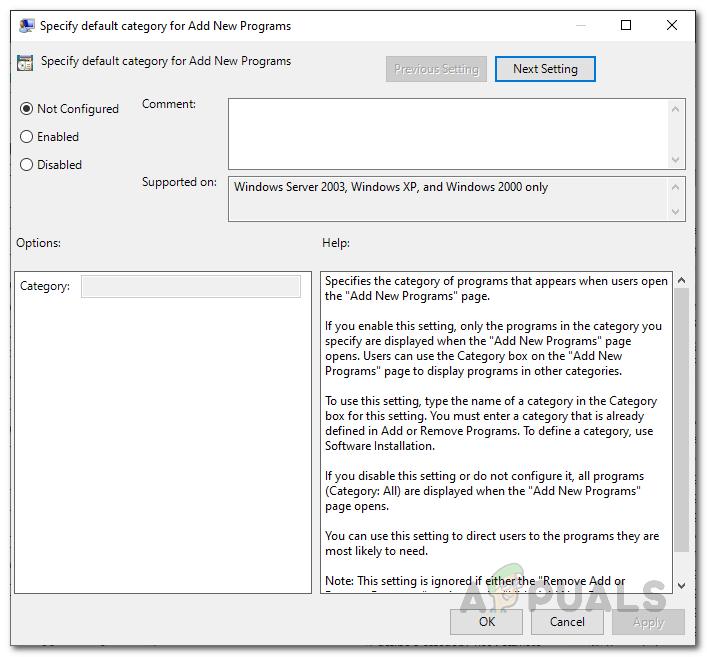
গোষ্ঠী নীতি সম্পাদনা
- আপনি যে নীতিগুলি সংশোধন করেছেন সেগুলির জন্য আপনাকে এটি করতে হতে পারে।
- একবার আপনি সম্পাদনা করুন কম্পিউটার কনফিগারেশন নীতিমালা, আমরা এগিয়ে যেতে পারেন ব্যবহারকারী কনফিগারেশন নীতি।
- এই নীতিগুলি পুনরায় সেট করতে, নিম্নলিখিত পথে আপনার পথ তৈরি করুন:
ব্যবহারকারীর কনফিগারেশন> প্রশাসনিক টেম্পলেটগুলি> সমস্ত সেটিংস

ব্যবহারকারী কনফিগারেশন নীতি
- আপনি যখন সেখানে উপস্থিত হন, নীতির দ্বারা এই নীতিগুলি বাছাই করুন রাষ্ট্র কলামটি পাশাপাশি যাতে আপনি পরিবর্তিতগুলি দেখতে পারেন।
- এর পরে, কেবল তাদের উপর ডাবল-ক্লিক করুন এবং এটিকে চয়ন করুন কনফিগার করা না বিকল্প।
- একবার আপনি এই সমস্ত কাজ শেষ করার পরে আপনাকে আপনার সিস্টেম পুনরায় আরম্ভ করতে হবে যাতে সমস্ত পরিবর্তনগুলি কার্যকর হতে পারে।
কমান্ড প্রম্পট ব্যবহার করে স্থানীয় গোষ্ঠী নীতি সেটিংস পুনরায় সেট করা
নীতিগুলি পুনরায় সেট করার আরেকটি উপায় হ'ল কমান্ড প্রম্পট। কমান্ড প্রম্পটের সাহায্যে, আমরা একই সাথে সমস্ত নীতি পুনরায় সেট করতে পারি যাতে আপনাকে প্রতিটি সংশোধিত নীতিটি আবার সংশোধন করার সমস্যায় পড়তে হবে না। এটির জন্য একটি এলিভেটেড ব্যবহার প্রয়োজন কমান্ড প্রম্পট , যাহোক. এটি করার জন্য, নীচে দেওয়া নির্দেশাবলী অনুসরণ করুন:
- প্রথমত, খুলুন শুরু করুন মেনু এবং তারপরে অনুসন্ধান করুন কমান্ড প্রম্পট ।
- প্রদর্শিত ফলাফলটিতে ডান-ক্লিক করুন এবং চয়ন করুন প্রশাসক হিসাবে চালান ড্রপ-ডাউন মেনু থেকে।
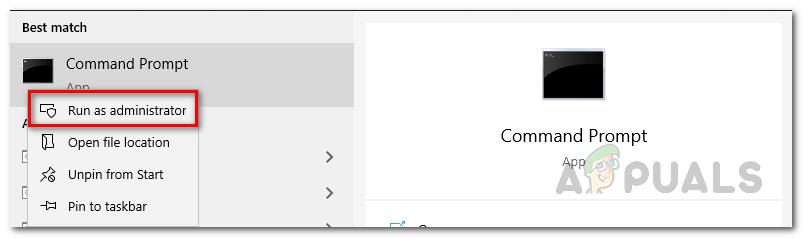
প্রশাসক হিসাবে সিএমডি চালাচ্ছেন
- কমান্ড প্রম্পট চালু হয়ে গেলে নিম্নলিখিত কমান্ডটি অনুলিপি করুন এবং এটি সেখানে আটকান। এটি সমস্ত স্থানীয় গ্রুপ নীতি অবজেক্টগুলিকে রিসেট করবে।
আরডি / এস / কিউ '% উইনডির% সিস্টেম 32 গ্রুপপলিসি ইউজারস & অ্যান্ড আরডি / এস / কিউ'% উইনডির% সিস্টেম 32 গ্রুপপলিসি '

গোষ্ঠী নীতিগুলি পুনরায় সেট করা
- আপনি এটি করার পরে, অবশেষে ' gpupdate / ফোর্স 'কমান্ড এবং উদ্ধৃতি ছাড়াই প্রবেশ করুন ।
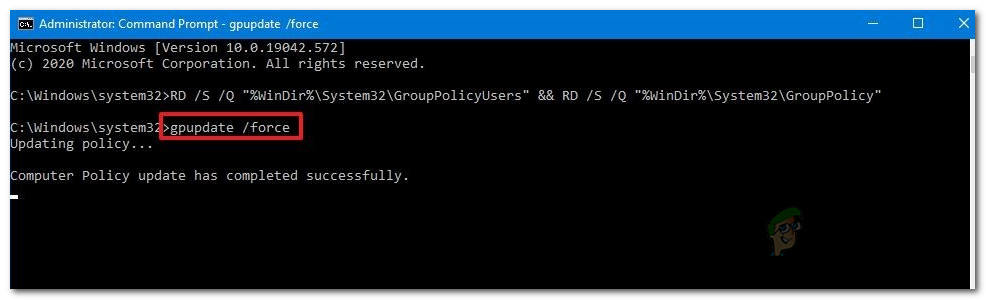
গ্রুপ নীতি আপডেট করা হচ্ছে
- একবার হয়ে গেলে, পরিবর্তনগুলি কার্যকর হওয়ার জন্য আপনার সিস্টেম পুনরায় চালু করুন।
আপনার কম্পিউটারটি পুনরায় বুট করার পরে, সমস্ত নীতিই তাদের ডিফল্ট মানগুলিতে ফিরে আসবে।
ট্যাগ উইন্ডোজ 3 মিনিট পড়া